When we use our Windows computers, there are a series of configurations that we can carry out to optimize the use of the equipment, both in terms of performance and performance, and many others so that the health of the user is not affected, since by spending too much time in the PC your eyes and other parts of the body can suffer from exhaustion, the brightness of the screen is one of the factors that most influences the user's visual exhaustion and battery drain if using a laptop.
The brightness that we have on our screen is not always adequate for the environment, so it is interesting to lower the brightness of my PC in Windows 10 and Windows 11. It is possible to lower the brightness of our PC and remember that one of the simplest ways It is using the brightness button located on the keyboard of our equipment, let's see other options.
To stay up to date, remember to subscribe to our YouTube channel!
SUBSCRIBE ON YOUTUBE
How to lower the brightness of Windows PC
For this case we will use Windows 10 but the process is identical in Windows 11.
Step 1
We click on the Notification Center located in the corner of the taskbar:
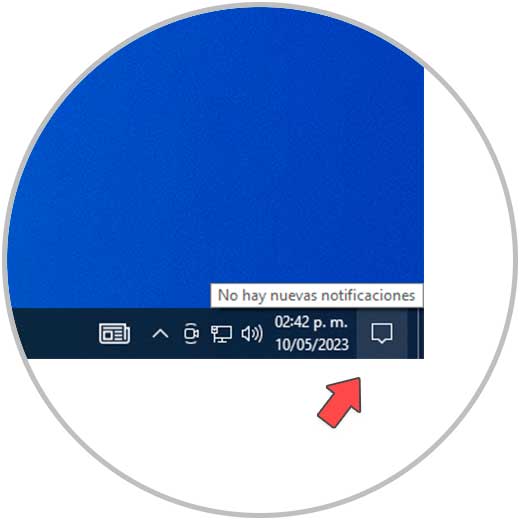
Step 2
We validate if in the options there is a brightness option or you can use "Night light" to dim the brightness at a certain time:
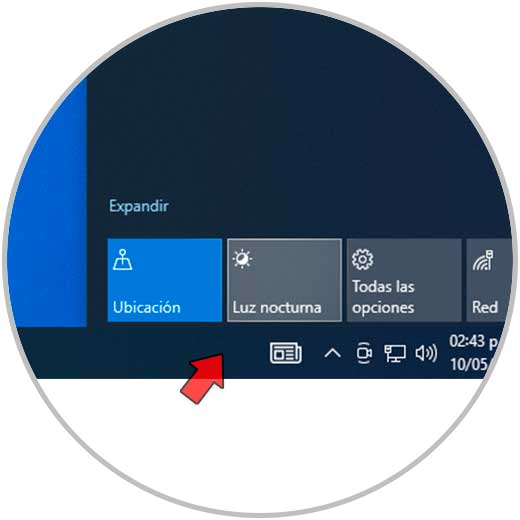
Step 3
Now we will go to the route of:
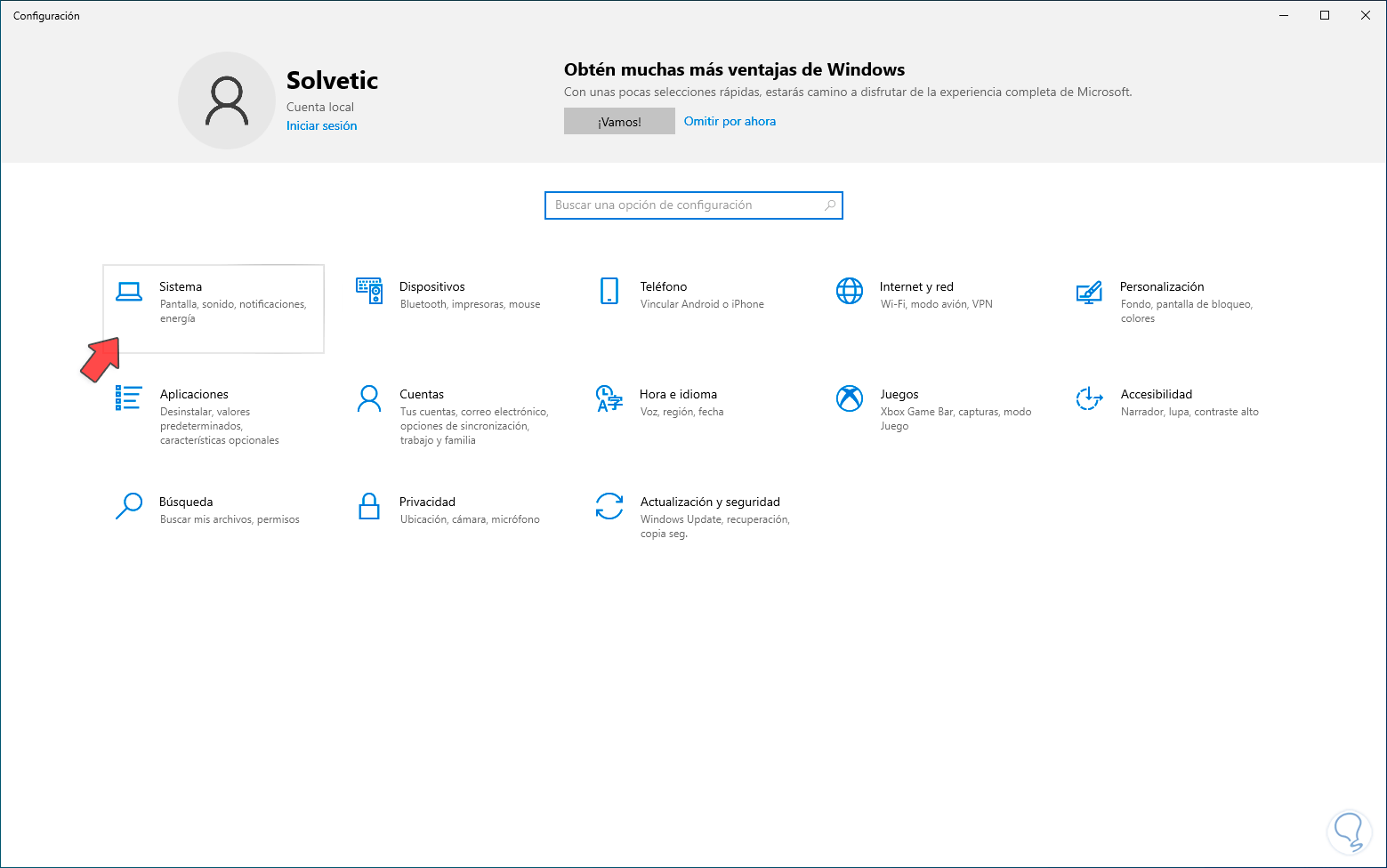
Step 4
Let's go to the "Screen" section:

step 5
We click on "Advanced display settings" and there we validate if it is possible to adjust the brightness from there:
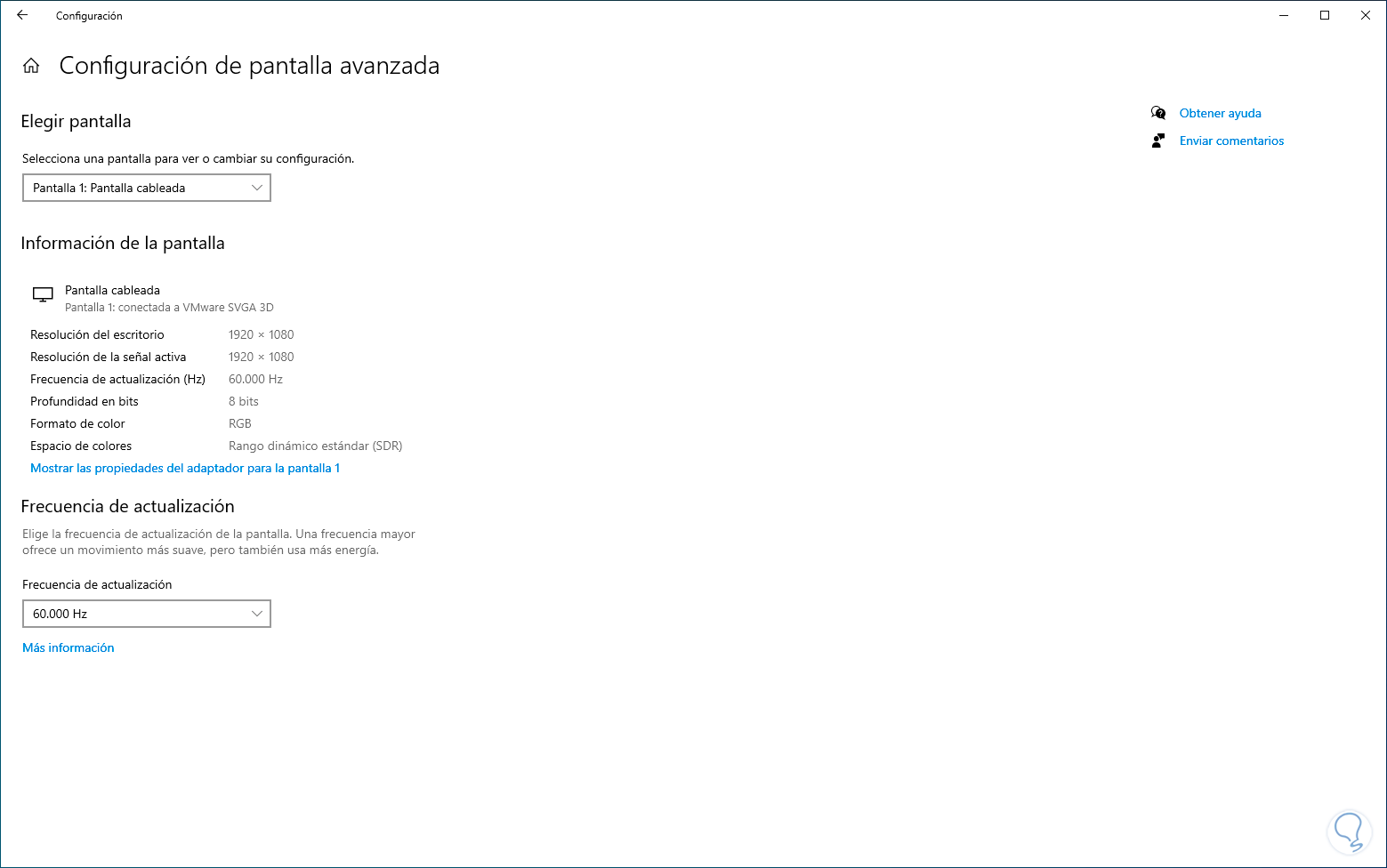
It is very simple to manage the brightness on our Windows computers to optimize this fundamental parameter.