We spend a lot of hours a day in front of the computer screen , so it is important that we have confirmed all the elements that interfere in our work correctly, so that we can work properly and be as productive as possible. This is important since these devices are used every time for a greater number of things, in addition to that we spend an important amount of time using them either to work or to entertain ourselves watching our social networks , checking the mail or downloading a file or program ..
One of the most important hardware elements in any computer equipment, PC or laptop, will always be the screen because thanks to it we can see what we are doing in the system and with the new current monitors or the new technologies applied to the screens of Laptops have a wide range of options to enjoy a better environment and protect our visual health.
One of the parameters that most influences both the exhaustion or visual effort and the way we see the details of the work is the brightness , it is simple, a lot of brightness will be a negative visual impact and very little brightness will make our vision even stronger that the content will not be very clear..
In Windows 10 certain types of errors appear when trying to adjust the brightness on the screen and on these errors TechnoWikis will give a series of tips in order to facilitate the tasks of adjustments of each type of screen.
1. Update the display drivers in Windows 10
The drivers are linked to each hardware component in order for them to make full use of their features and functionalities, but when the operating system is updated, or the developers of each hardware item release new updates, it is important that we update the controller to these new versions in order for patches or changes to be applied for better compatibility or to allow functions to be more fluid in the system.
Step 1
To update these drivers we will go to the Device Manager using one of the following options:
Device administrator
Step 2
In the window that will be displayed, we go to the “Display adapters†section, we will right click on our current adapter and select the “Update driver†option:
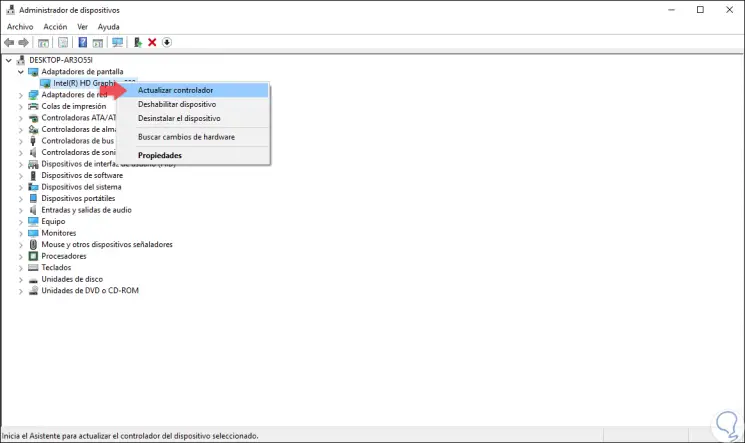
Step 3
In the displayed window we will have two options that are:
- Update the driver automatically using Windows Update
- Update it manually and for this we must have downloaded the latest update from the manufacturer's website
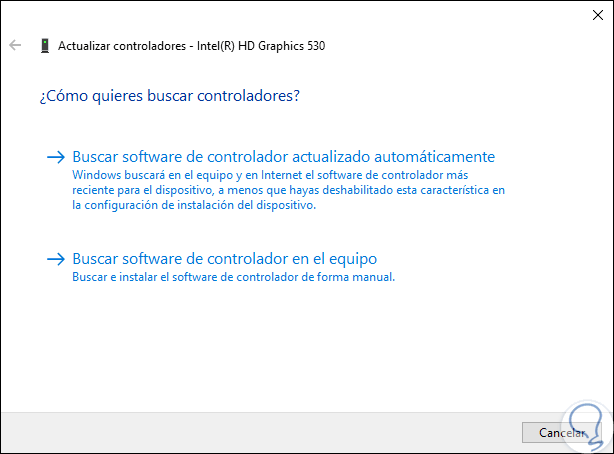
Step 3
Select the automatic option and start the driver search process:
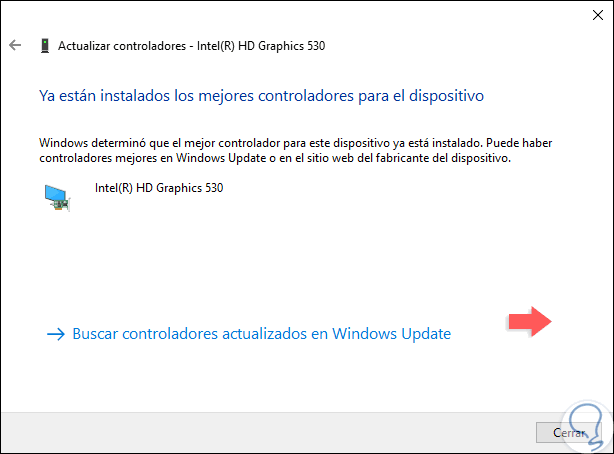
Step 4
Once finished, they will be updated automatically or it will be indicated that the best driver updates are already available:
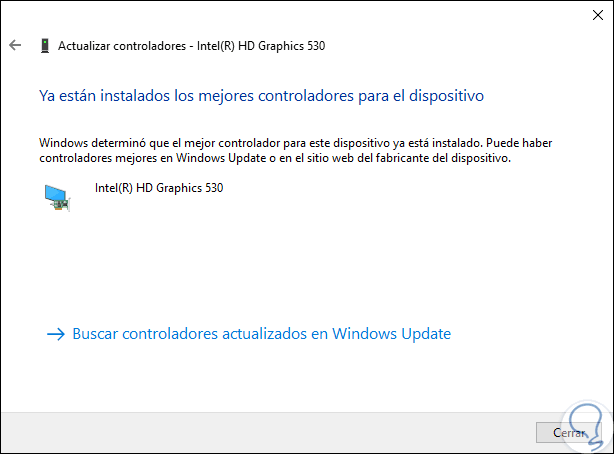
2. Enable the PnP monitor in Windows 10
PnP are certain generic controllers where PnP means Monitor Plug and Play, and if these are disabled they can cause some kind of error when setting the brightness in Windows 10..
Step 1
To enable it, we go back to the Device Manager and in the “Monitors†section we will right click on “Generic PnP Monitor†and check that it is enabled:
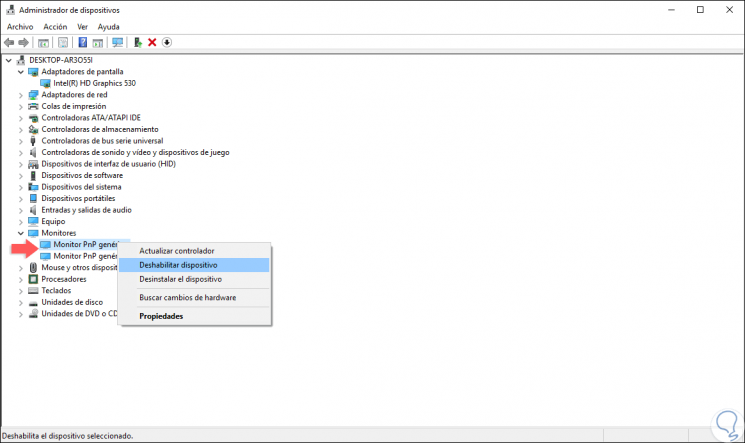
Step 2
In case it is not, click on the "Enable device" button. Now, we will click on the "Action" menu and select the "Search for hardware changes" option. We hope the scanning process is complete.
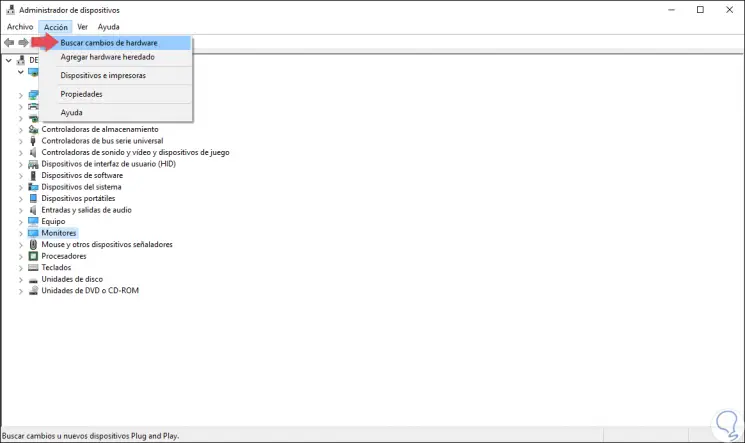
3. Configure adaptive brightness in Windows 10
The adaptable brightness is more used in mobile devices and tablets since it has a light sensor so that the brightness automatically adapts to the environment, so in dark places it will shine more and where there is more light the brightness will be reduced.
Step 1
To configure this in Windows 10 we will go to the following route:
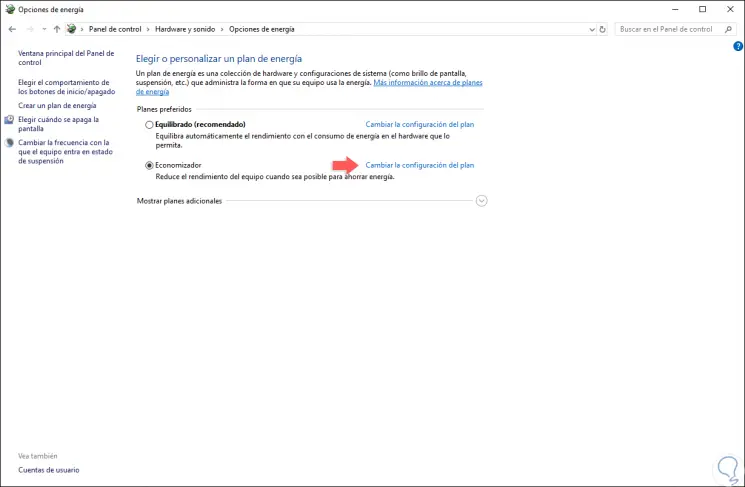
Step 2
There we click on the “Change plan settings†line located next to our active plan and we will see the following:
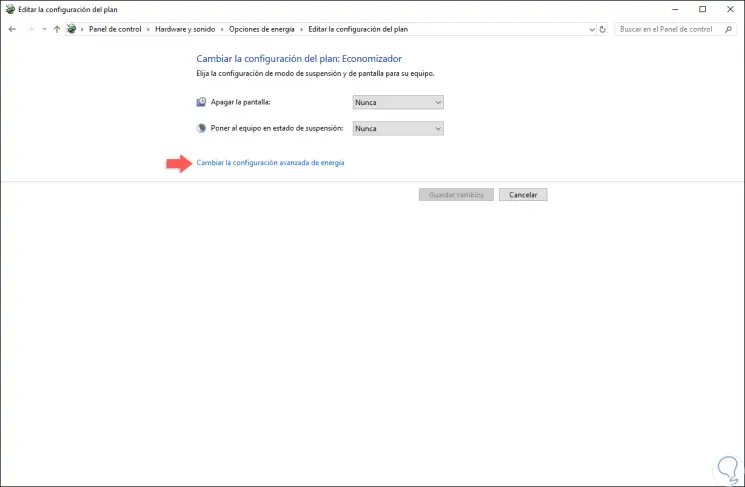
Step 3
We will click on the “Change advanced power settings†line and in the window we will go to the “Screen†section and locate the “Enable adaptive brightness†section. There we can configure the aspects as necessary as in the section "Brightness of the dimmed screen". Once we make the changes click on the "Apply" button.
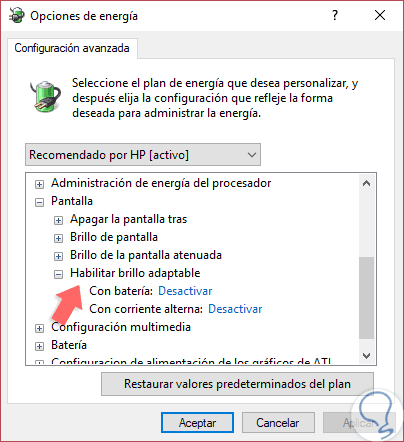
4. Update the logs in Windows 10
Another solution is to update a Windows 10 registry but first it is recommended to create a restore point or create a backup in case of some kind of failure.
Step 1
Now, we will use the following key combination and execute the regedit command and press Enter or OK.
+ R
regedit
Step 2
We will go to the following route:
HKEY_LOCAL_MACHINE \ SYSTEM \ ControlSet001 \ Control \ Class \ {4d36e968-e325-11ce-bfc1-08002be10318} \ 0000 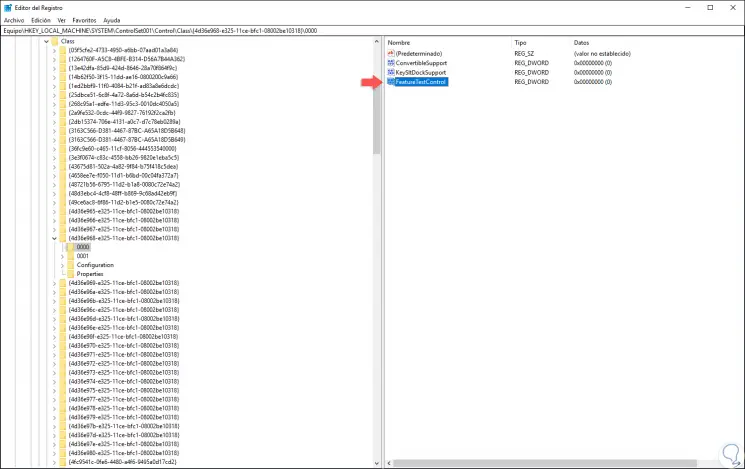
Step 3
There we will double click on the value "FeatureTestControl" and in the field "Value information" we define "0000ffff". Click on OK to apply the changes.
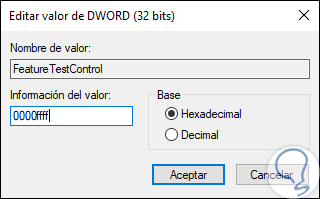
5. How to enable or disable automatic brightness in Windows 10
It is possible that the error of the brightness of the screen in Windows 10, has to do with the configuration that this is automatic. In many cases we have configured this by default, so that we do not have to adjust it according to the different light situations in which we find ourselves when we are using the computer.
Knowing how to enable or disable this automatic brightness option in Windows 10 is also good in addition to troubleshooting if there are any, to be able to resort to it whenever we deem it necessary. That is why we will show you a video in which you can see how to do this easily.
In the event that you prefer to see this in detailed text, you will also be able to do it thanks to the link in the following tutorial in which you will find all the steps you must follow to carry out this process.
To keep up, remember to subscribe to our YouTube channel! SUBSCRIBE
Thus we have useful alternatives to correct brightness errors in Windows 10.