The "Photos" application is one of the universal applications integrated in Windows 10 , thanks to which it is possible not to see only photos, it will also be possible to create custom mosaics, search for favorites, create video projects and much more in a simple and complete way ..
But like many of the integrated applications of Windows 10, it is prone to suffer various errors within which we highlight:
Common mistakes in App Photos Windows 10
- The Windows 10 photo viewer does not open photos in JPG, JPEG, etc. formats.
- The photo viewer closes unexpectedly.
- Do not open the Photos application
- You cannot open photos in Windows 10 and many more errors.
It is for this reason that through this tutorial TechnoWikis wants to give a series of practical tips to correct this error: I can not see photos in Windows 10 and thus make effective use of the Photos application if any problem of this type arises with the same .
1. Disable antivirus to fix I can't see photos in Windows 10
Our antivirus software, whether third-party or Windows 10, has the function of preventing existing threats on the network from affecting our computer and files.
But within this process, some photos can be identified as possible threats and hence the optimal access to them is prevented. To check and discard this option, we can temporarily disable antivirus software; from there try to make use of the application "Photos" and validate whether or not it works as expected..
In the case of using Windows Defender, integrated in Windows 10 , we can go to the application and there select the section "Anti-virus and threat protection". In the "Manage settings" section, click on the "Real-time protection to disable protection" switch. After this we validate Photos to see their behavior.
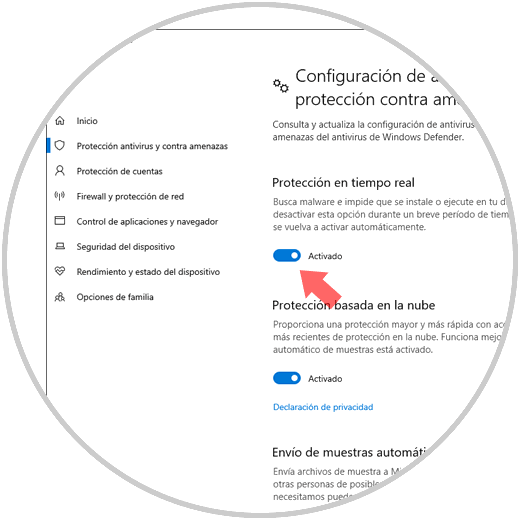
2 . Reinstall the Photos app to fix I can't see photos in Windows 10
In the event that the error is critical, we can try to reinstall the Photos application to its original state so that all factory values ​​are reloaded and thus discard any software failure at the application level.
To reinstall the application, we will access Windows PowerShell as administrators and there we will execute the following:
get-appxpackage * Microsoft.Windows.Photos * | remove-appxpackage
Press "Enter" and wait for the process to finish.
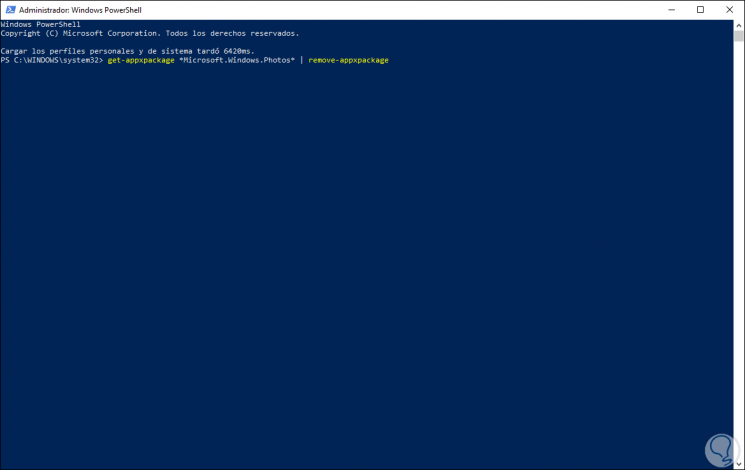
3. Run the troubleshooter to fix I can't see photos in Windows 10
Windows 10 integrates a problem solver thanks to which a complete and comprehensive solution is applied to most situations that are in conflict in the system; generating a comprehensive solution with its correction or giving the best advice to correct these errors.
Step 1
To make use of this solver we must go to the following route:
In the displayed window we go to the "Windows Update" category, click on it and then click on the "Run the troubleshooter " button:
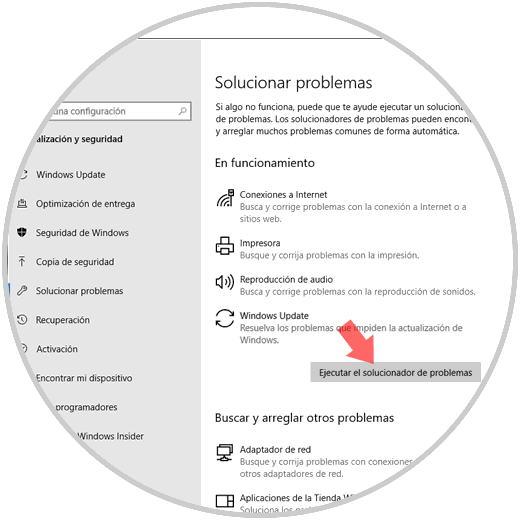
Step 2
The detection of errors will automatically begin and, based on the failures found, they will be automatically solved or the steps to be followed will be indicated.
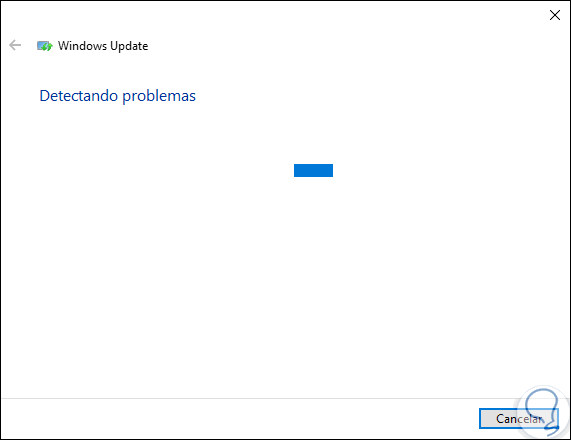
4. Create a new user account to fix I can't see the photos in Windows 10
Many times the errors of the Photos application are associated with the profile of the active user, so a practical way to get out of this doubt is to create a local user account and try to access the Photos application again.
Step 1
To do this we will go to the route:
- There we click on the "Add another person to the team" button.
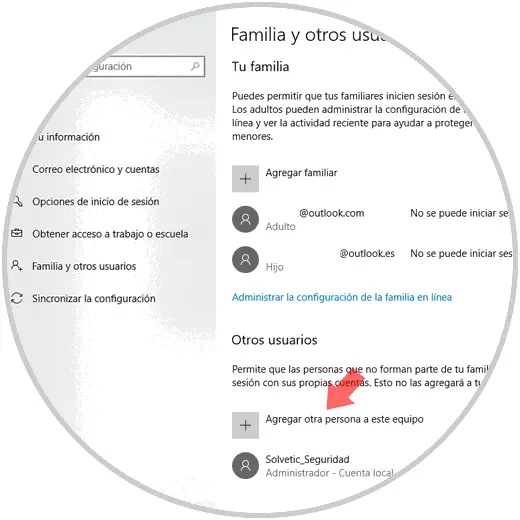
Step 2
The following will be displayed. There we click on the line "I don't have the login information of this person to create the local account".
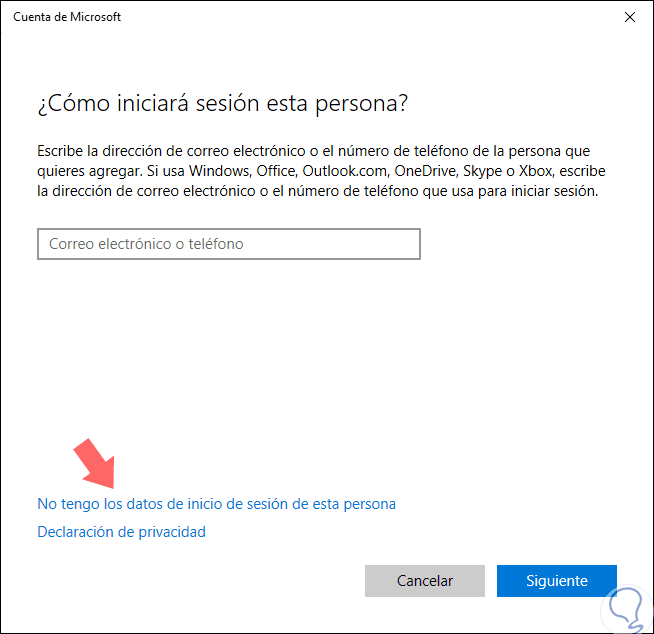
Step 3
The following will be displayed. We click on the line "Add a user without a Microsoft account".
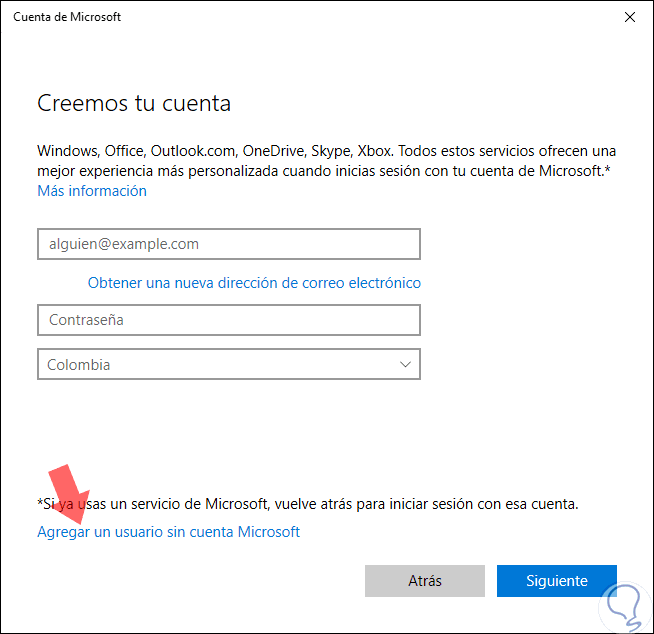
Step 4
In the displayed window we will assign the user's name, password and the respective security questions. Once this is defined, click on the "Next" button.
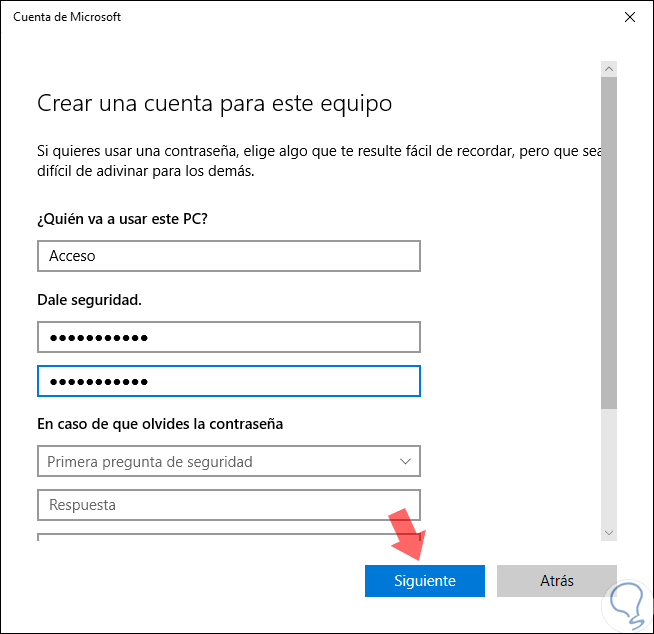
Step 5
We will see that the assigned user account has been created. After this, we can access with this new user and access the Photos application and check that everything works normal.
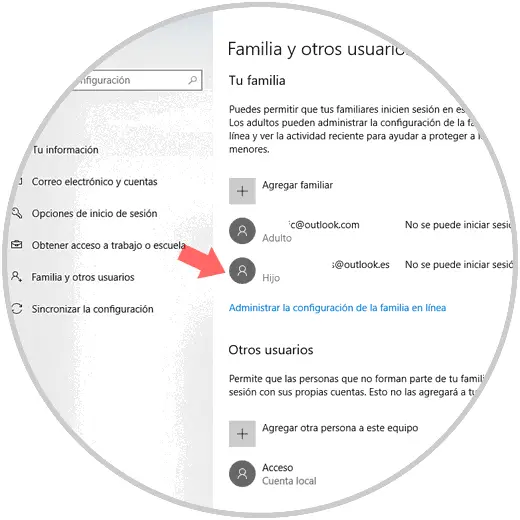
5. Verify that the Photos application is not running in the background to fix I cannot see photos in Windows 10
In specific situations, the Photos application runs in the background in Windows 10, which can be a cause for not accessing the photos on the computer.
To verify that the Photos application does not run in the background, we must access the "Task Manager" and there, in the "Processes" tab we will locate the Photos application. Now we will right click on it and choose the option "Finish task":
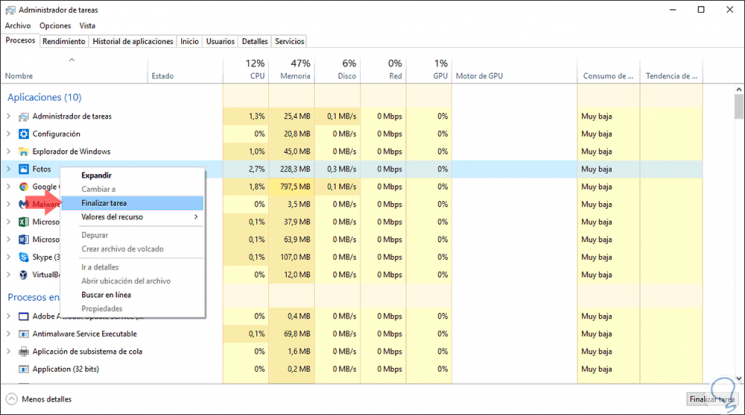
Thus, we will prevent it from running in the background in Windows 10..
6. Reset the values ​​of the Photos application to solve I cannot see photos in Windows 10
In case the Photos application presents various errors, this may be due to internal problems or failures such as in its source code or in its development. In this case one of the most useful options is to reset the application to its default values ​​in Windows 10.
Step 1
To run this process in Windows 10, we will go to the menu:
In the window that appears, we go to the "Applications and features" section and there we will locate the "Microsoft photos" line. We will click on it and select the "Advanced options" line that automatically displays:
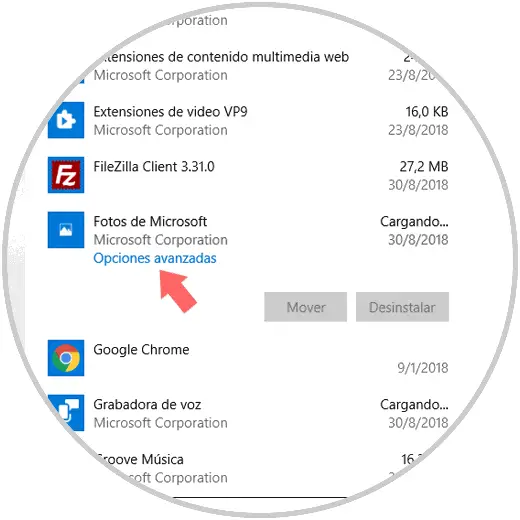
Step 2
In the displayed window we click on the "Reset" button:
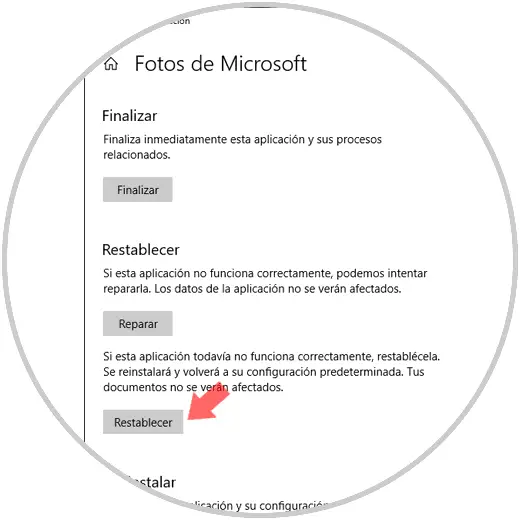
Step 3
The following message will be displayed. Again, click on the "Reset" button to execute the action.
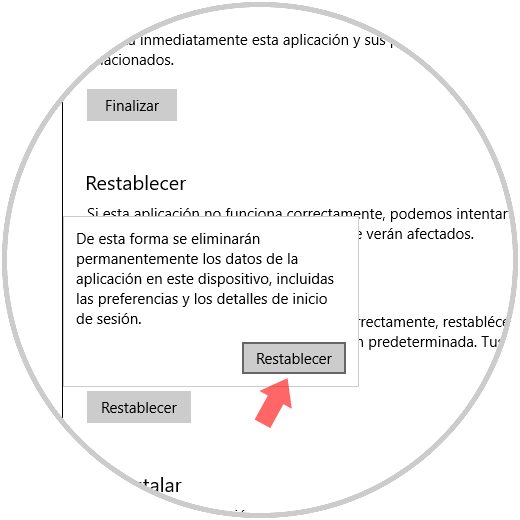
7. Change item inheritance settings to fix I can't see photos in Windows 10
The inheritance of permissions is one of the most common problems that occur in Windows 10 and that prevent certain tasks in the system. This is because, although we are administrators, for the configured permissions there is no read or write permission to that element.
Step 1
To verify this inheritance, we must go to the following route:
C: \ Users \ â€user†\ AppData \ Local
There we will locate the "Temp" folder and right click on it to select the "Properties" line:
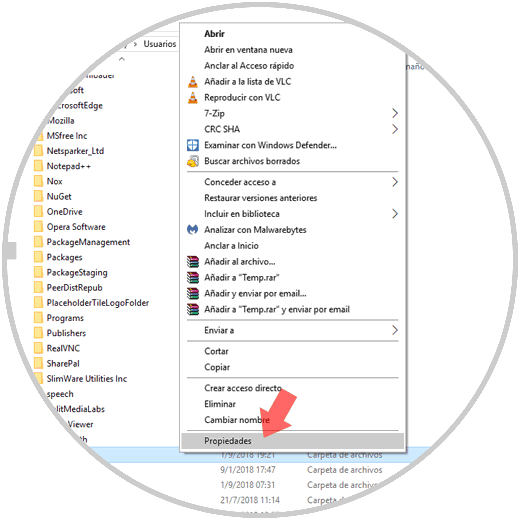
Step 2
There we must go to the "Security" tab and click on the "Advanced options" button:
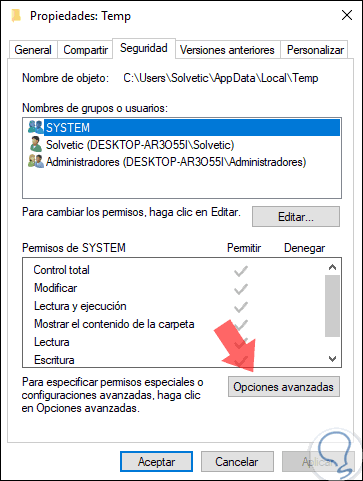
Step 3
The following window will be displayed where we must check the box "Replace all permissions of secondary object permissions with inheritable permissions of this object". Once active click on the "Apply" / "Accept" button to apply the changes.
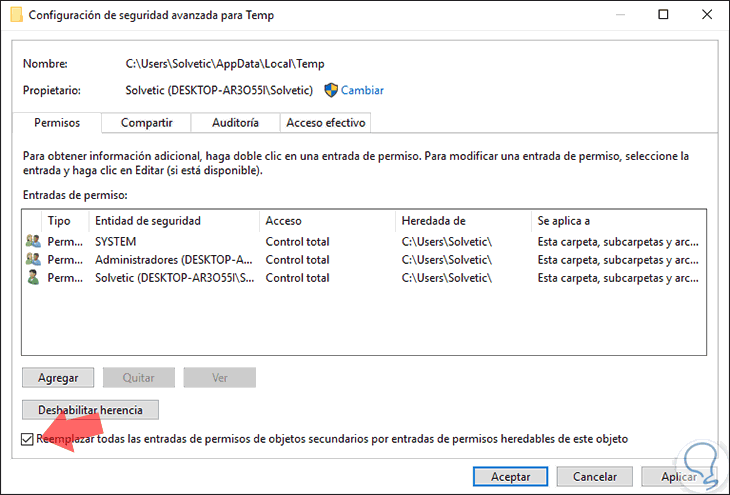
In this way we have useful and simple options to allow the Photos application to have its normal operation in Windows 10 and thus access all its functionality.