The taskbar is a characteristic element of Windows 10 that we have seen throughout its versions and that has been modifying its appearance as it has incorporated new features. From this task bar we can see open applications and programs, as well as anchor those elements that we use most frequently and want to have on hand..
In addition to being able to add or remove elements from the taskbar , we can also customize it as we want in color and opacity along with other style elements that make us have a very personal interface. If you cannot change the color of the Windows 10 taskbar, we will tell you how to do it.
To stay up to date, remember to subscribe to our YouTube channel! SUBSCRIBE
I can't change color Taskbar Windows 10
Step 1
We will go to the following Windows 10 path:
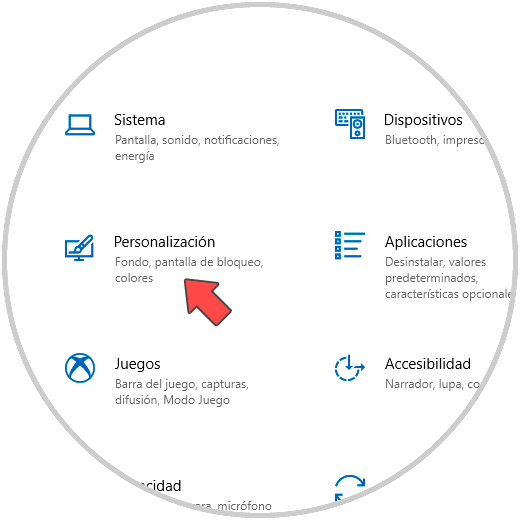
Step 2
Now go to the section on the left of "Colors"
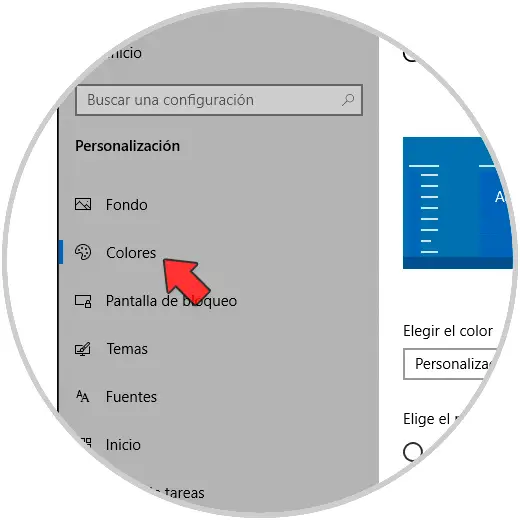
Step 3
Inside "Choose the color" we see two options that are important to configure the color of the taskbar.
We will choose "Custom" to be able to choose the color
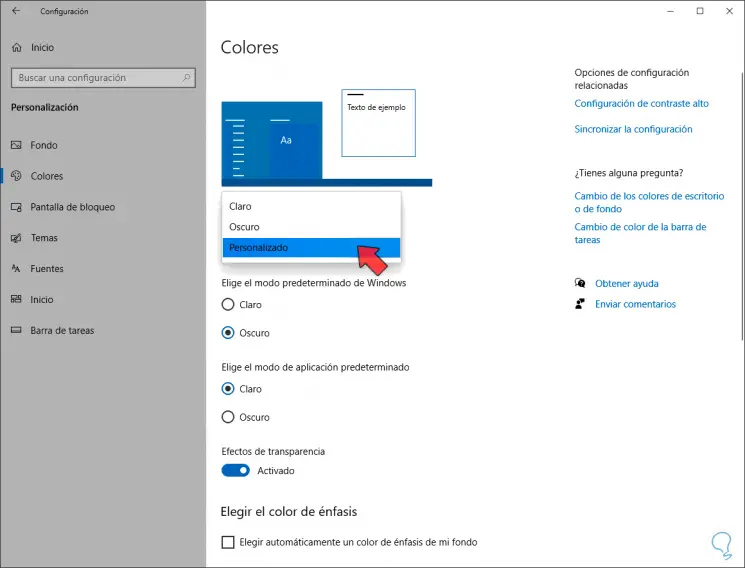
Step 4
Now in the "Windows default mode" we have to choose "Dark" since otherwise, we will not be able to change the color
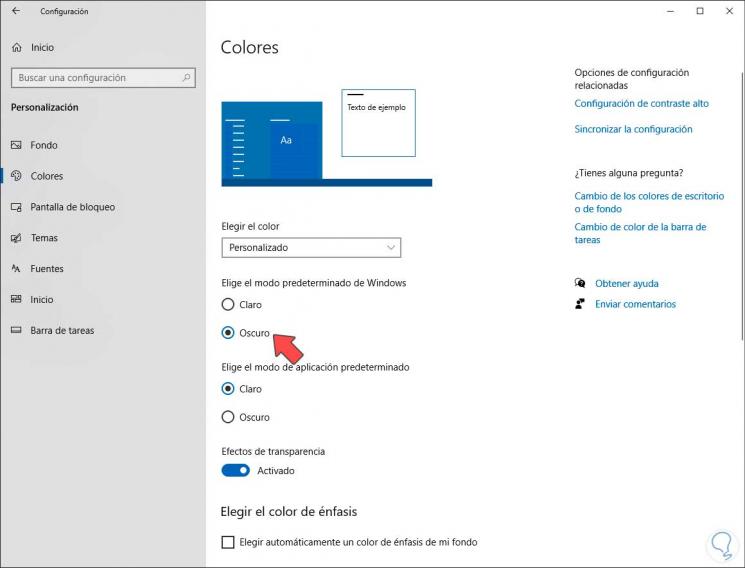
Step 5
Now go down and choose one of the colors you see or a "Custom Color".
To apply it to the taskbar, click on "Start, taskbar and activity center"
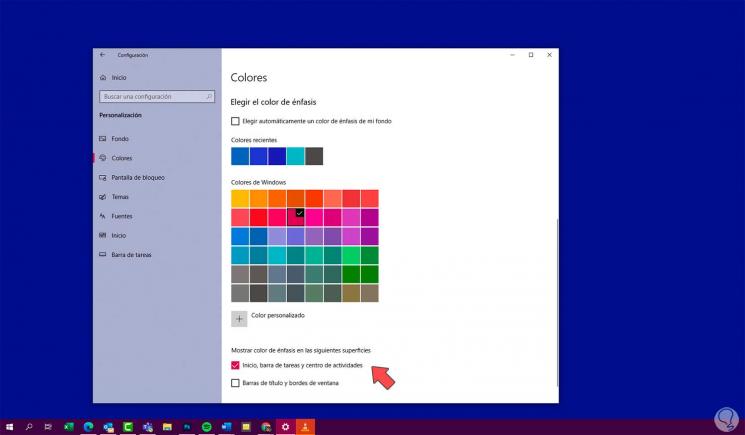
Step 6
If you want you can apply that color to "Title bars and window borders"
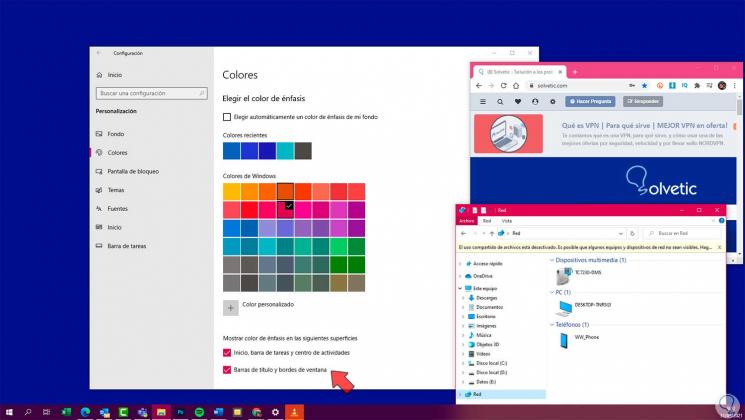
Step 7
You can also activate or not the transparency of the color of the taskbar.
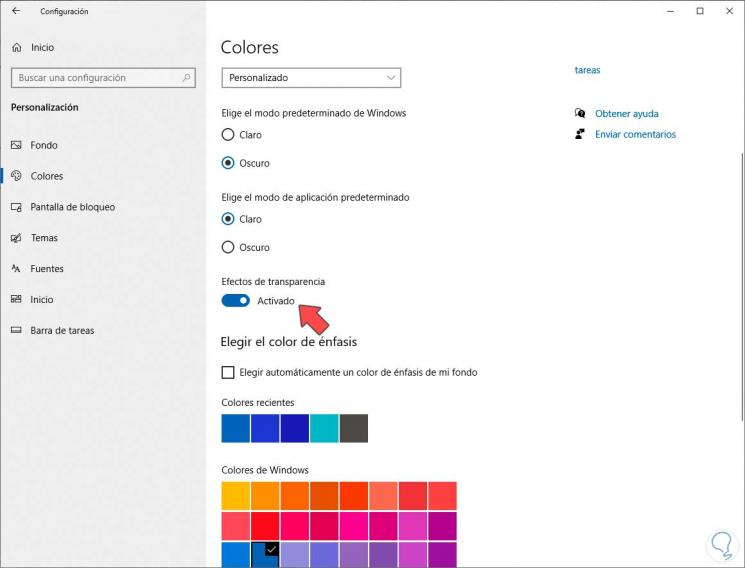
Step 8
We verify that if we have the Clear Mode we will not be able to apply the color of the taskbar.
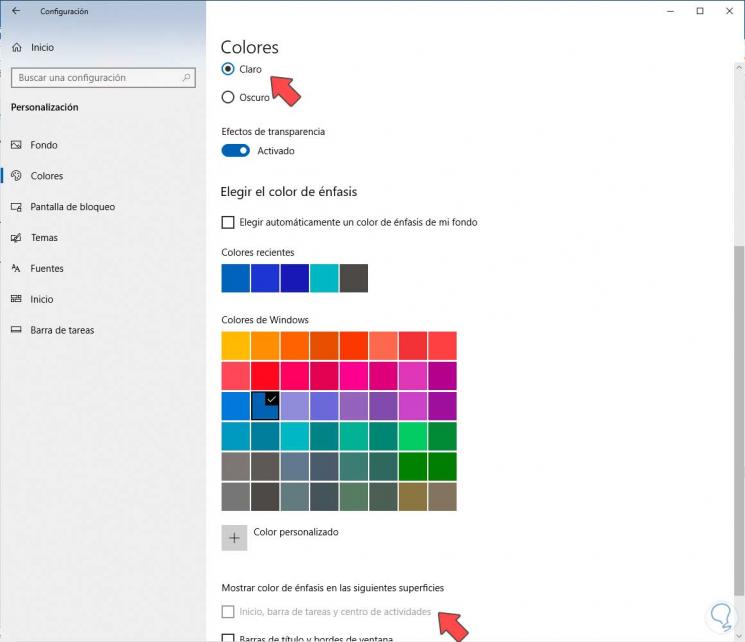
Step 9
From the "Custom Color" you can choose a specific color even with a hexadecimal code by clicking on "More".
For the color HTML code you can use Photoshop or the web link that we leave you in the description
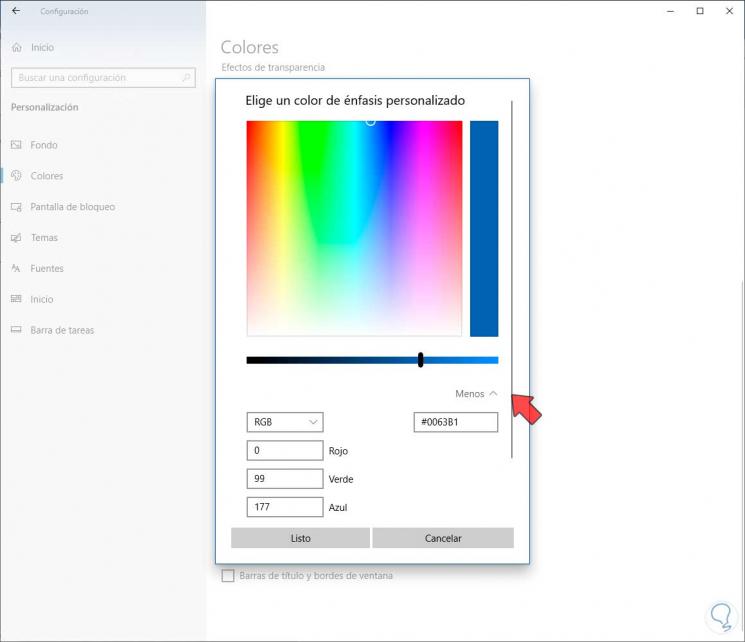
Note
If the taskbar option still doesn't appear active, try the following:
- Change Windows 10 theme (Start - Settings - Personalization)
- Update Windows 10 to the latest version
In this way we can solve that we cannot change the color of the taskbar in Windows 10..