Windows 10 launches updates of different types (cumulative, security, etc.), but without a doubt that the most important updates are those that have to do with a new edition (build) of the system. A short time ago the Windows 10 2004 edition was released for users, which is full of news and improvements. This Windows 10 update has been released for all users in general and its update is possible from Windows Update but on some computers it is likely that this will not be done automatically..
We know that in Windows 10 we have automatic updates that are installed without prior permissions or the automatic Windows 10 update that we execute at a specific time. in this case we must resort to the forced update method to have this new edition and there are two methods that TechnoWikis will explain in detail.
We leave you the video tutorial to be able to update Windows 10 2004..
To stay up to date, remember to subscribe to our YouTube channel! SUBSCRIBE
1. Force update Windows 10 2004 with Microsoft
Step 1
First of all, we validate the current version of the system with the "winver" command:
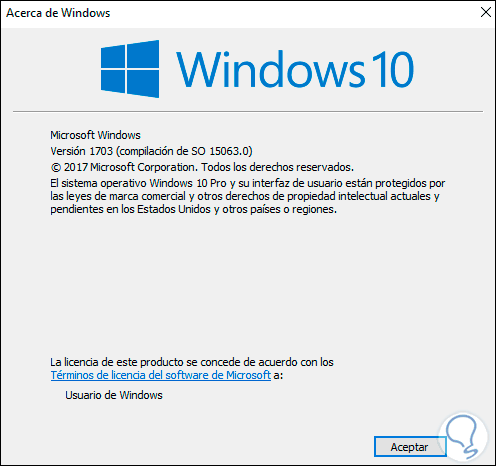
Step 2
We can see that we currently use the 1703 edition, we go to Start - Settings - Update and security and in the Windows Update section we note that there are no new updates available for the system:
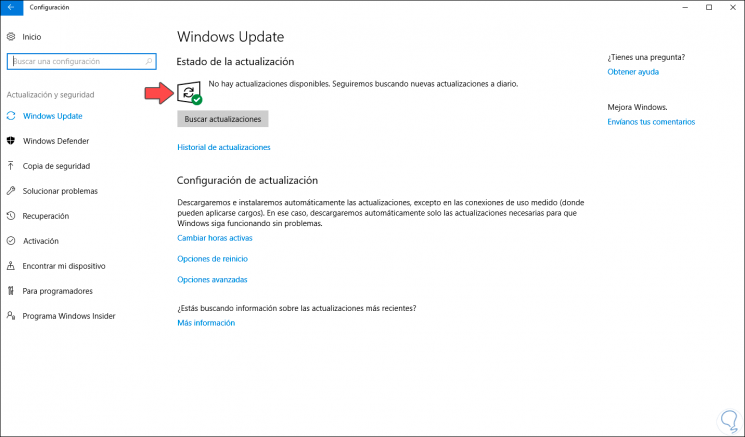
Step 3
An important step is to analyze the status of the "Memory integrity" function, this functionality has been added as a Windows feature in which it is certified that the code executed in the kernel is designed in a safe and reliable way, but this can be a cause for the updates not being available, this function must be disabled, for this we enter "isolation" in the Start search box and select "Core isolation", we confirm that this functionality is disabled:
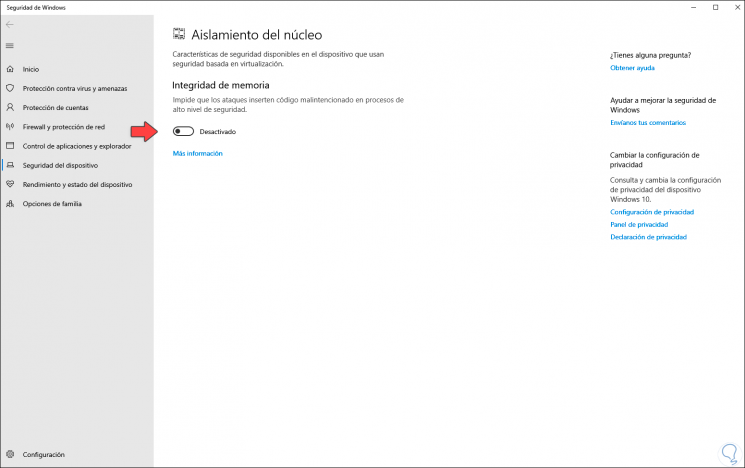
Step 4
Now we will go to the following Microsoft URL:
Windows 10
Step 5
We will see the following:
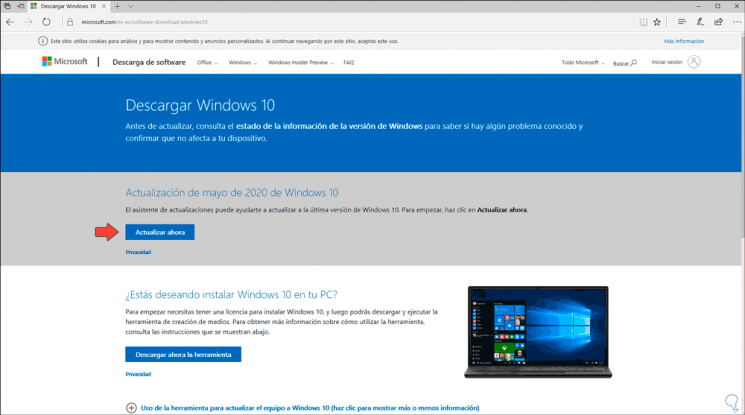
Step 6
We click on the "Update now" button to update the system online, this will download the Windows 10 update utility:
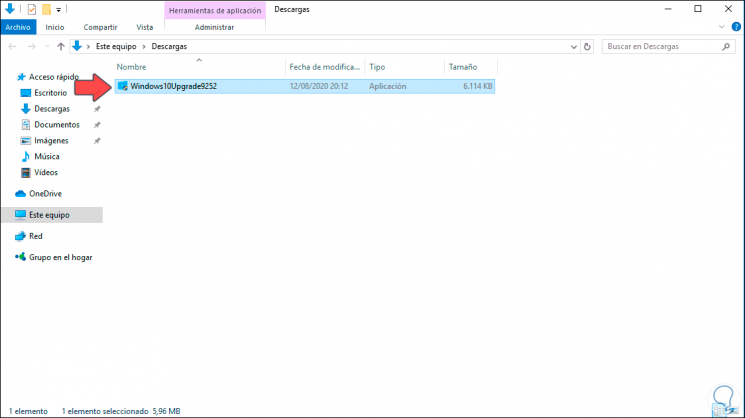
Step 7
We run the update wizard where we will see that there is a more recent update for the system:
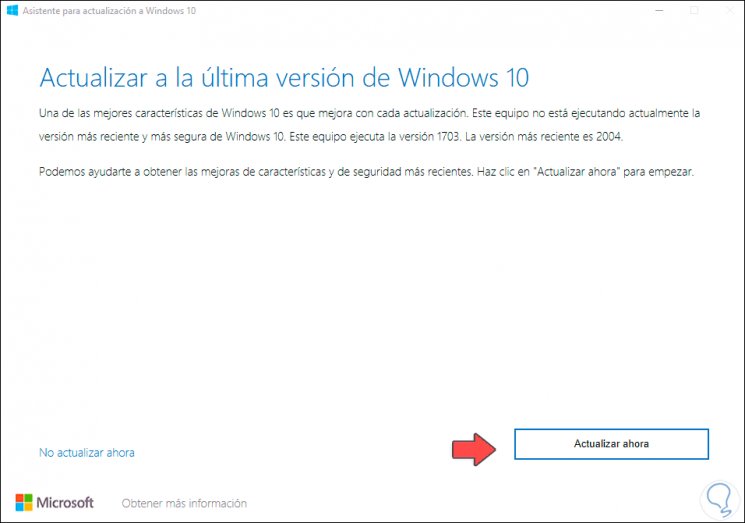
Step 8
We click on "Update now" to carry out the analysis of the hardware requirements of the system:
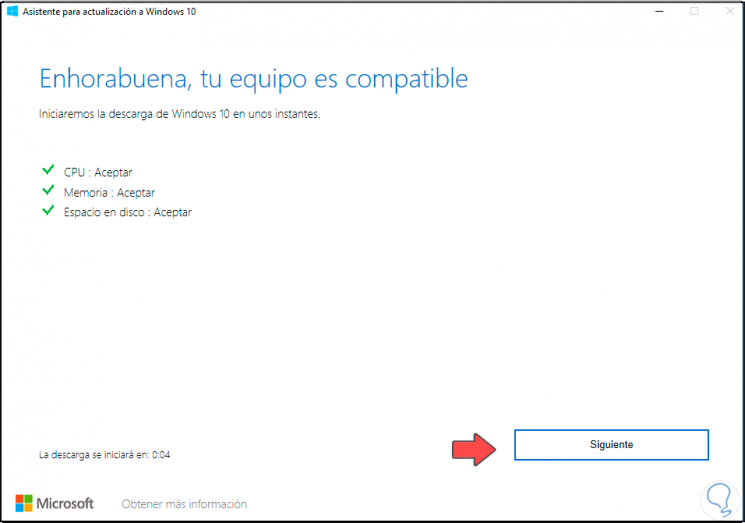
Step 9
It will automatically start in 5 seconds if we do not decide to download the Windows 10 update:
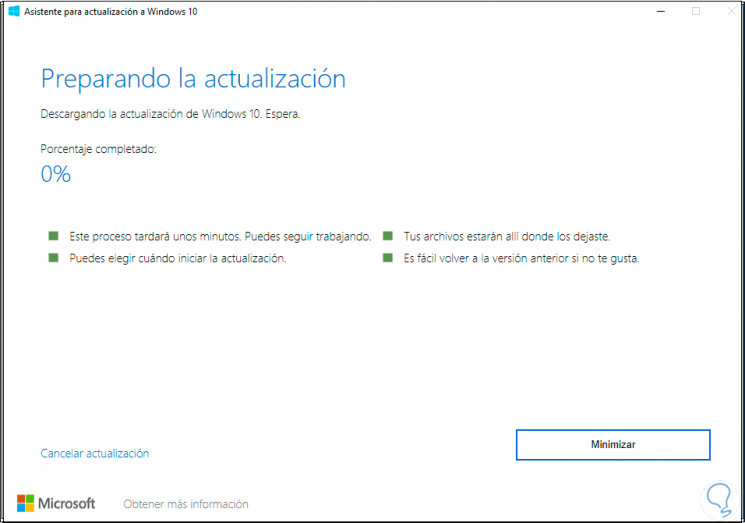
Step 10
This is a process that includes the download, verification and local installation of this new update:
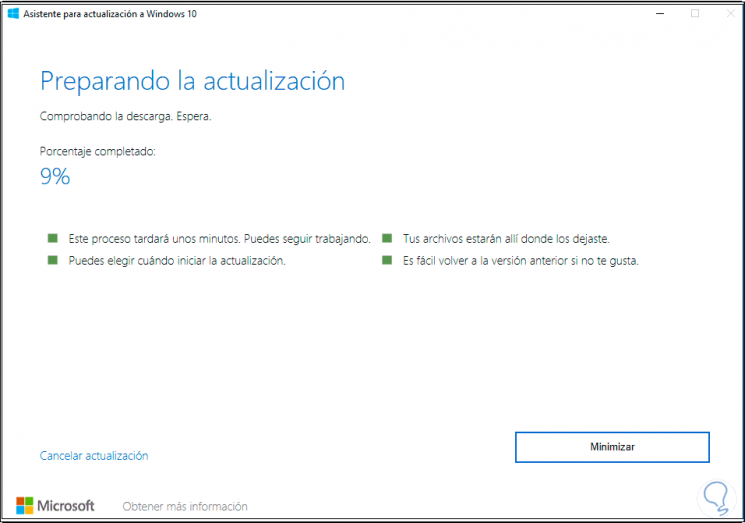
Step 11
Windows 10 will be updated:
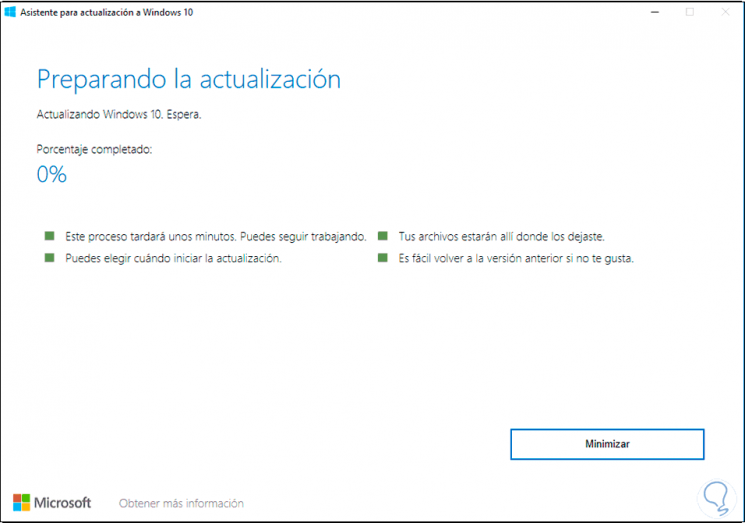
Step 12
When this process comes to an end, the operating system must be restarted for the new update to be applied:
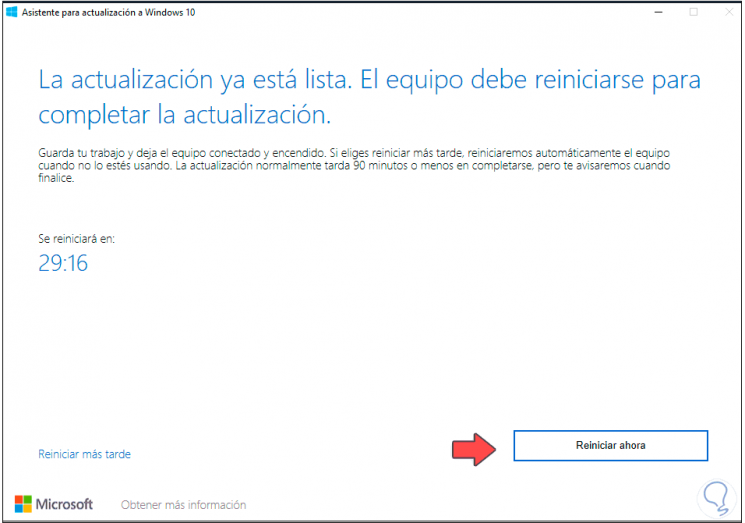
Step 13
We click on "Restart now" to apply the Windows 10 update:
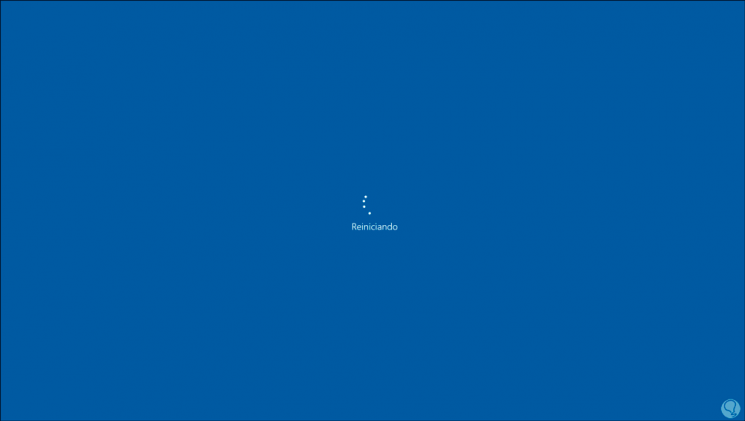
Step 14
Then it will give way to the application of the new update. The system will be rebooted several times until the new Windows 10 update is logged in.
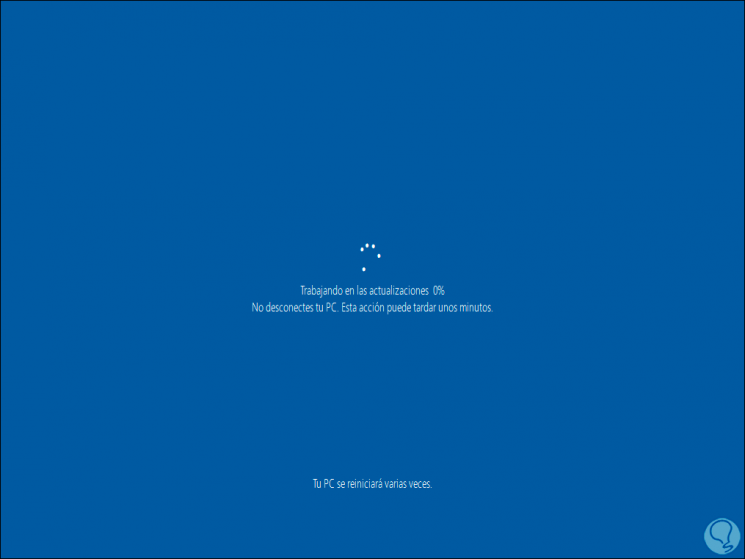
2. Force update Windows 10 2004 with ISO
This is a process that applies to those users where Microsoft has not provided the 2004 update, this may be due to issues of region or availability of the update, in this case we must resort to a special process to download the ISO image of Windows 10 and after this update the system.
Step 1
We will go to the link from where the Windows 10 update tool is available:
Windows 10
Step 2
We must open this in Google Chrome, once there we click on the menu "Customize and control Google Chrome" and select "More tools - Developer tools" or we can use the key combination Ctrl + Shift + I:
Ctrl + Shift + I

Step 3
In the displayed window we click on the menu (three vertical dots) and select "More tools - Network conditions":
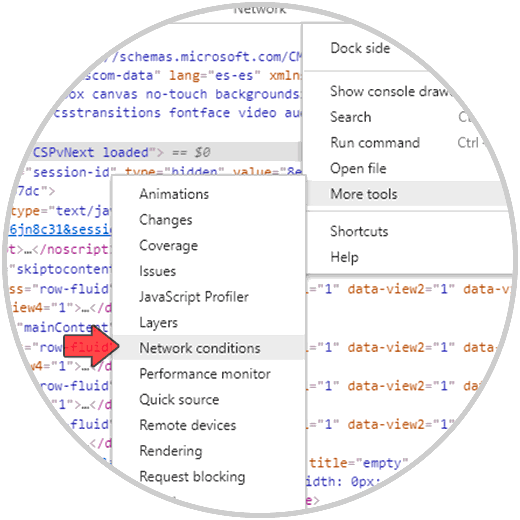
Step 4
When doing this we will see the following:
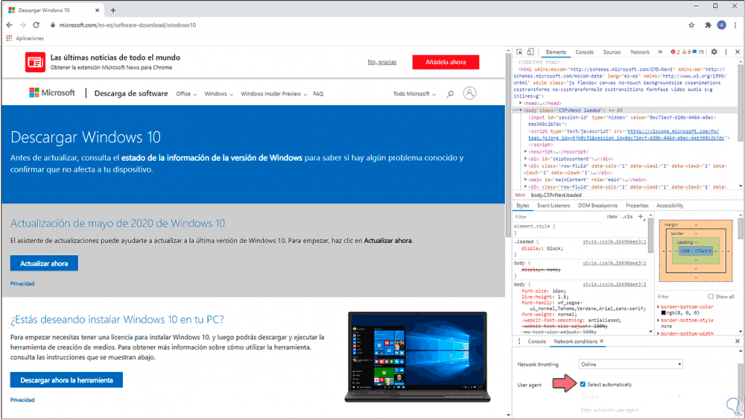
Step 5
There we deactivate the “Select automatically” box, we click on “Custom” and in the displayed list we select “Chrome - Android Mobile”:
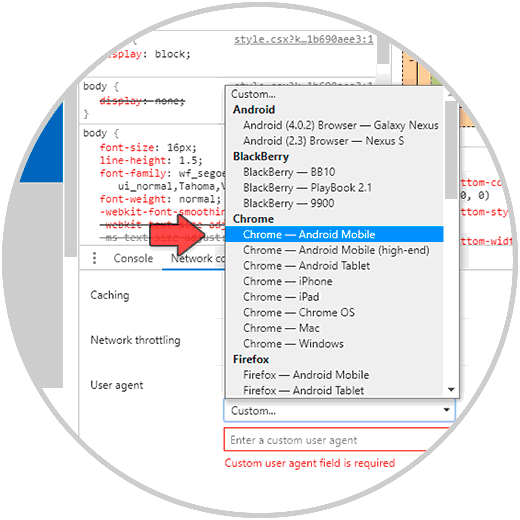
Step 6
We see the selection:
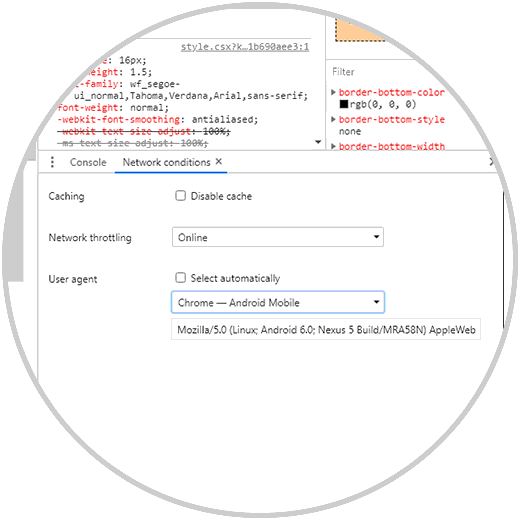
Step 7
We update the web page without closing the developer utility, we will see how the style of the page changes:
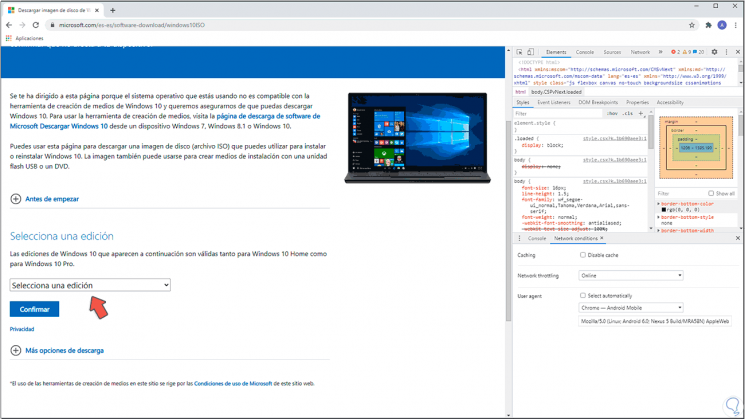
Step 8
We click on "Select an edition" and Windows 10 2004 will be available:
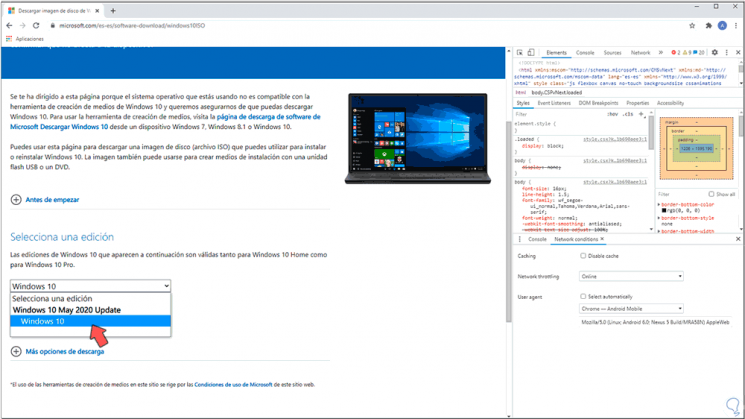
Note
This update is technically called Windows 10 May Update.
Step 9
We select this edition:
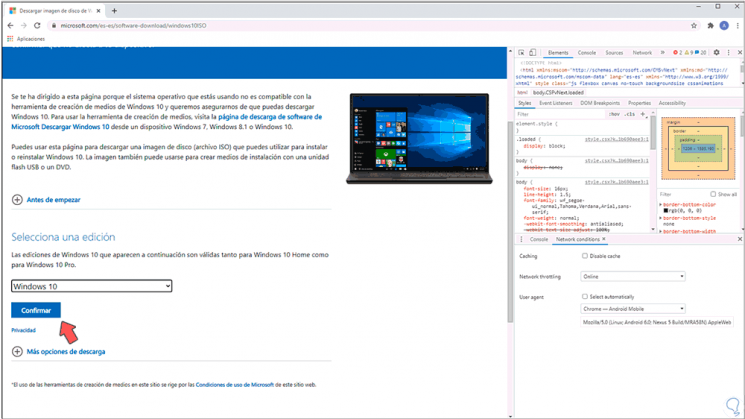
Step 10
We click on "Confirm" and after that we select the language in which we want it to be downloaded:
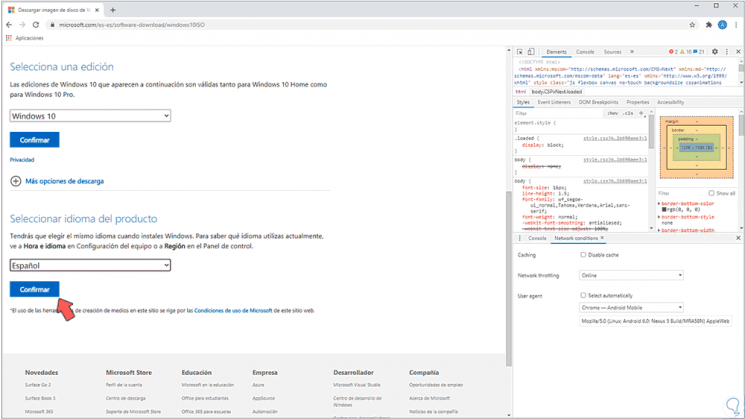
Step 11
Click on Confirm and now we define which system architecture we will download, 32 or 64 bits. We click on the desired option to proceed with said download.
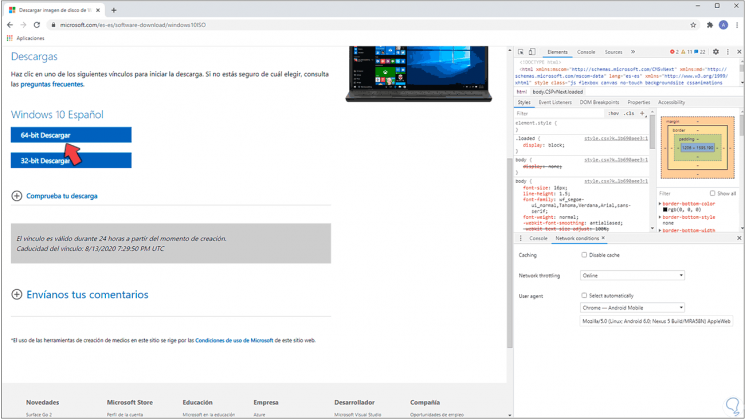
Step 12
Once the ISO image is downloaded, we right click on it and select "Mount":
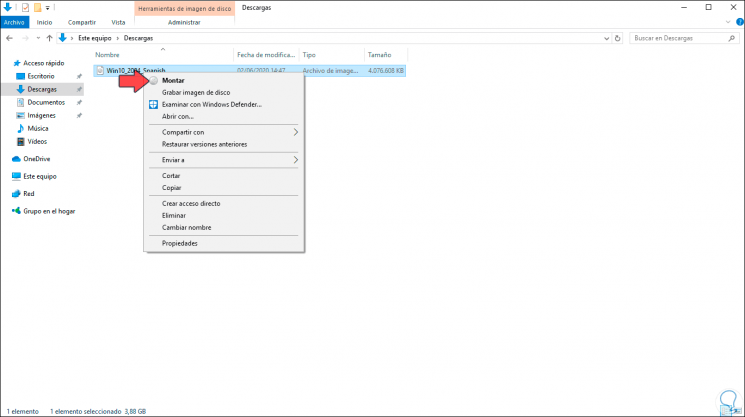
Step 13
This will create a virtual drive with the contents of the ISO image:
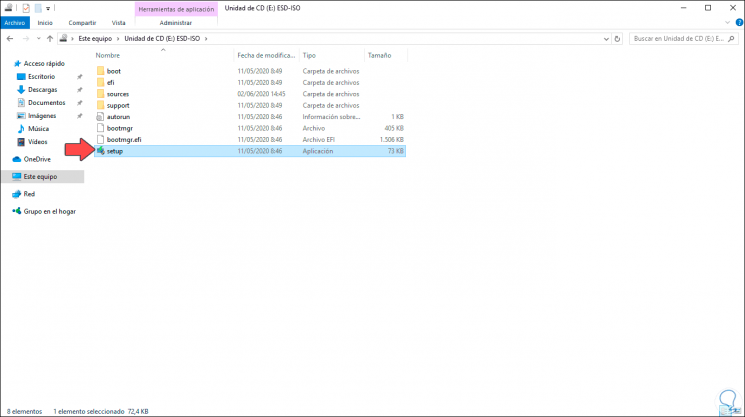
Step 14
We double click on "Setup" and the wizard will be launched:
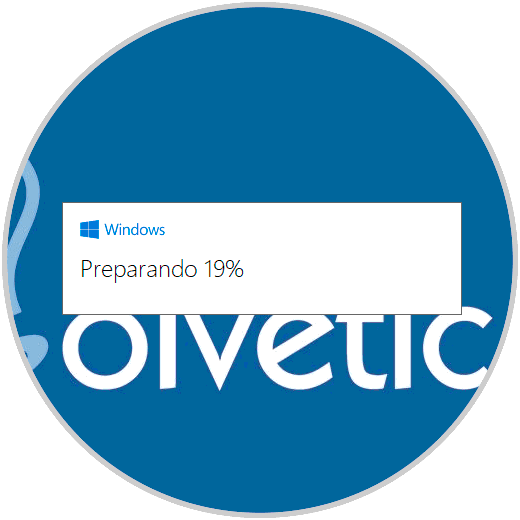
Step 15
After this we will see the following:
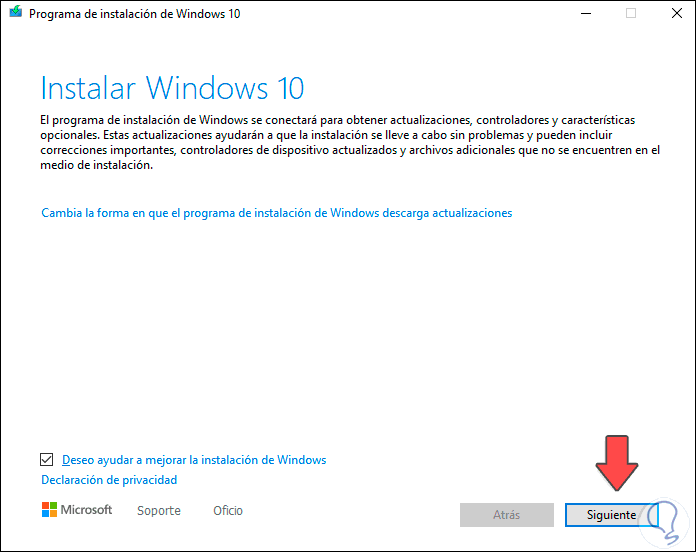
Step 16
There we click on the Next button and the search for updates will proceed:
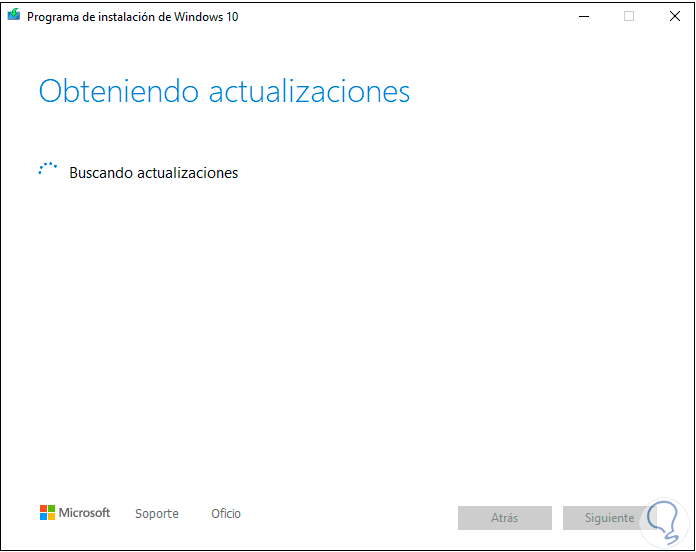
Step 17
After this we must accept the license terms:
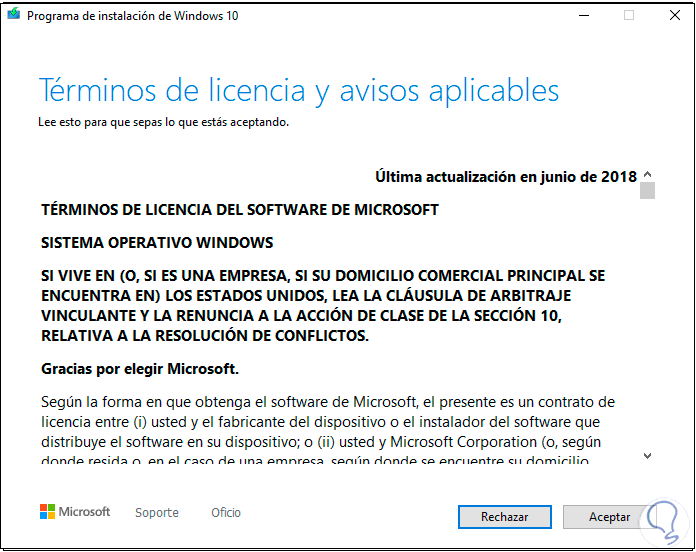
Step 18
We click OK and then we will see the system that has to be installed and we can see that the current files will be preserved:
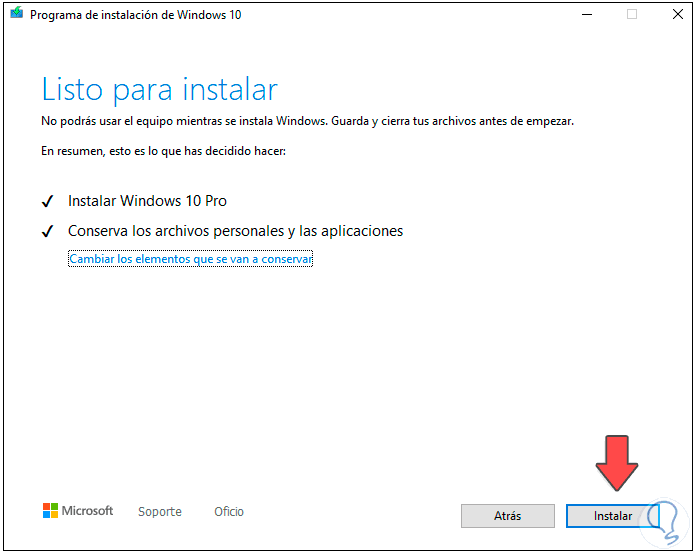
Step 19
We click on "Install" to start the process:
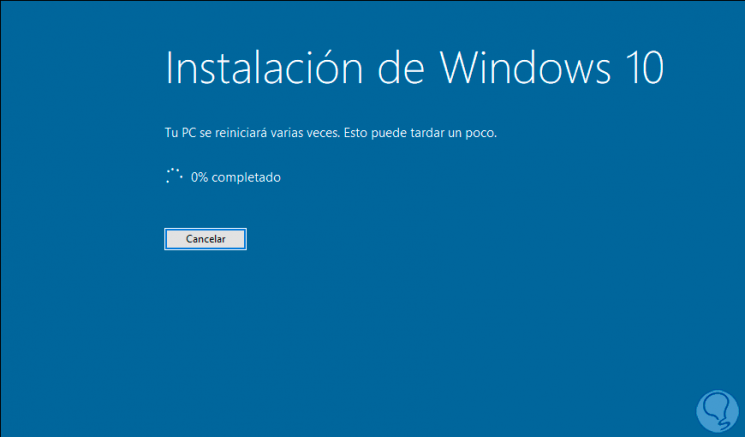
3. See Windows 10 2004 update
In both cases we must wait for the system to be rebooted and when we log in we can use the winver command again to validate that we have the 2004 update.
Step 1
Before the typical Windows 10 process will be carried out:

Step 2
When accessing the system we will see that we have the most recent version:
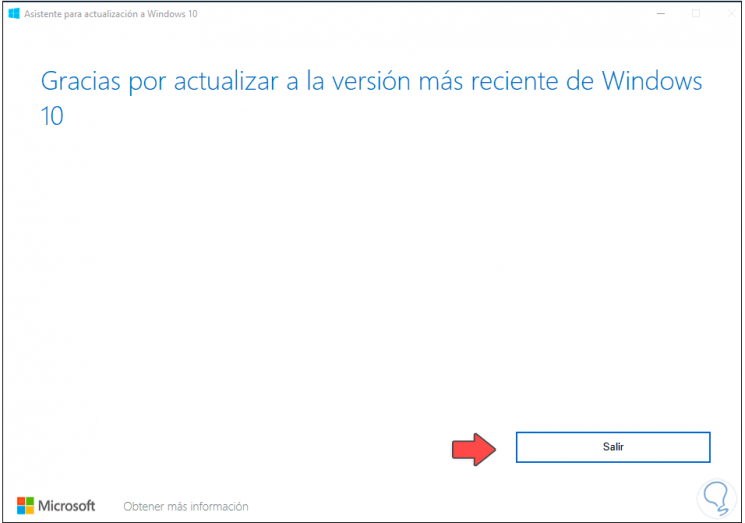
Step 3
We validate the version of the operating system:
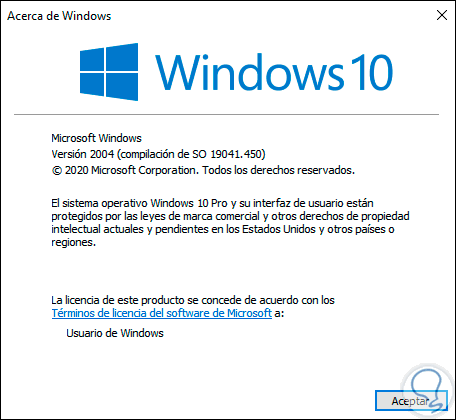
We have updated to Windows 10 2004 even if the system does not automatically and you have learned it in detail with TechnoWikis..