The taskbar has been part of Windows since its inception and with each update new functions are integrated to make it much more dynamic, from it we can access applications and programs, access desktop settings and much more. This task bar allows us to have at hand various applications, folders or links that we go to frequently and that we will have at the click of a button..
But we can see how a default color is always established so that it is in line with the Windows 10 theme. This does not mean that we cannot change the color of the taskbar and if you wish we will learn in this tutorial how to change the task bar color in Windows 10.
To stay up to date, remember to subscribe to our YouTube channel! SUBSCRIBE
How to change the color of the Windows 10 taskbar
Step 1
We right click on the taskbar and select the option "Taskbar configuration":
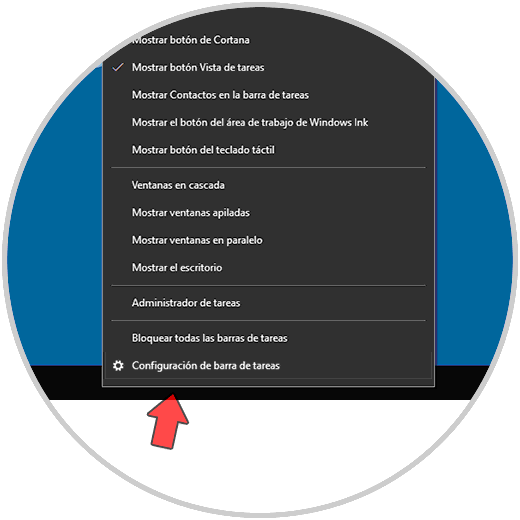
Step 2
In the window that will be displayed, at the bottom we validate that the "Start, taskbar and action center" box is enabled:
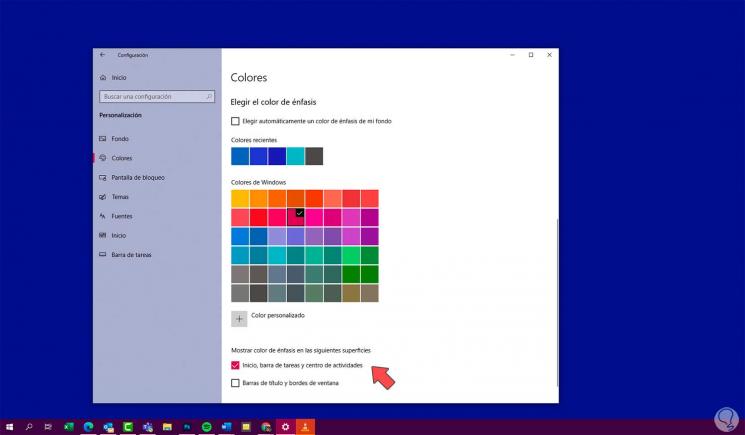
Step 3
In case it is disabled, we go to the top and there we are going to configure the following:
- In "Choose your color" set Custom
- In "Windows default mode" select Dark
- In "Default application mode" choose Claro
- Validate that the "Transparency Effects" switch is deactivated
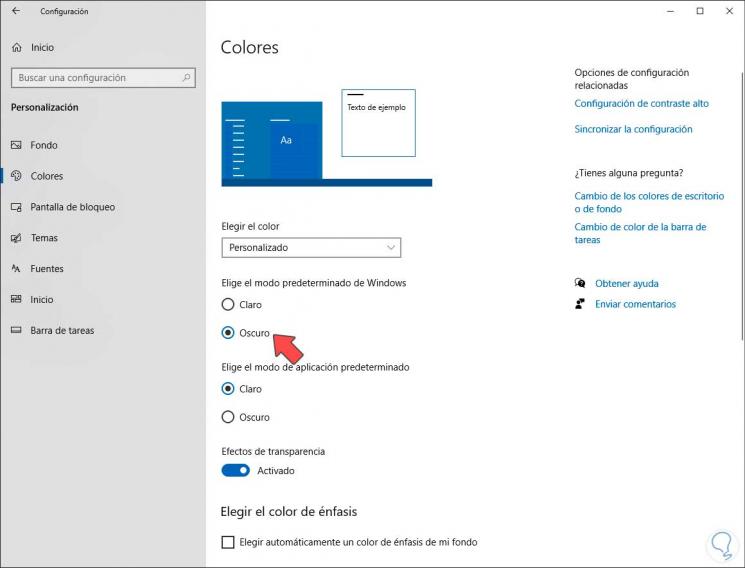
Step 4
We complete the validation:
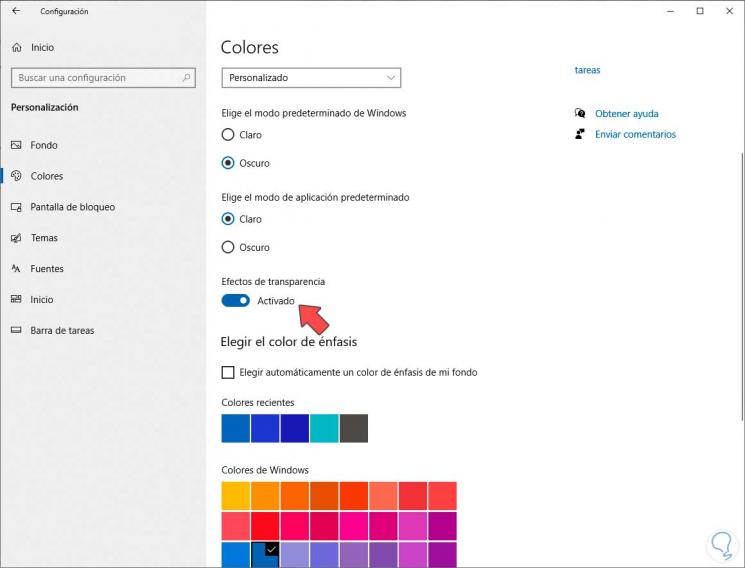
Step 5
Now we activate the box "Start, taskbar and action center". We can see the immediate change in the taskbar, now we select the desired colors in the central palette, this will affect the bar and menus:
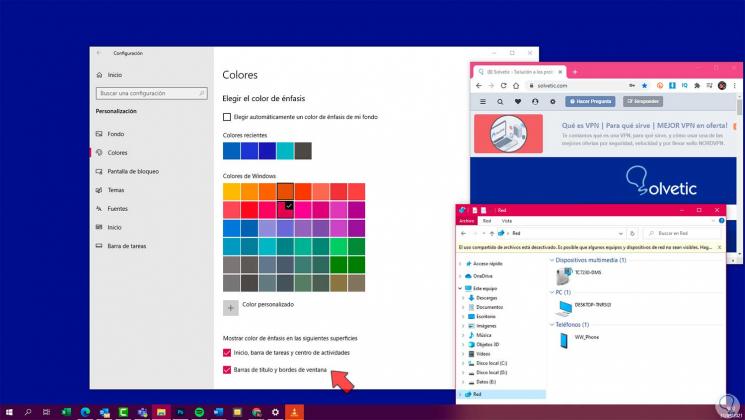
Step 6
We open the Start menu to validate the change:
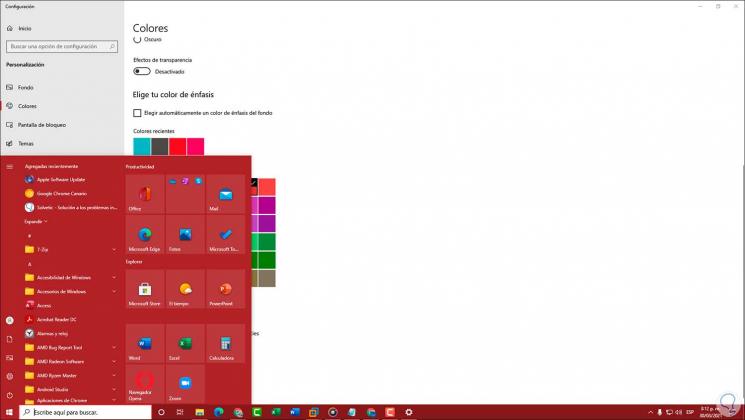
Step 7
Now we click on "Custom Color" and from the palette we choose the desired color:
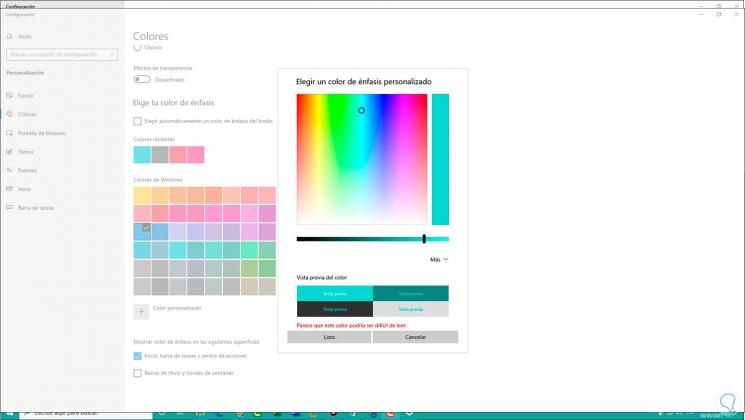
Step 8
Apply the changes by clicking Done, the change is immediate in the taskbar:
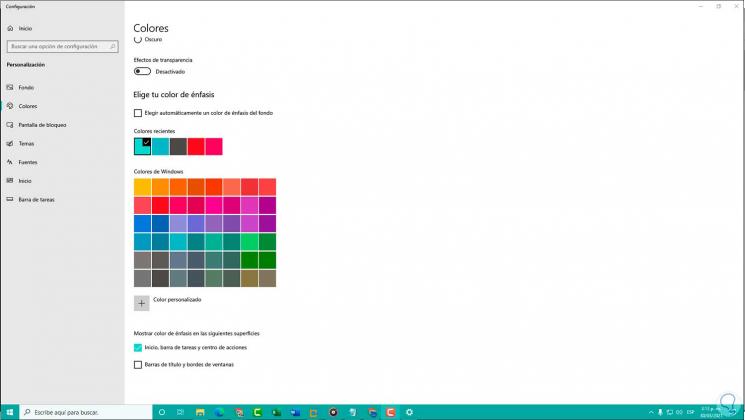
Step 9
Again we click on "Custom Color" and there we click on "More", we will see the following. There we can click on any color to see its coding:
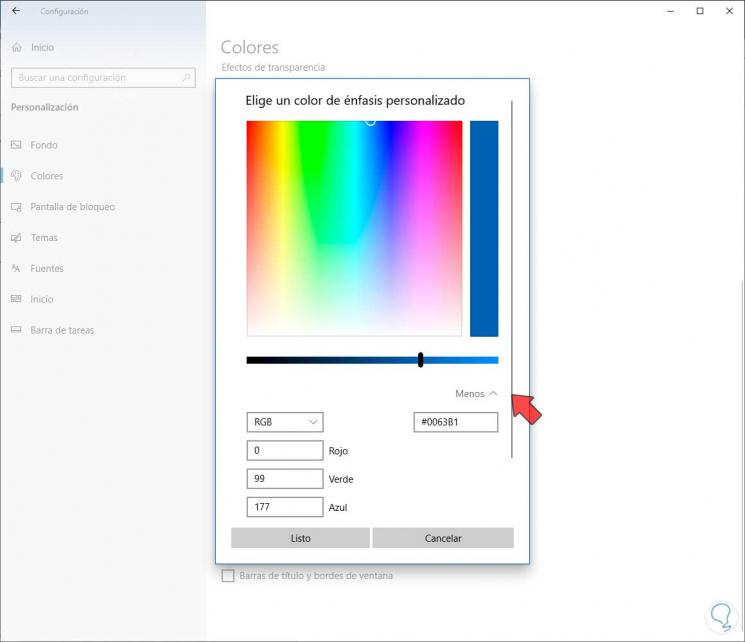
Step 10
It is possible to enter the hexadecimal or RGB code of the desired color, for this we will go to the following URL:
Colors
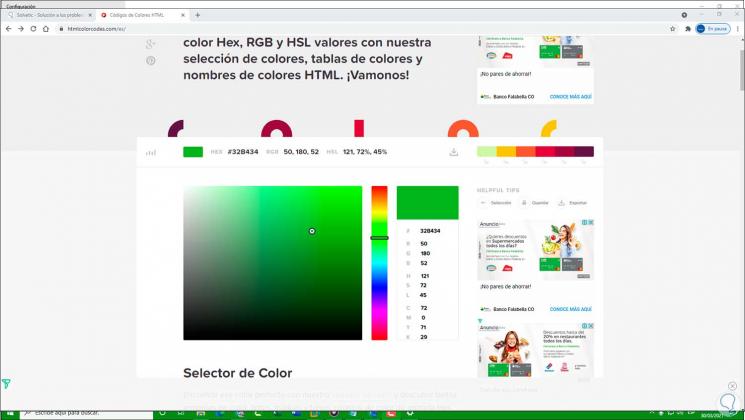
Step 11
In the palette we select the desired color, we copy the hexadecimal code:
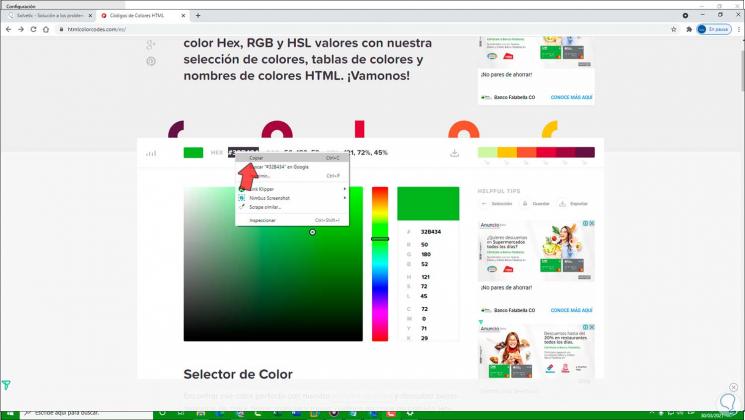
Step 12
We paste this code in the respective box:
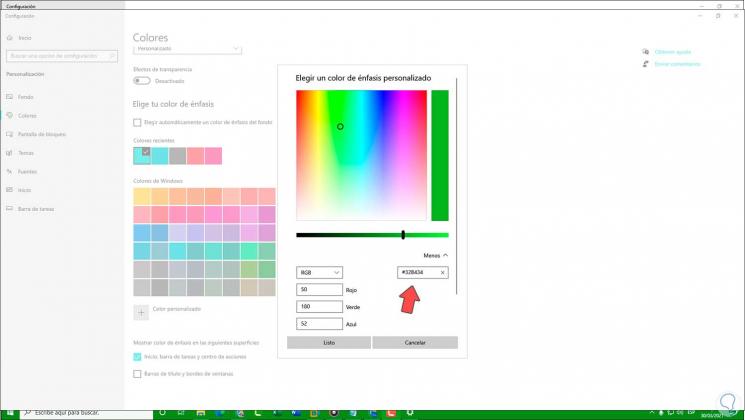
Step 13
Apply the changes by clicking Done and the selected color will be set in the task bar and menus:
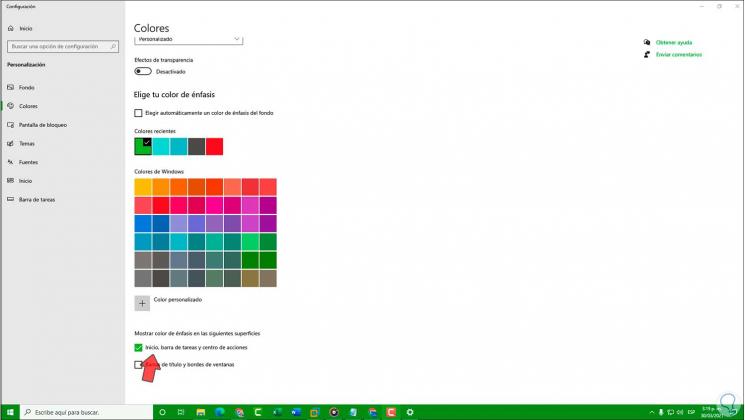
Step 14
We deactivate the box "Start, taskbar and action center" to leave the default value:
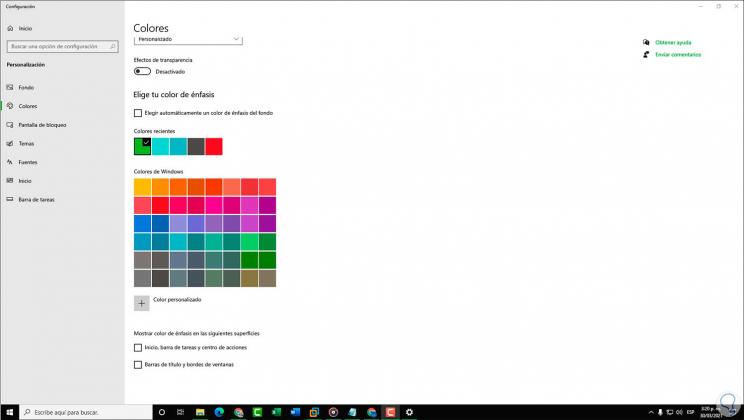
This is the process to change the color to the taskbar in Windows 10..