Each of us is a unique world where the particular taste for each element of both our daily life and our operating system and its applications will always be highlighted, for this reason various topics are integrated into the system which affect both the design and the design. style of frequently used objects such as pointers , sounds and more..
As a rule, when we use our mouse or mouse we are limited to the default size and standard colors (black and white) of the pointer, but today TechnoWikis gives you good news and that is that from the new version of Windows 10 released Just a short time ago, Windows 10 May Update will now have a more complete range to customize both the size of the pointer and assign new colors to the mouse with either the suggested colors or with custom colors.
Through this tutorial TechnoWikis will explain how to achieve this, remember that May Update is version 1903, so the first step will be to validate that we have this version..
Check Windows 10 version
For this we will use the following keys and execute the winver command:
+ R
winver
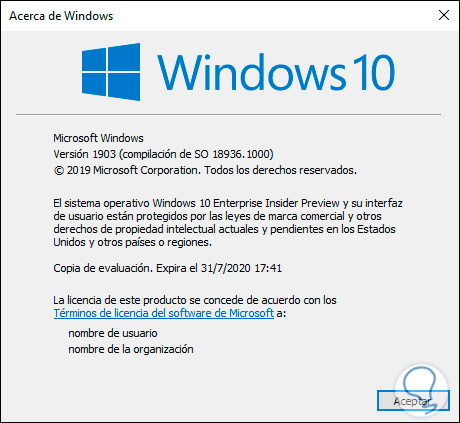
Once validated this we will be ready to modify our pointer and mouse in Windows 10.
To keep up, remember to subscribe to our YouTube channel! SUBSCRIBE
1. Change pointer size and color in Windows 10 using Settings
Step 1
To give way to this process we will go to the Start menu and there we select the Configuration utility, the following will be displayed:
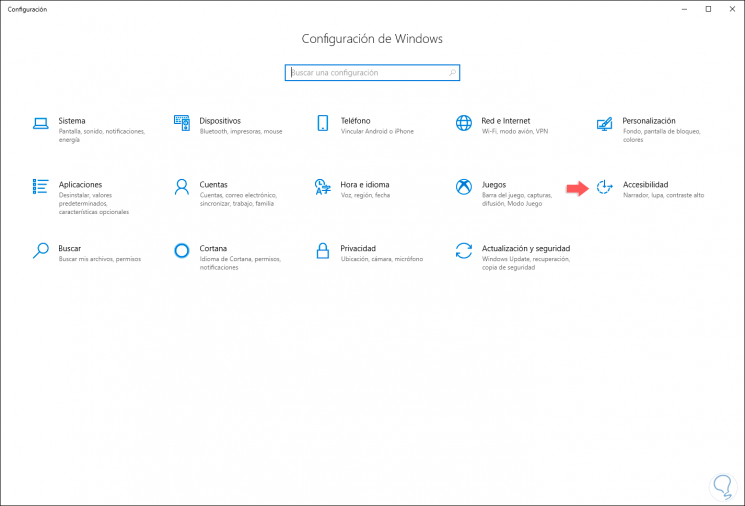
Step 2
Select the "Accessibility" category and in the new window we will go to the "Cursor and pointer" section where we will see the following:
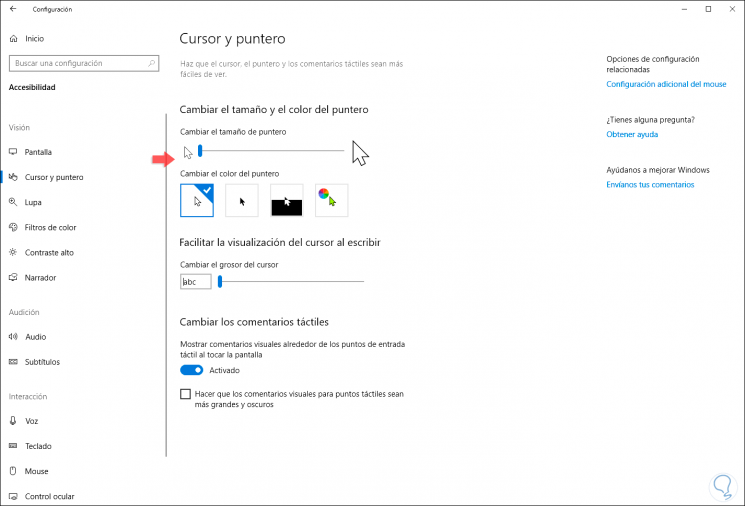
Step 3
The first step we can take is to edit the size of the pointer, for this we find a sliding line in the section “Change the pointer size†and there drag it to the desired size, the size is available in a range of 1 to 15 being one The default value. Automatically the pointer size will be modified and we can determine if it is suitable for our work.
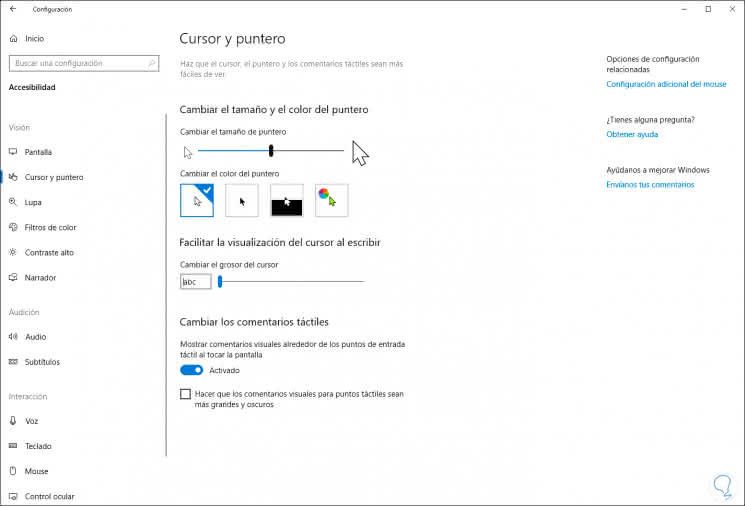
Step 4
Now, to modify the color of the mouse we will go to the section "Change the color of the pointer" and as we see, we have 4 options that are:
- Black on white background and white on black background
Step 5
We click on "Custom Color" and a color palette suggested by Windows 10 will automatically open:
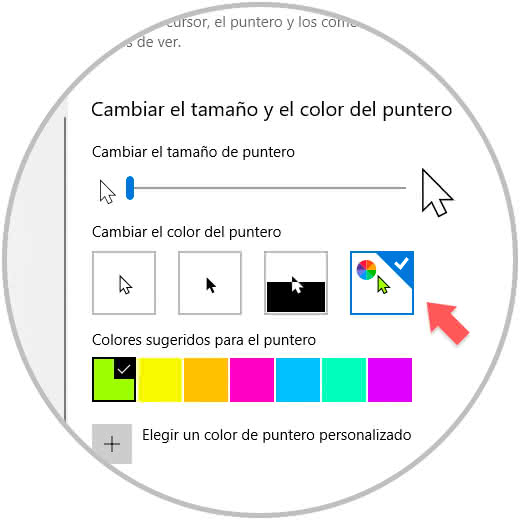
Step 6
There we can select the desired color or click on the "Choose a custom pointer color" section and in the pop-up window select the desired color. Once selected, click on Done to complete the process.
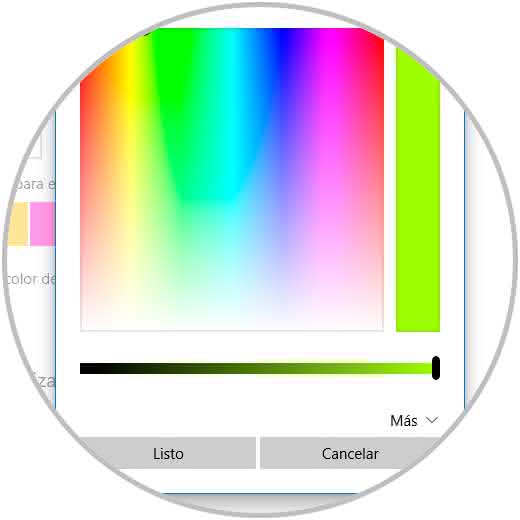
2. Change pointer size and color in Windows 10 using Control Panel
Step 1
For this other option, we access the Control Panel and then where we will see the following:
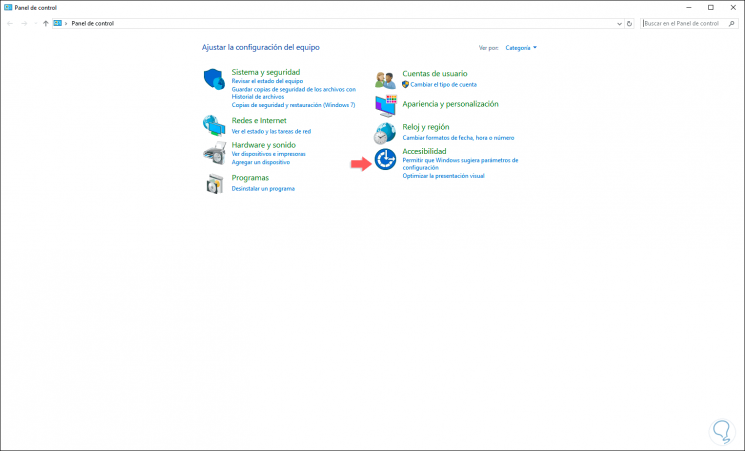
Step 2
There, in the "Accessibility" section we click on the "Accessibility" line and we will be redirected to the following window:
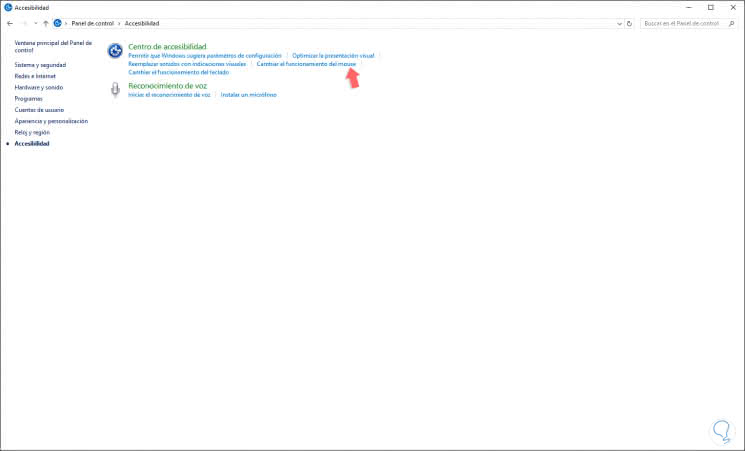
Step 3
In this new window we click on the “Change mouse operation†line and we will see the following.
In this section called "Change the color and size of the mouse pointers" we will be able to select the style that best suits our desire for customization, there we simply click on the desired style and then click on the Apply button and Accept to save changes.
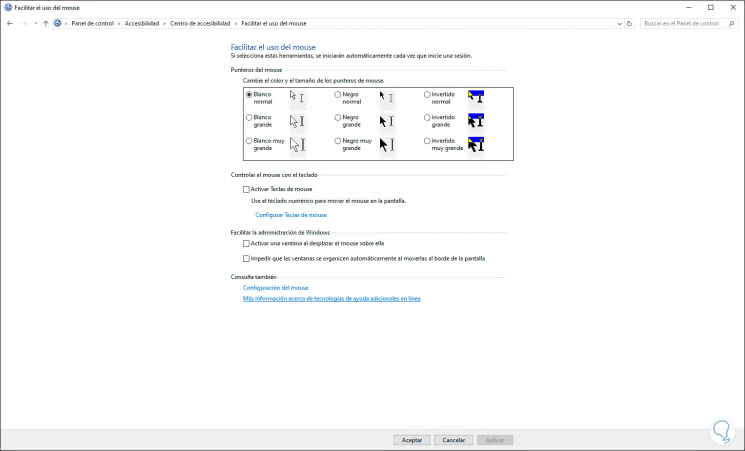
In these two ways it will be possible to edit both the size and color of the mouse in Windows 10 and thus enjoy a much more personalized design in daily work..