The use of the mouse is one of the actions that we carry out every day in Windows 10 for multiple tasks such as dragging elements, selecting objects, moving files and folders from one place to another, accessing contextual menus and more, but for various reasons we can find ourselves that the mouse pointer is not visible on the screen, preventing us from carrying out the desired actions, it is an error that is caused by failures in the driver and TechnoWikis will give you the solution to this error but first we advise you:
Tips if the mouse pointer does not appear
- Plug the mouse into another port and check if the error persists.
- Make use of the function keys on portable keyboards which can block the use of the pointer.
Many times we can find problems with our mouse such as the mouse pointer does not appear and that is why it is useful to know solutions like today's to be able to fix it. If we do not have the task of customizing the Windows 10 mouse well done, then we will end up with some kind of problem and that is why it is better to have options when the Windows 10 mouse does not work for me..
To stay up to date, remember to subscribe to our YouTube channel!
SUBSCRIBE ON YOUTUBE
Mouse Pointer Does Not Appear Windows 10 Solution
Step 1
We will use our keyboard to move through the options, we use the following keys to open the Start context menu:
+ x
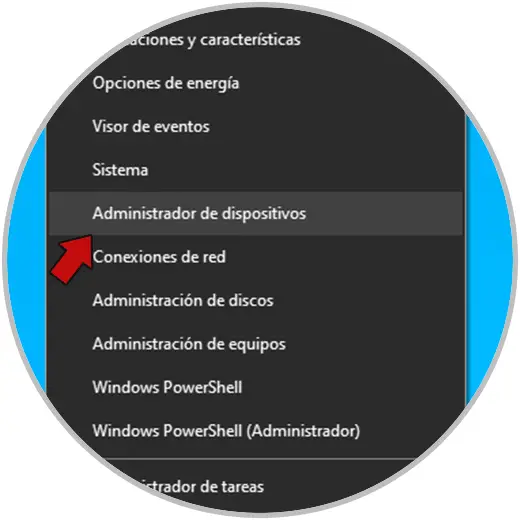
Step 2
With the arrow keys we go to "Device Manager", press Enter to open it, then press the Tab key to access the Manager and with the down arrow we go to "Mouse and other pointing devices", there we press the + key to display the options:
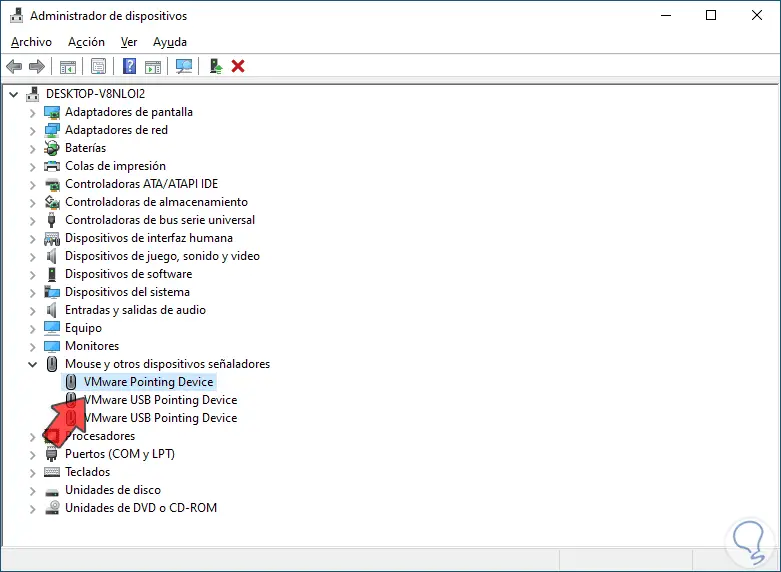
Step 3
With the following keys we access the menu and there using the arrow select "Update driver":
Shift + F10
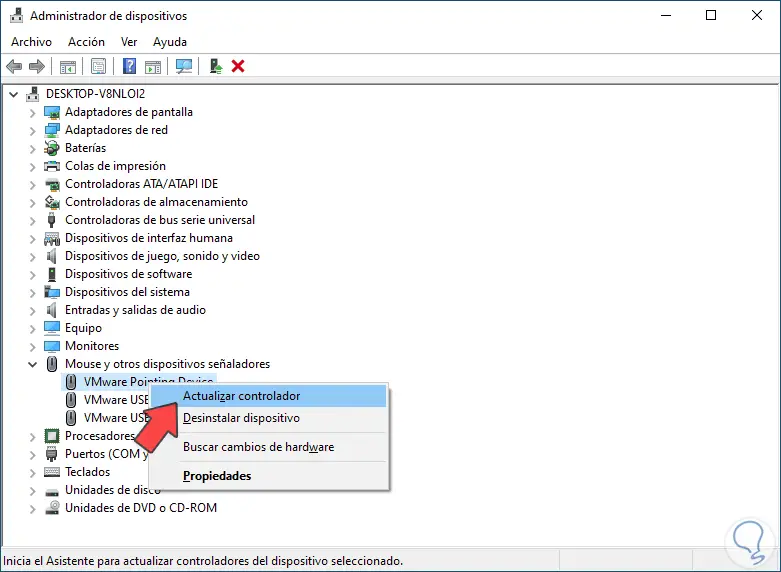
Step 4
By pressing Enter we will see the following:
Press Enter to leave the default option and wait for the search to end:
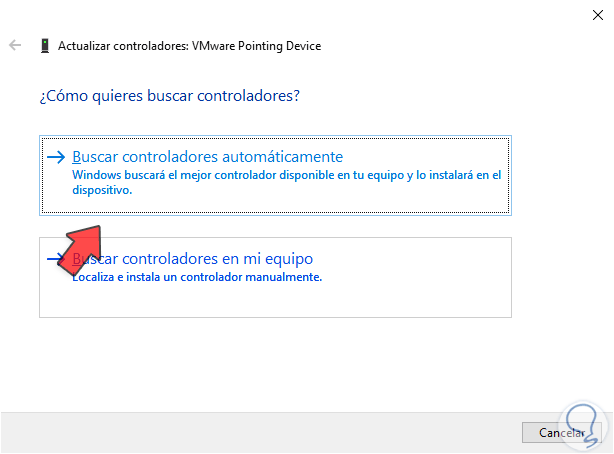
step 5
Press the Esc key to close the window. Press Enter to open the controller options and with the Tab key we go to the tabs and select "Controller", the following will be displayed:
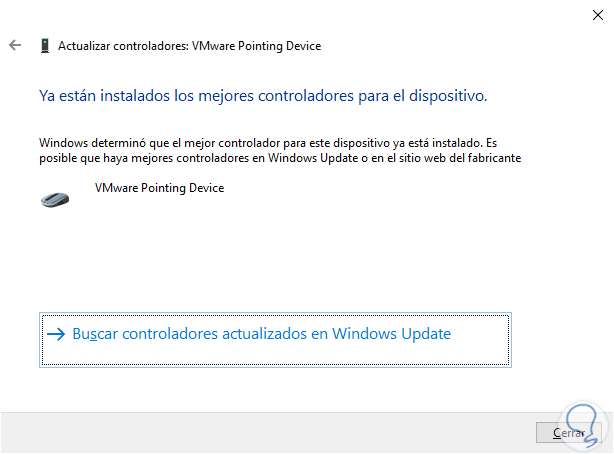
step 6
We validate if the option "Revert to the previous driver" is active, if so, we click on it to return to a previous driver.
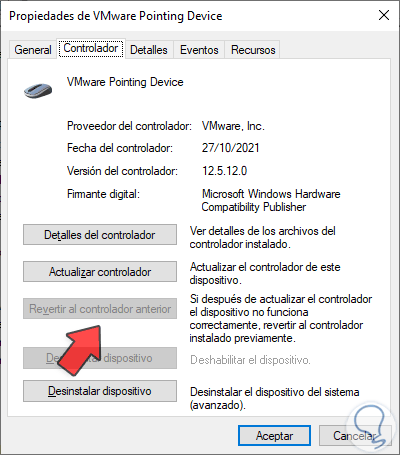
step 7
Press the Esc key to close the window and exit the Administrator with the following keys:
Alt + F4
step 8
Validate what the mouse and its pointer are for in Windows 10:
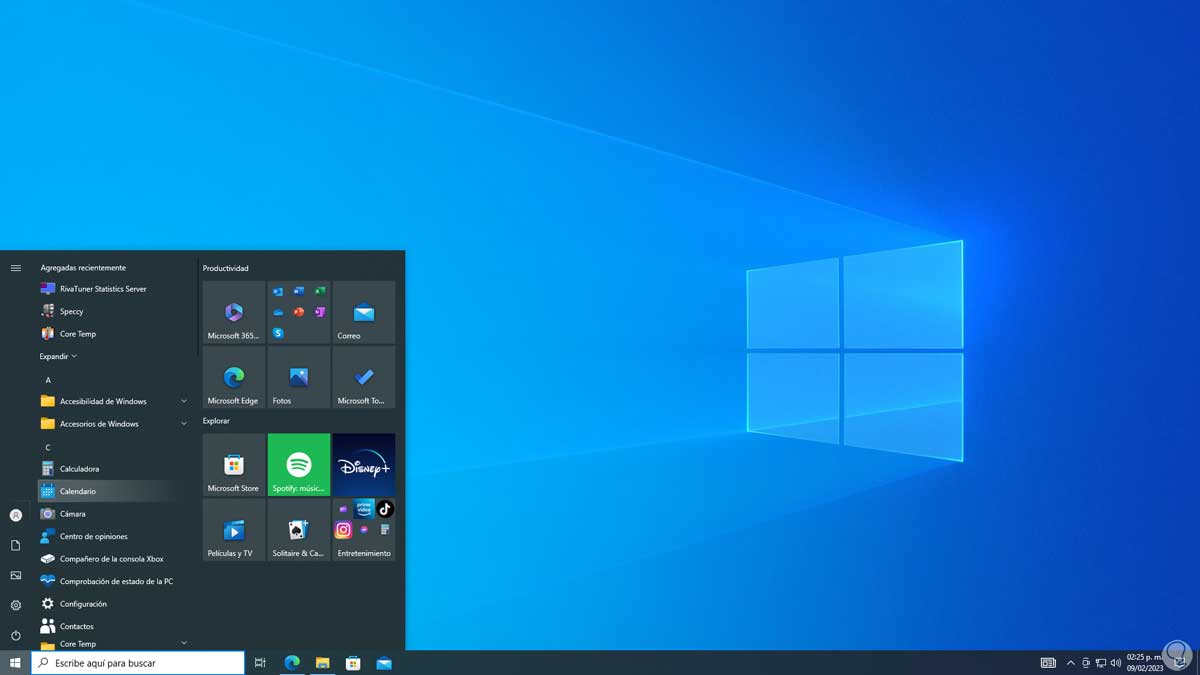
It is a simple process to recover the use of the pointer in Windows 10 and thus be able to perform the required tasks.