It can also happen with PCs that use Windows 10: The mouse pointer simply disappears or freezes. How to solve this problem and find the disappeared cursor again, see this article.
Disconnect and reconnect the mouse
The first thing to do is to make sure that your mouse is properly connected to the PC. Is the cable properly plugged into the socket? Try other USB ports as well, if possible use a USB 2.0 port. Also test the mouse on another computer. However, it often helps to disconnect the mouse from the computer and then reconnect it. It does not matter whether the mouse is plugged directly into a USB port or communicating with the computer wirelessly, which is the case with Bluetooth mice.
Restart the computer
Sounds easy, and often it is. Restart your PC, the cursor may reappear afterwards. To restart the PC without a mouse, first press the key combination [Windows] + [R] . An input field opens. Here you enter: shutdown -r -t 0 . Confirm with [ Enter ]. Your PC will then restart immediately..
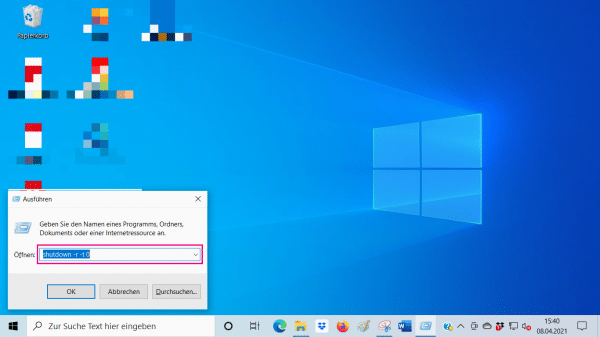 Enter "shutdown -r -t 0" in the Windows input field and press [Enter]. Then your PC will restart immediately.
Enter "shutdown -r -t 0" in the Windows input field and press [Enter]. Then your PC will restart immediately. Change batteries or activate touchpad
Bluetooth mice communicate wirelessly with the PC. Therefore, you need your own source of energy, usually batteries. Replace them if they are empty or too weak. If you do not use a mouse but a touchpad, this must be activated. Depending on the device, you have to use one of the F-keys or double-tap at a certain point on the touchpad itself.
Reinstall driver
As with other hardware, there is also driver software for the mouse. If the Windows 10 mouse pointer has disappeared, reinstalling the driver can help. You need the control panel for this. Follow our step-by-step instructions or take a look at the brief instructions ..
1st step:
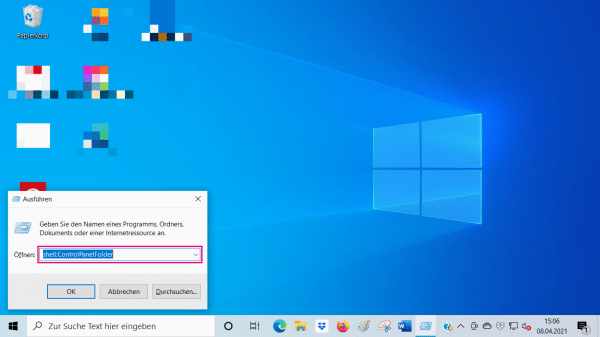 Press the key combination [Windows] + [R] . An input field opens. There you enter: shell: ControlPanelFolder . Confirm with the [ Enter ] key.
Press the key combination [Windows] + [R] . An input field opens. There you enter: shell: ControlPanelFolder . Confirm with the [ Enter ] key. 2nd step:
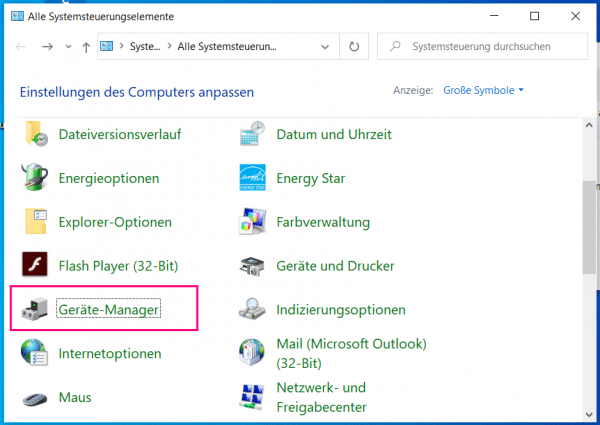 The control panel opens. There you navigate to the " Device Manager " with the tabulator key . Select this with [ Enter ].
The control panel opens. There you navigate to the " Device Manager " with the tabulator key . Select this with [ Enter ]. 3rd step:
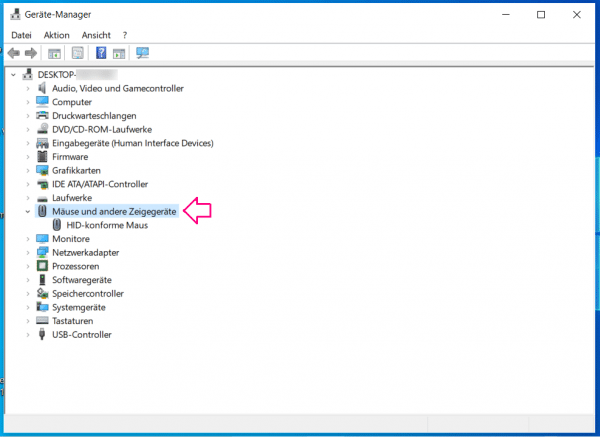 In the device manager press the [ Tab ] key once to navigate in the menu. The first point is selected and highlighted. Then use the down arrow key to navigate to Mice and Other Pointing Devices . Then use the right arrow key to unfold the devices.
In the device manager press the [ Tab ] key once to navigate in the menu. The first point is selected and highlighted. Then use the down arrow key to navigate to Mice and Other Pointing Devices . Then use the right arrow key to unfold the devices. 4th step:
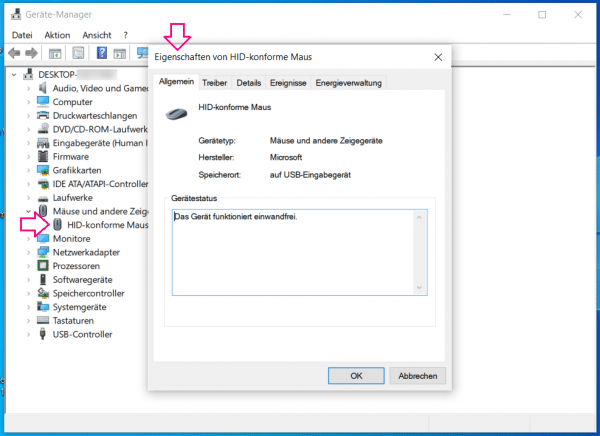 Use the down arrow key to select your mouse and confirm with [ Enter ]. A window with the mouse properties opens.
Use the down arrow key to select your mouse and confirm with [ Enter ]. A window with the mouse properties opens. 5th step:
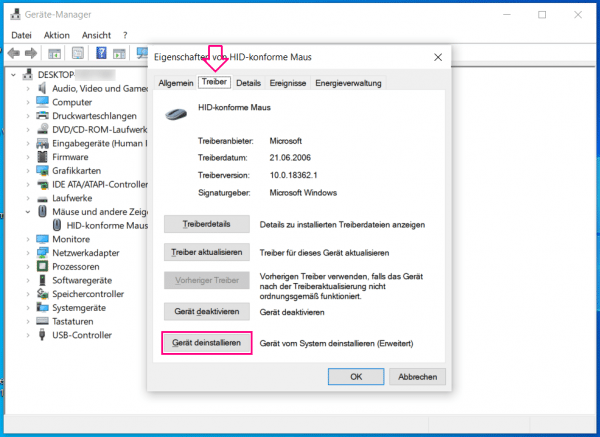 Press the [ Tab ] key repeatedly until the tab above is selected. Then use the arrow keys (right / left) to switch to the " Driver " tab . Now navigate with the [ Tab ] key to " Uninstall device " and confirm with [ Enter ]. [br] [br] Note: If you want to first look for updates for the driver, go instead to " Update Driver ".
Press the [ Tab ] key repeatedly until the tab above is selected. Then use the arrow keys (right / left) to switch to the " Driver " tab . Now navigate with the [ Tab ] key to " Uninstall device " and confirm with [ Enter ]. [br] [br] Note: If you want to first look for updates for the driver, go instead to " Update Driver ". 6th step:
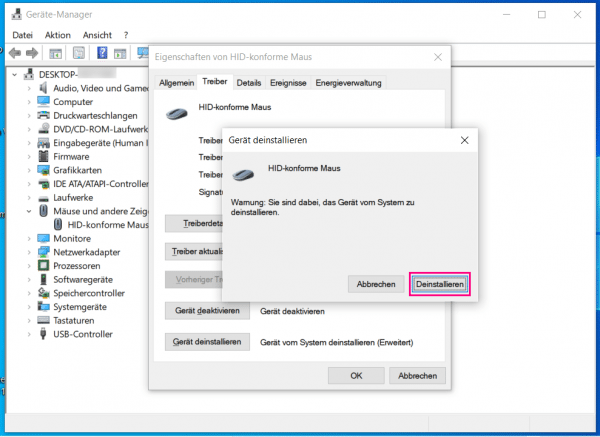 In the " Uninstall device " window, navigate to " Uninstall " with the [ Tab ] key and confirm again with [ Enter ]. Then disconnect the mouse from the PC, launch this new and close then the mouse again. The drivers will then be reinstalled, as well as any updates for them.
In the " Uninstall device " window, navigate to " Uninstall " with the [ Tab ] key and confirm again with [ Enter ]. Then disconnect the mouse from the PC, launch this new and close then the mouse again. The drivers will then be reinstalled, as well as any updates for them. Emergency solution: control the mouse pointer with the keyboard
If your mouse is broken and your device doesn't have a touchpad, you can use your keyboard to control the pointer. Follow our step-by-step instructions or take a look at the brief instructions .
1st step:
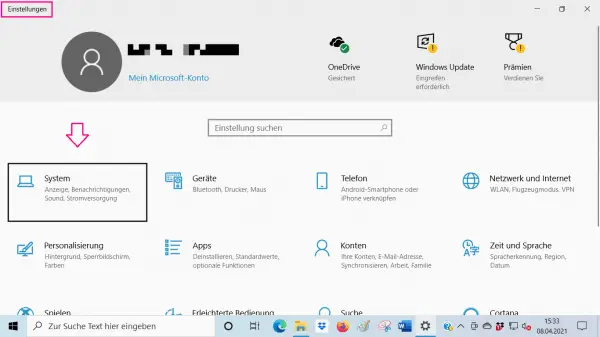 Press the [Windows] + [I] keys . The settings open. Now press the [ Tab ] key once . The first menu item is selected.
Press the [Windows] + [I] keys . The settings open. Now press the [ Tab ] key once . The first menu item is selected. 2nd step:
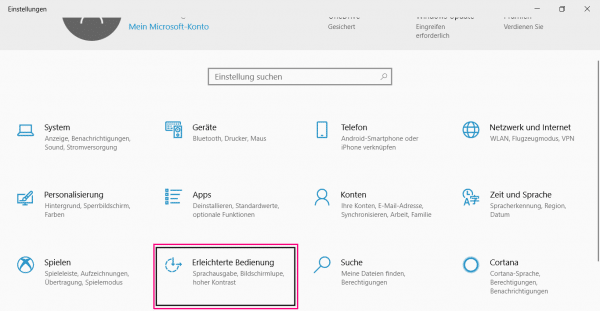 Then use the arrow keys to switch to Ease of Access . Select the point with [ Enter ].
Then use the arrow keys to switch to Ease of Access . Select the point with [ Enter ]. 3rd step:
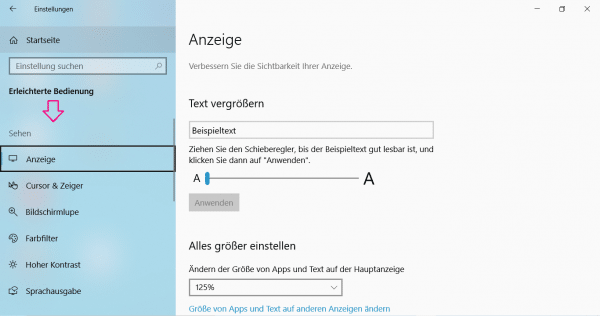 Use the [ Tab ] key again. The first menu item is selected.
Use the [ Tab ] key again. The first menu item is selected. 4th step:
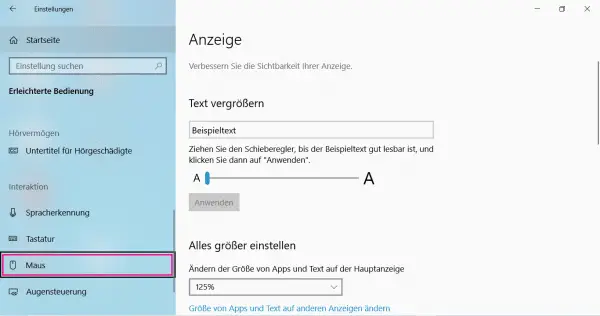 Use the down arrow key to go to " Mouse ". Then press [ Enter ]. The mouse settings open.
Use the down arrow key to go to " Mouse ". Then press [ Enter ]. The mouse settings open. 5th step:
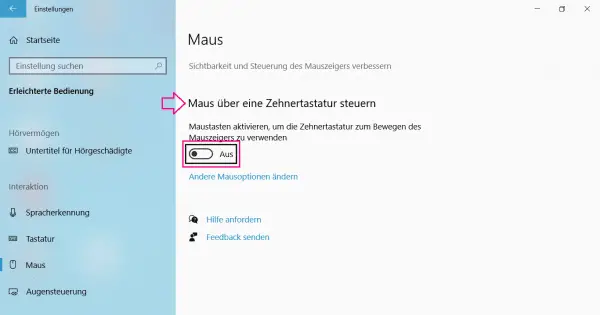 Use the [ Tab ] key to go to " Control the mouse with a numeric keypad ". The slider there is selected.
Use the [ Tab ] key to go to " Control the mouse with a numeric keypad ". The slider there is selected. 6th step:
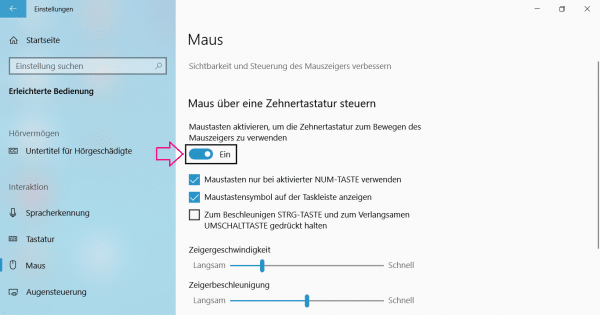 Now press the [ Spacebar ] to move the controller and activate the function. If the number pad on your keyboard is activated , you can now use it to move the mouse pointer.
Now press the [ Spacebar ] to move the controller and activate the function. If the number pad on your keyboard is activated , you can now use it to move the mouse pointer. Quick start guide: Reinstall the mouse driver
- Press [Windows] + [R] to open the input field. Enter there: " shell: ControlPanelFolder " and press [ Enter ].
- In the control panel navigate to " Device Manager " using the tab key and press [ Enter ].
- Press the [ Tab ] key once and then use the down arrow key to navigate to " Mice and other pointing devices ". Press the right arrow key to expand the devices.
- Use the down arrow key to select your mouse and then press [ Enter ].
- Use the [ Tab ] key several times until the tab above is selected. Use the arrow keys (right / left) to switch to the " Driver " tab and use the [ Tab ] key to navigate to " Uninstall device ". Confirm with [ Enter ].
- Finally navigate to " Uninstall " with the [ Tab ] key and confirm with [ Enter ]. Then disconnect the mouse from the PC, restart it and reconnect the mouse to reinstall the driver.
Brief instructions: Control the mouse pointer with the keyboard
- Press [Windows] + [I] . In the settings, press the [ Tab ] key once .
- Then use the arrow keys to go to Ease of Access and press [ Enter ].
- Use [ Tab ] again.
- Use the down arrow to go to " Mouse " and then press [ Enter ].
- Use the [ Tab ] key to go to " Control the mouse using a numeric keypad ".
- If the slider is selected, press the [ Spacebar ] to activate the function. If the number pad on your keyboard is activated, you can now use it to control the mouse pointer.