To stay up to date, remember to subscribe to our YouTube channel!
SUBSCRIBE ON YOUTUBE
Security in Windows 11 is an essential pillar in which Microsoft works every day due to the constant threats that are present both internally and externally, remember that internally we can execute files with malicious code or use infected USB media and at an external level we find thousands of threats such as malware, Trojans and more that can put both the integrity of the equipment and the user's information at risk..
To prevent this in Windows 11, the "Windows Security" application has been integrated, which is a utility that integrates numerous options to comprehensively manage all aspects of system security, applications, folders and others, this application is made up of segments as:
Composition
- Antivirus and threat protection: in it it is possible to have access to the configuration management and notifications of antivirus protection against ransomware, this includes controlled access to folders and login to Microsoft OneDrive, from here it is possible to perform the various types of examinations available for system analysis.
- Account protection: in this section we will have access to login and account protection settings as well as configuring dynamic blocking.
- Firewall and network protection: in this section we find everything related to the administration and configuration of the firewall, including the default one that is Windows Defender Firewall, we can also manage the types of networks available.
- Application and browser control: in this section it is possible to configure Windows Defender SmartScreen and the protection options against exploits, we will have some functions such as isolated browsing to use Edge in a safe space, improve the system against current vulnerabilities and more.
- Device Security – Allows you to configure built-in device security settings such as kernel isolation and manage processor security.
- Performance and device status: there we find information about the drivers, storage space and general aspects of Windows Update, additionally it allows us to reinstall Windows 11.
- Family Options: Allows you to access parental controls and receive tips and information so that children are safe when they are online.
- Protection history: we find all the alerts and messages that Windows Defender has detected in the system along with their priority,
Now, at times it is possible that we do not have access to Windows Defender, this may be due to utility errors or some system failures, TechnoWikis will explain two methods to correct this and thus have access to Windows Defender or Windows Security .
1 Repair Windows Defender in Windows 11 from PowerShell
For this case we are going to perform the reset of the utility directly from the console..
Step 1
For this we open PowerShell as administrators:
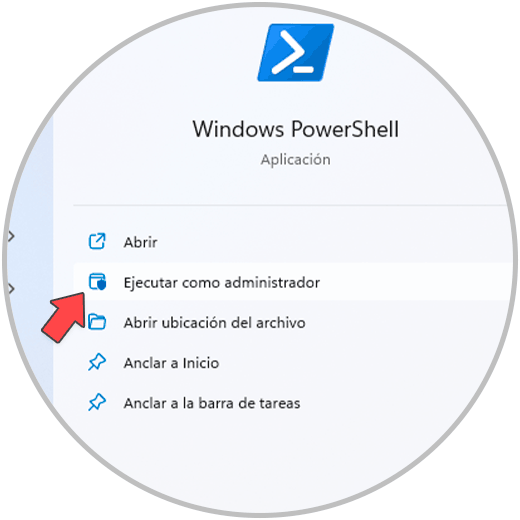
Step 2
We must accept the system permissions:
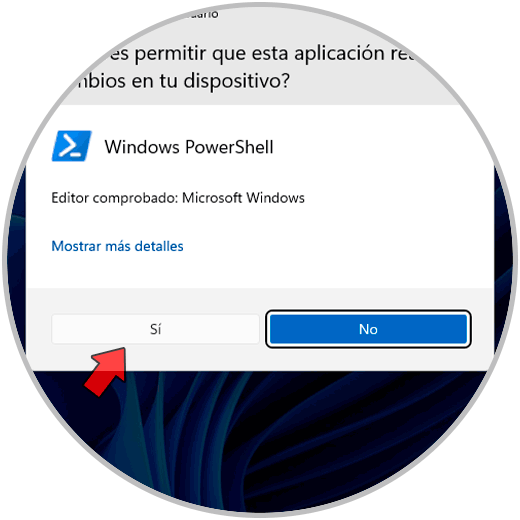
Step 3
In the terminal we will execute the following command:
Get-AppxPackage Microsoft.SecHealthUI -AllUsers | reset-appxpackage
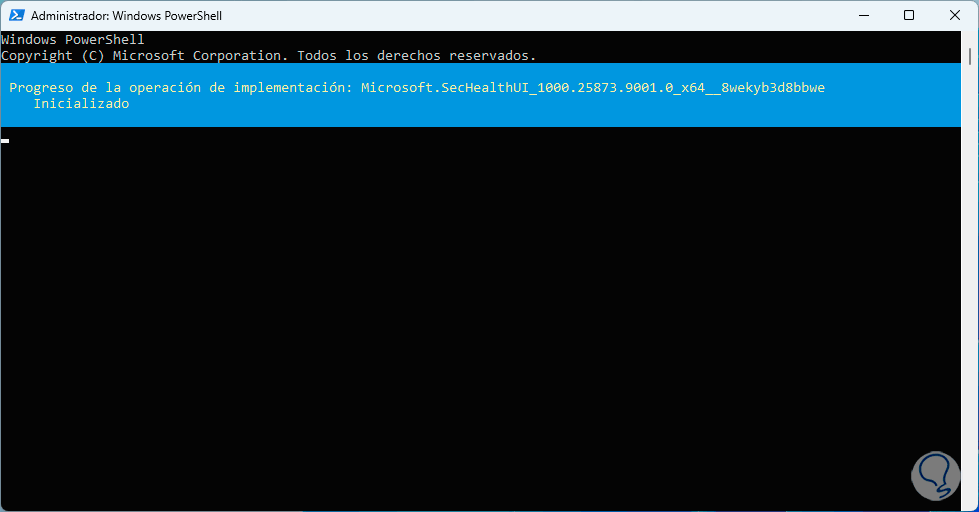
Step 4
We wait for the command to be executed:
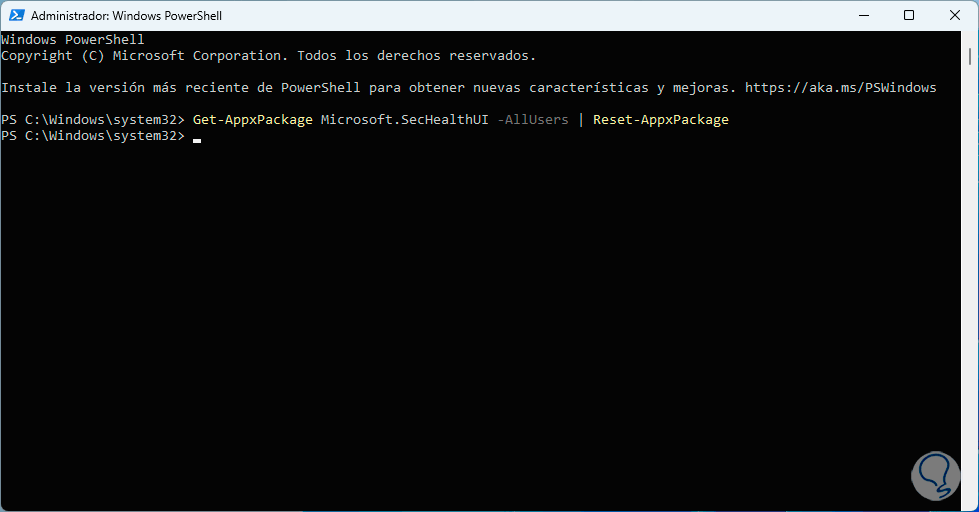
step 5
After this we open "Windows Security":
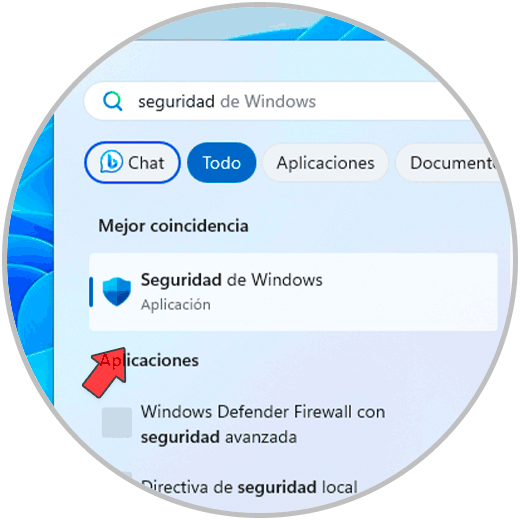
step 6
We will see that it works correctly:
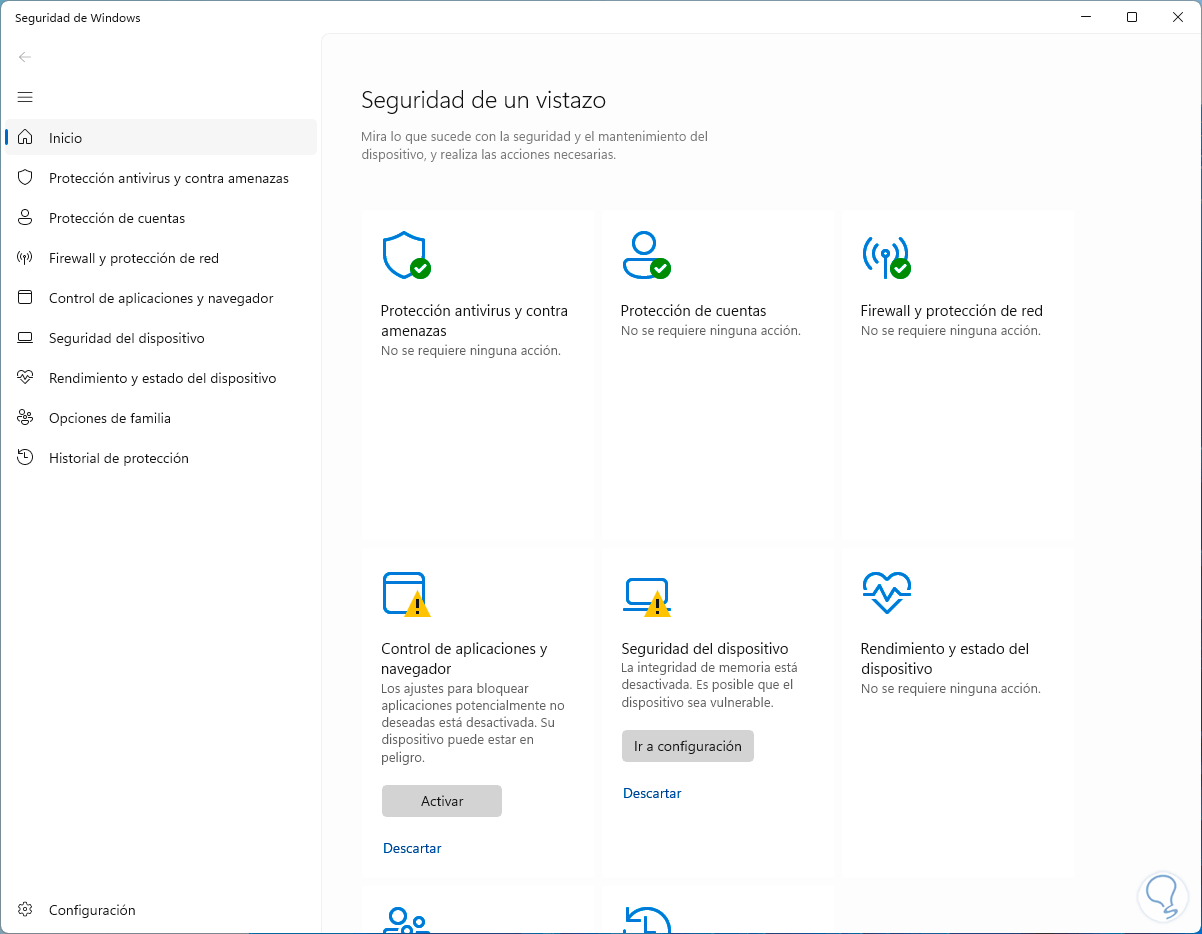
2 Repair Windows Defender in Windows 11 from Settings
We can work directly in the Windows Security utility.
Step 1
To achieve this we go to the route:
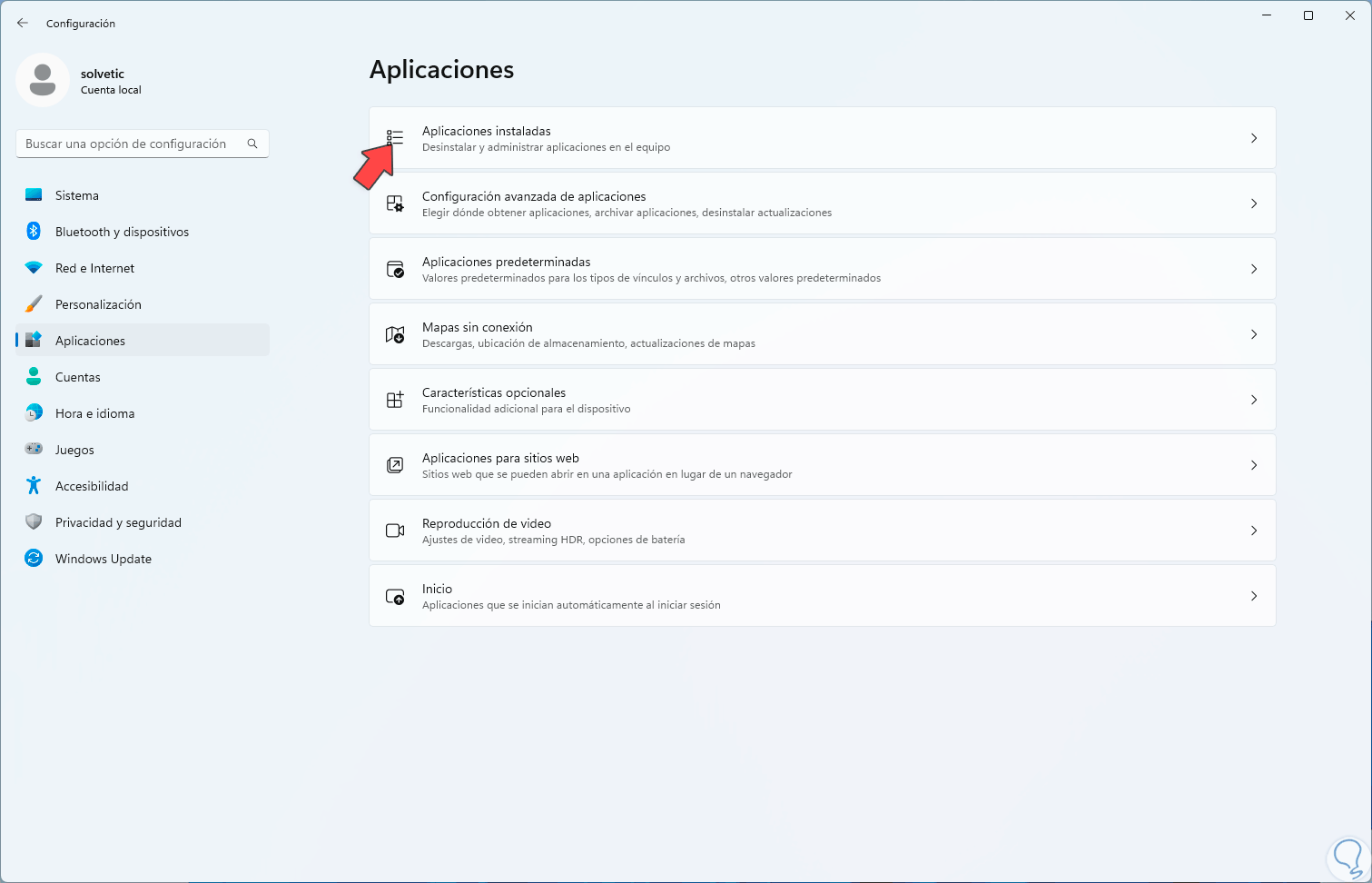
Step 2
There we are going to locate "Windows Security", click on its context menu and then click on "Advanced Options":
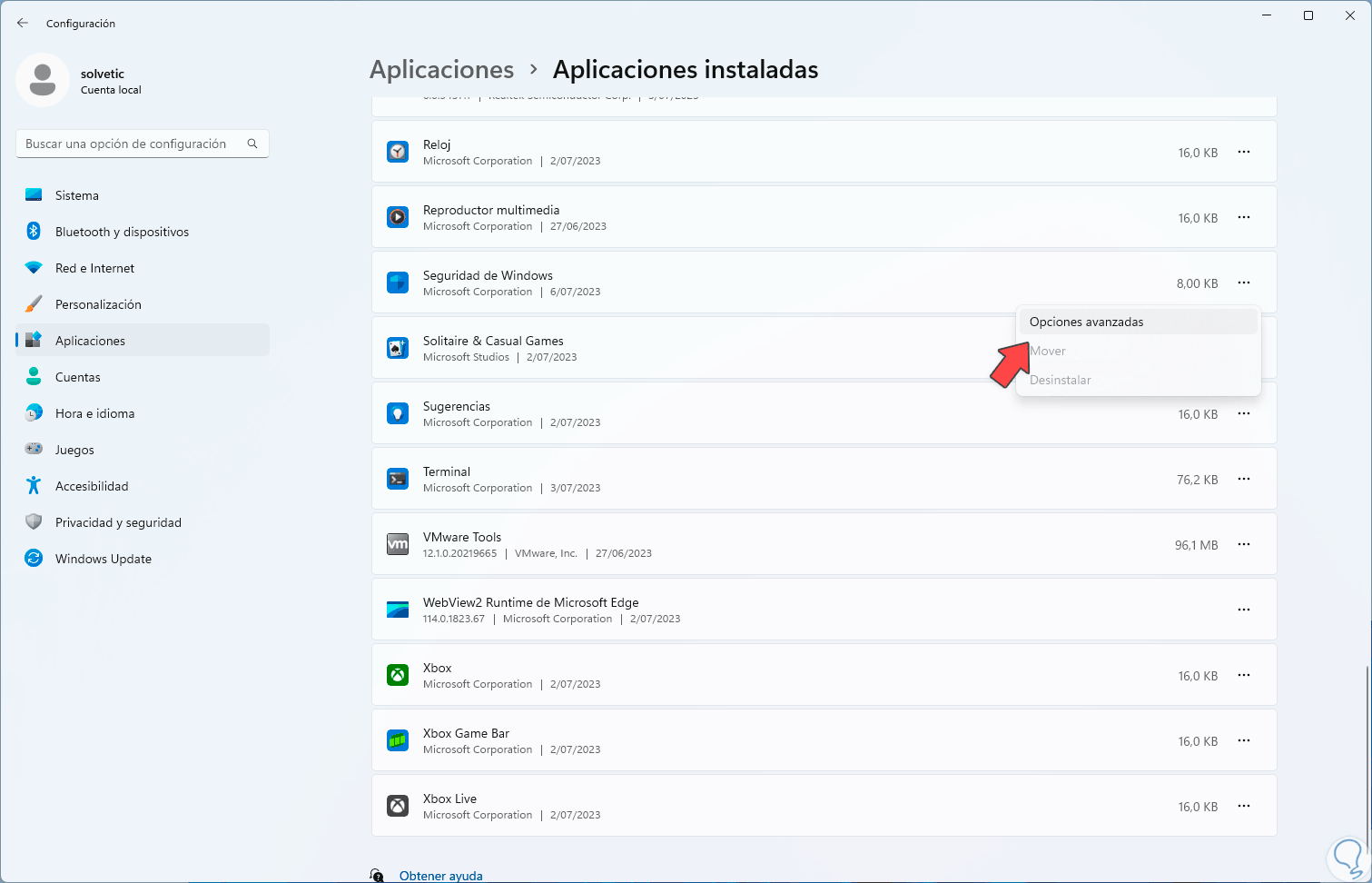
Step 3
We will see the following options:
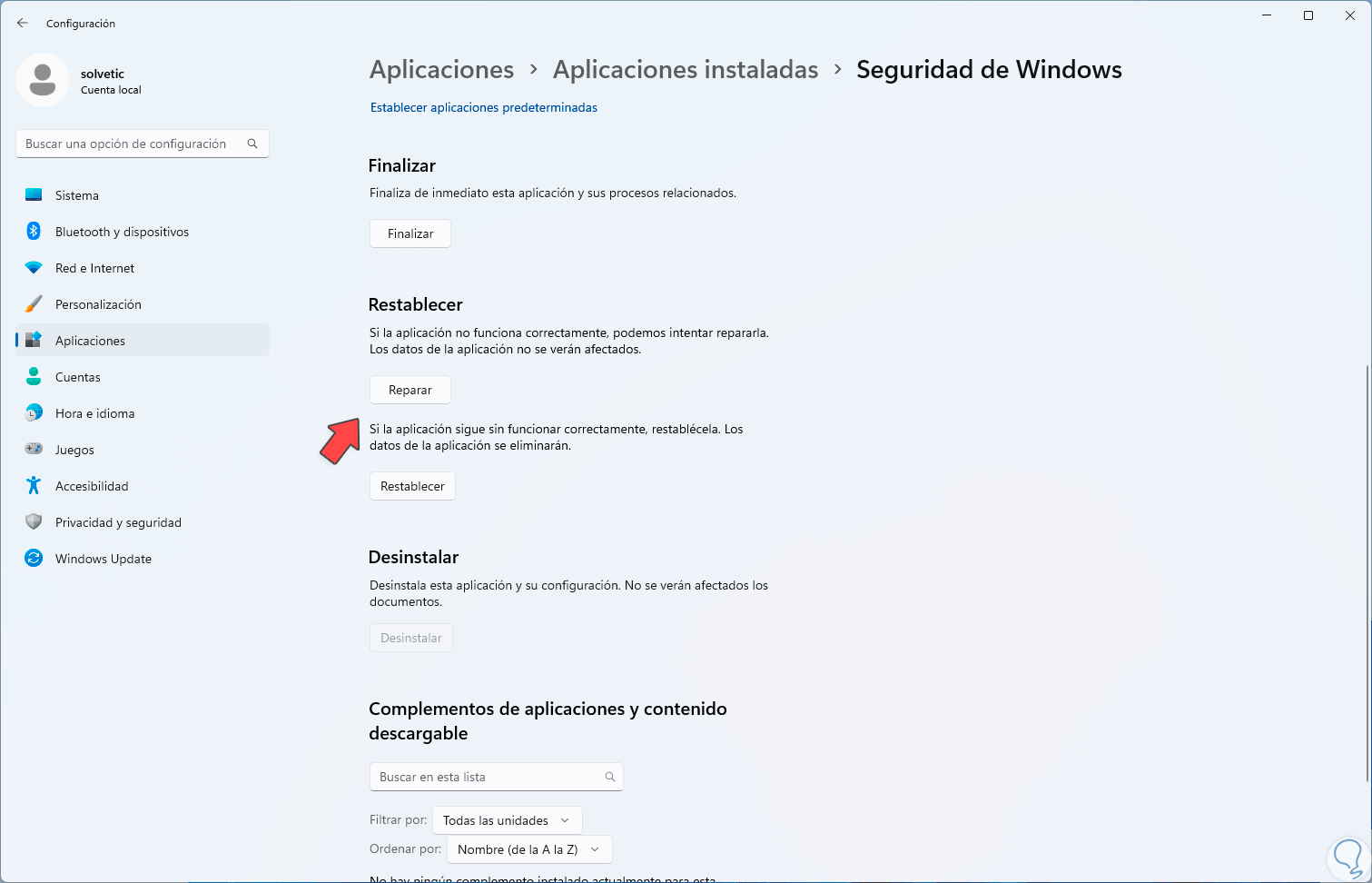
Step 4
We click on "Repair" and wait for this operation to finish:
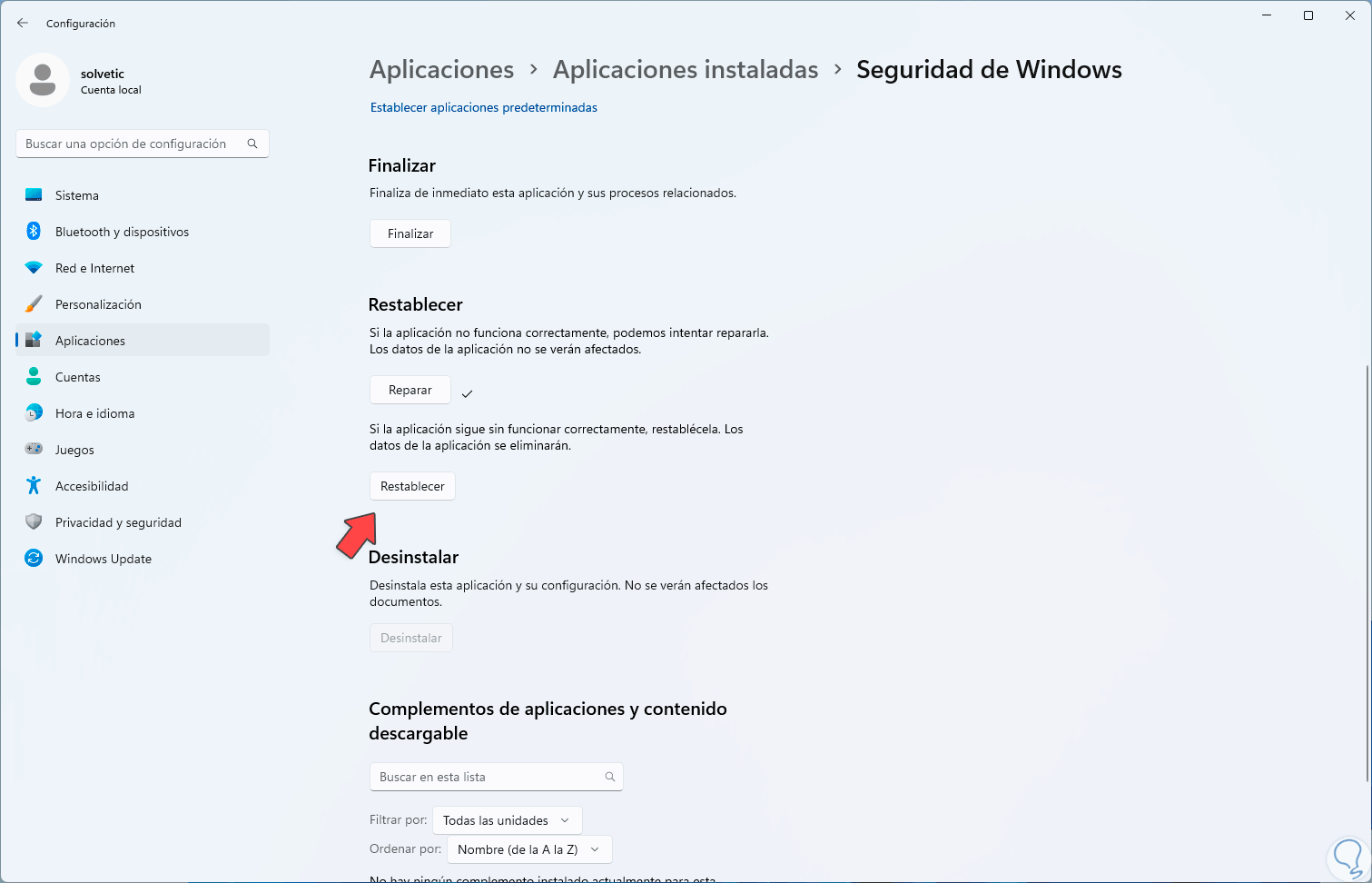
step 5
Now we click on "Reset" and we must confirm the process:
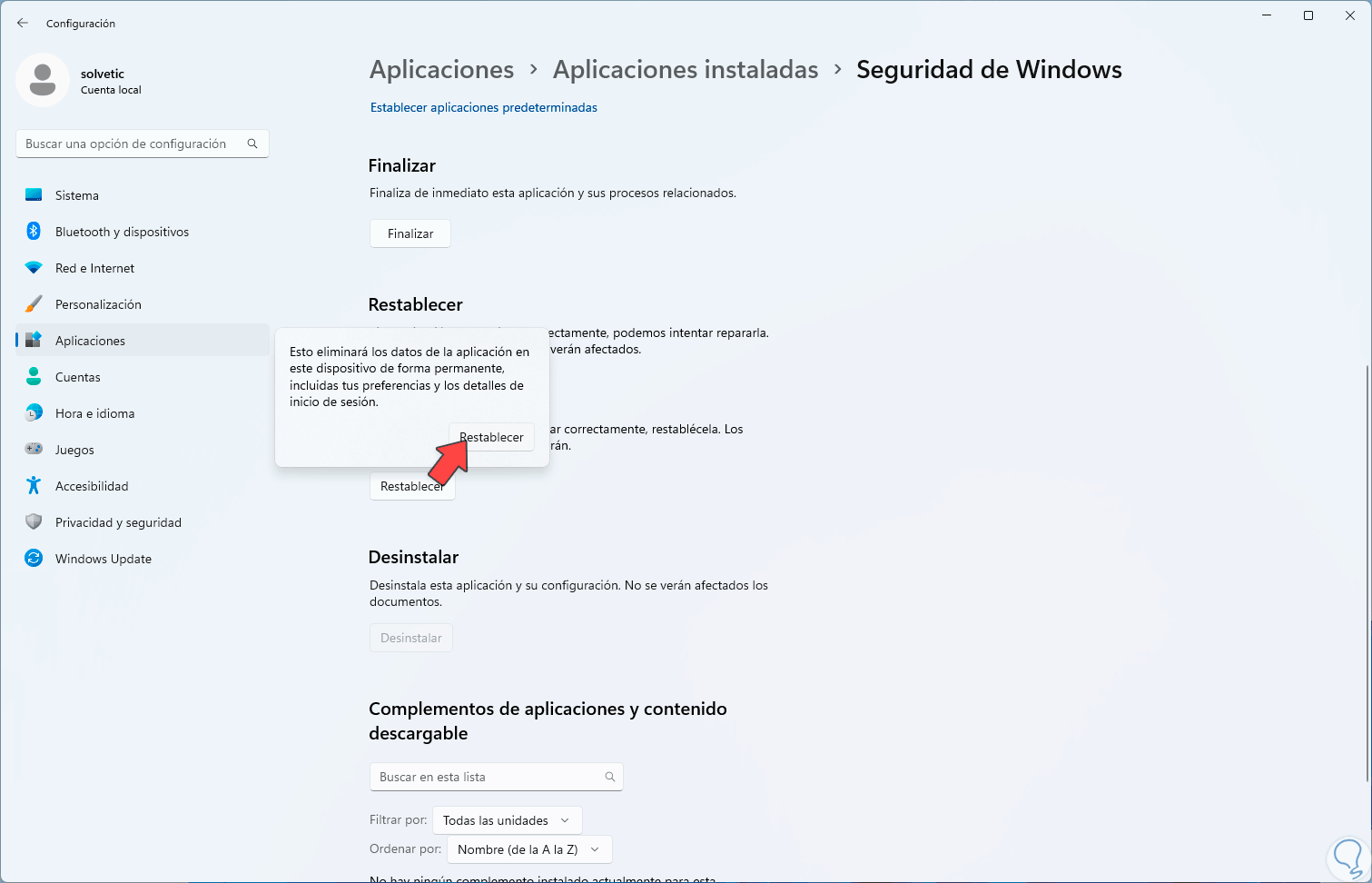
step 6
We expect it to be completed:
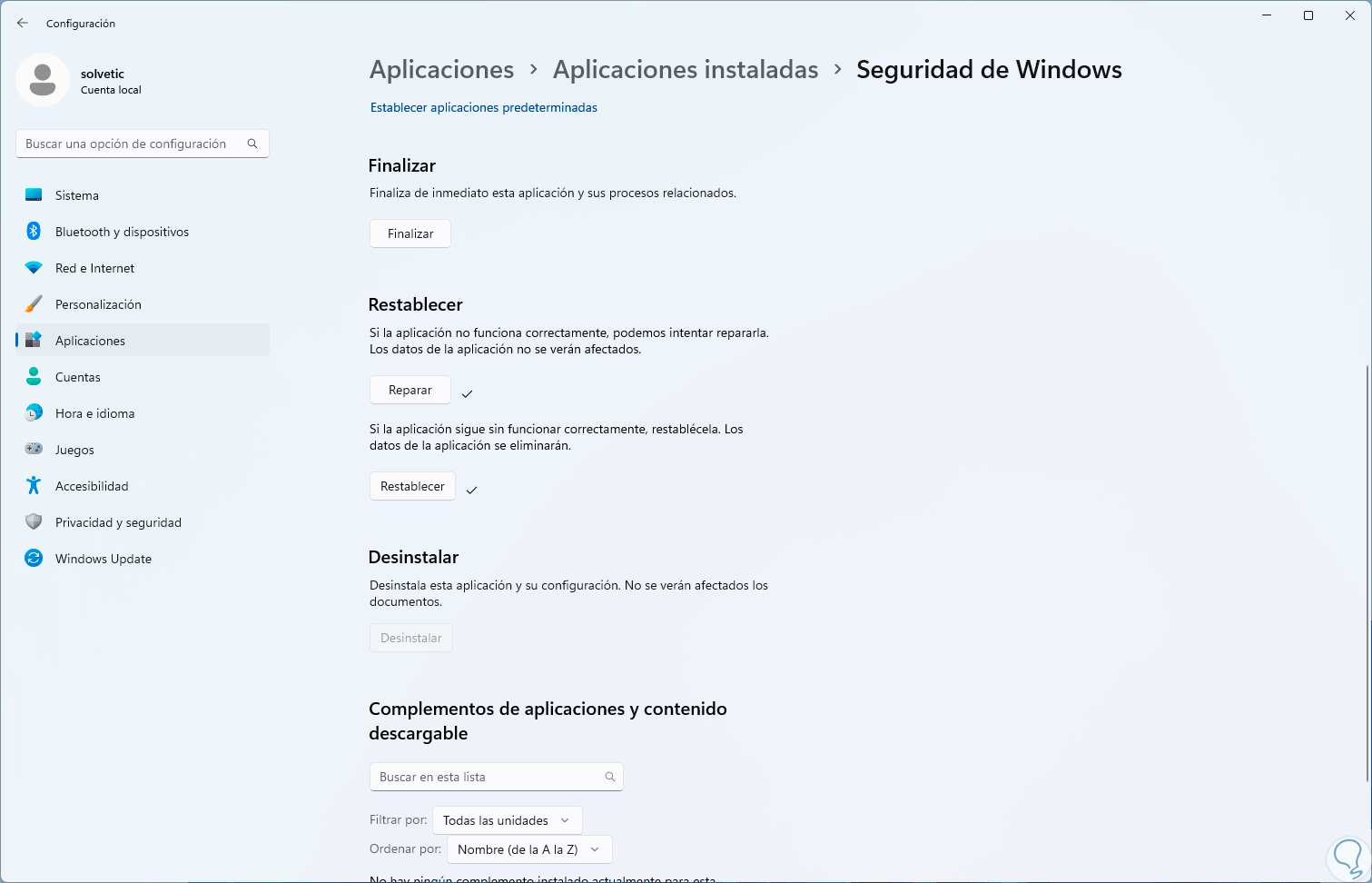
step 7
We open Windows Security:

step 8
We can see that it works properly:
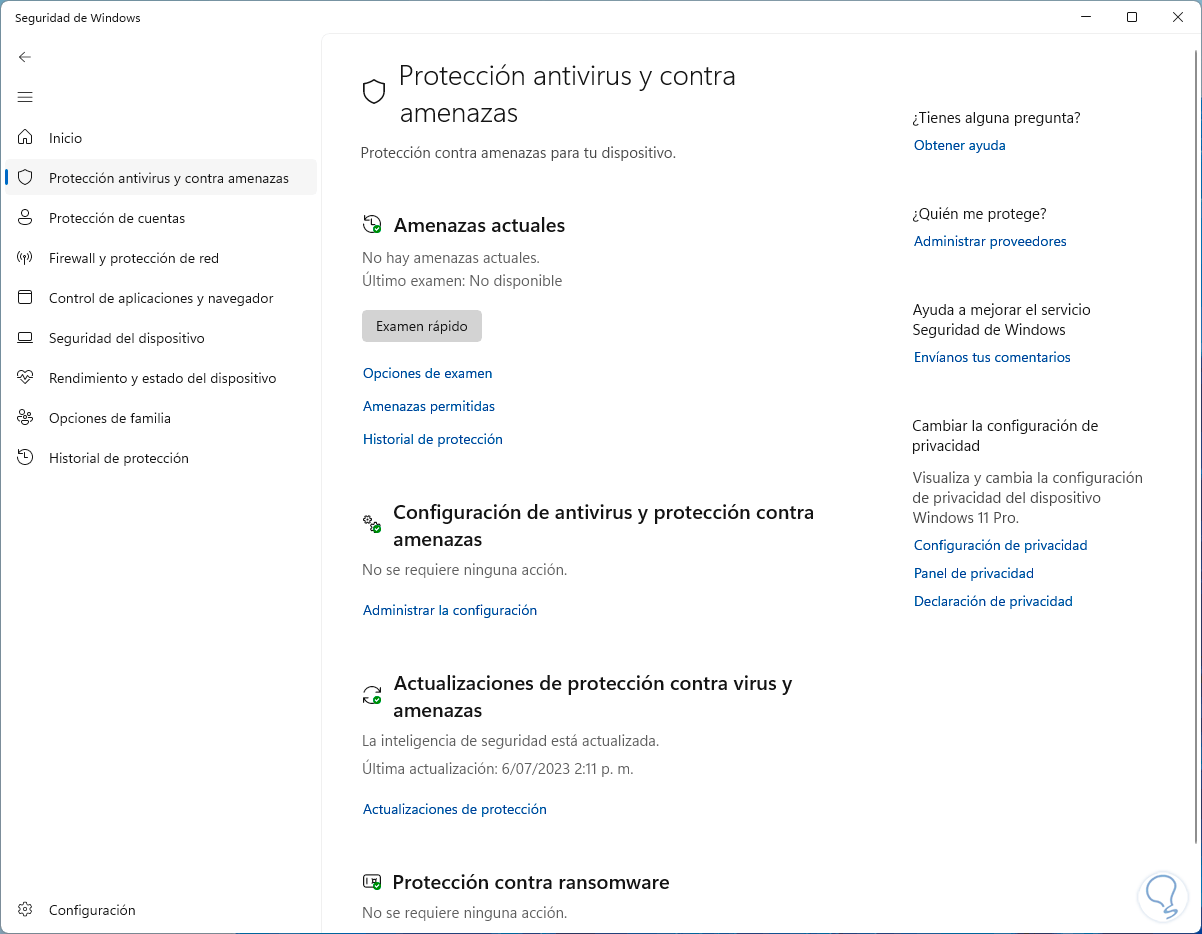
With one of these two options it is possible to recover access to Windows security to manage everything related to this topic.