Windows Defender is the security mechanism built into Windows 10 which is developed to protect both the computer and its components from various local and external threats. but beyond all this it offers certain functions to protect the data and even the kernel of the system if necessary. With Windows Defender we can have our computer protected against possible external threats that want to damage our system, so having it always updated is vital for optimal operation..
Windows Defender, like the operating system itself, receives updates periodically through Windows Update, but we may want to manually check for updates for Windows Update. In this case we have two options that TechnoWikis will explain in detail through this tutorial.
To stay up to date, remember to subscribe to our YouTube channel! SUBSCRIBE
1. Update Windows Defender Windows 10 from Security
Logically the first method available is through the Windows 10 Security console in which are all the Windows Defender options.
Step 1
For this we go to the Start search engine and enter "security", in the displayed results we select "Windows Security":
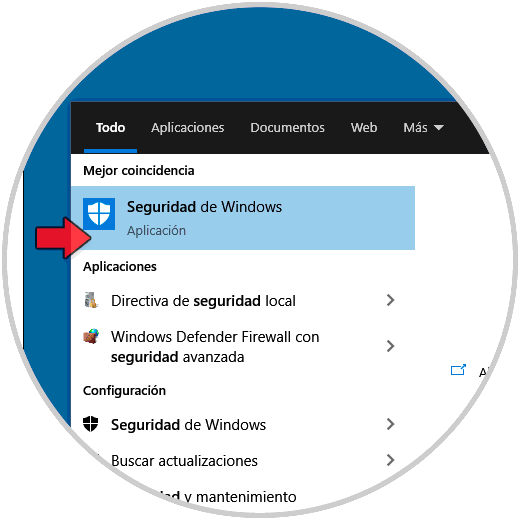
Step 2
The following system security management console will be displayed:
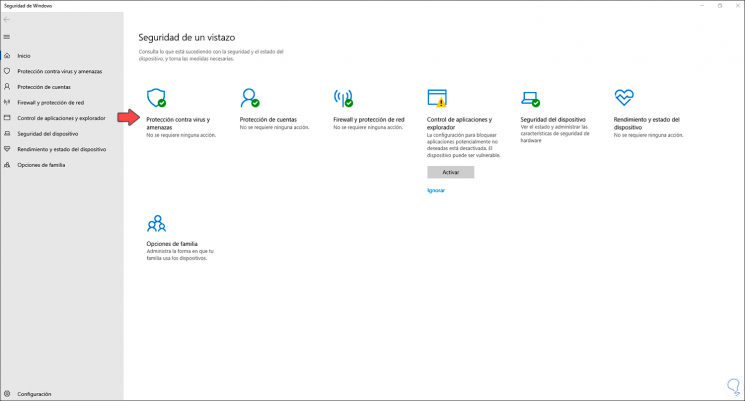
Step 3
There we go to the option "Protection against viruses and threats", we will see the following:
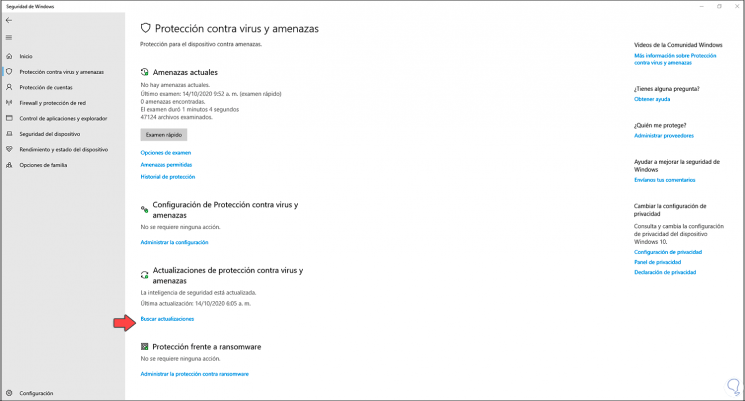
Step 4
In the section "Updates of protection against viruses and threats" we click on the line "Search for updates", the following will be opened:
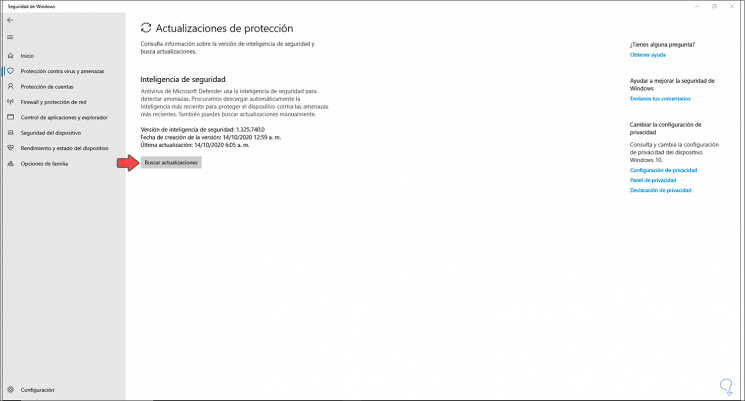
Step 5
We click on the "Check for updates" button so that Windows 10 starts the process of searching for updates for Windows Defender:
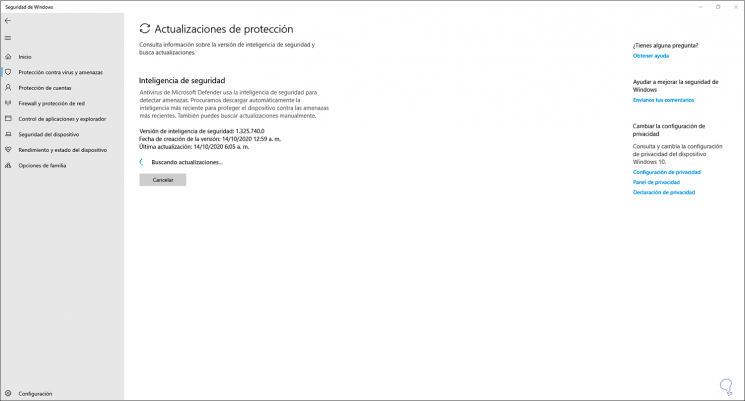
Step 6
After this, if there are updates, it will download and install them, otherwise we will see the following. There we can see the date and time of the last update executed.
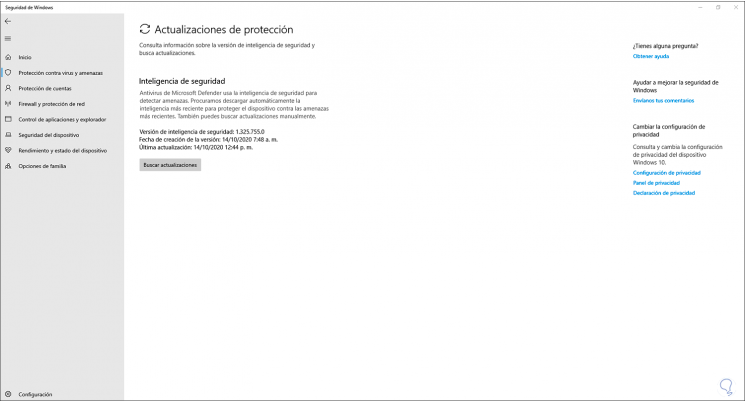
2 . Update Windows Defender Windows 10 CMD
This is a method that involves using certain commands to find and apply updates for Windows Defender.
Step 1
For this we open the CMD console as administrators and we will execute the following command to search for updates:
"% ProgramFiles% \ Windows Defender \ MpCmdRun.exe" -SignatureUpdate
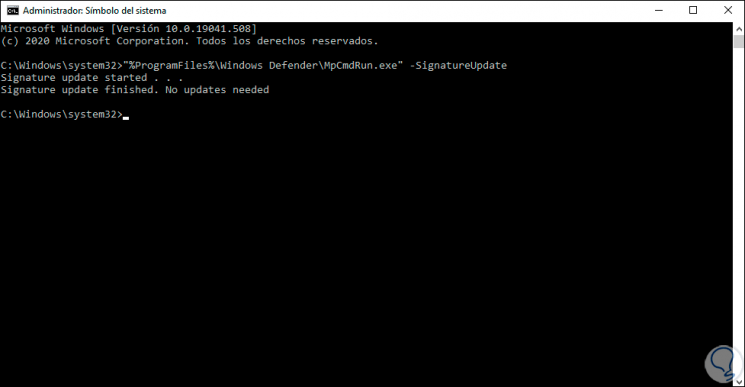
Step 2
In case of an error, we must clear the Windows Defender cache, for this we execute the following:
% ProgramFiles% \ Windows Defender \ MpCmdRun.exe "-removedefinitions -dynamicsignatures
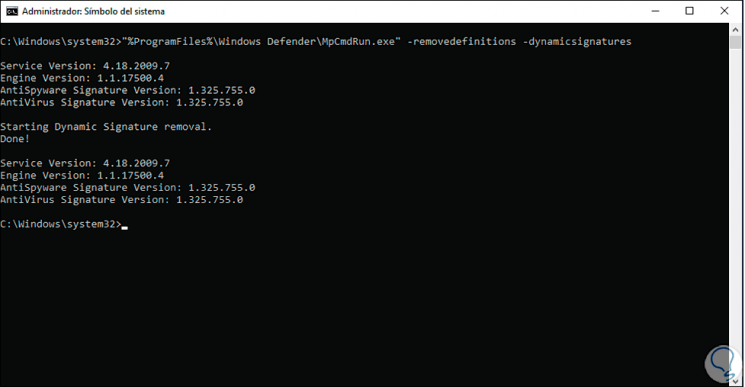
Step 3
This process can be automated if it is the case, for this we open a notepad and enter the following commands:
"% ProgramFiles% \ Windows Defender \ MpCmdRun.exe" -removedefinitions -dynamicsignatures "% ProgramFiles% \ Windows Defender \ MpCmdRun.exe" -SignatureUpdate
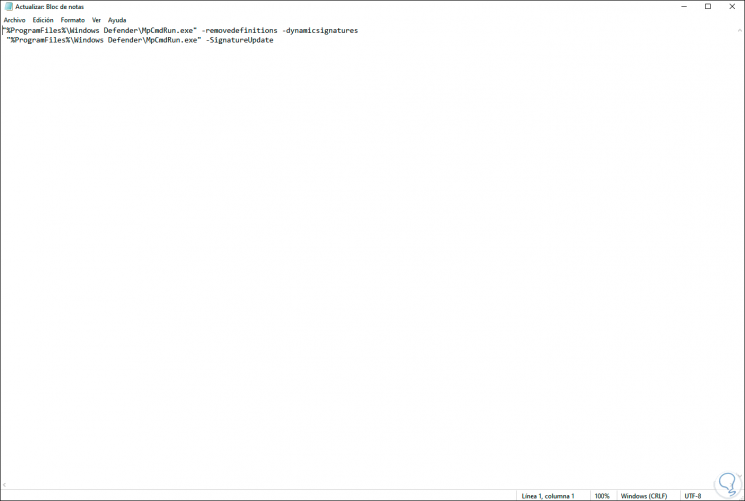
Step 4
We go to "File - Save as" and in the "Type" field we select "All files", we enter the desired name with the extension .bat. We click on Save to complete the process.
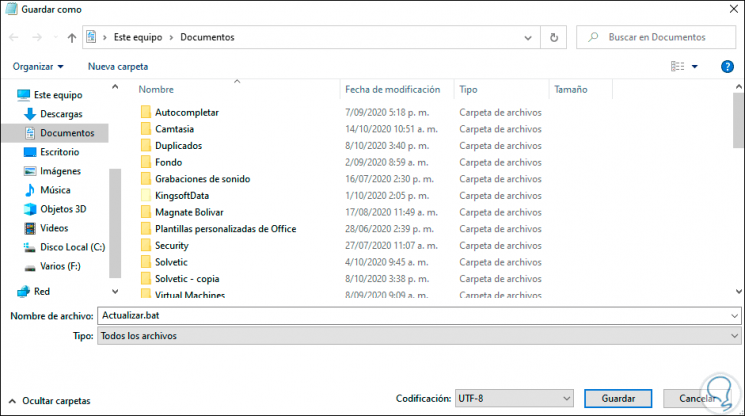
Step 5
After this we will go to the path where we have saved it, right click on the .bat file and select "Run as administrator":
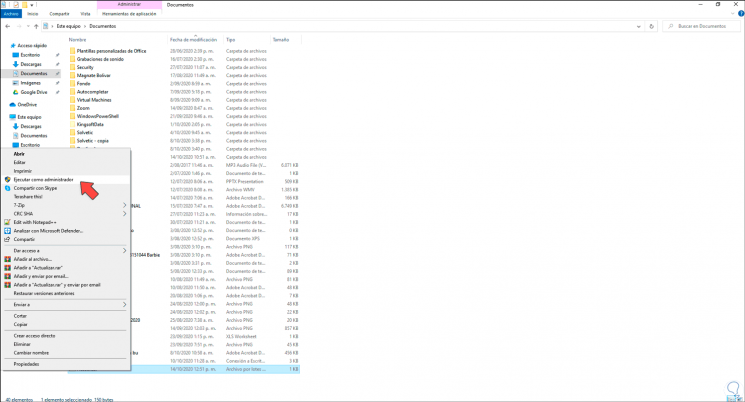
Step 6
As a result of this, the command prompt console will be launched with the execution of these commands:
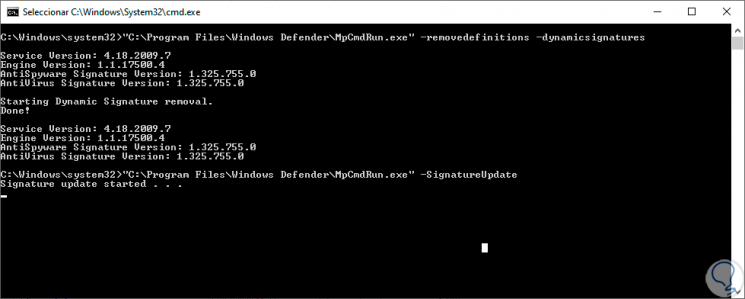
With these methods it is possible to search, apply or correct errors associated with the Windows Defender update in Windows 10 and know that we have the most recent version..