Since the beginning of Windows operating systems, there has been a fundamental utility for administrators and IT support personnel and it is the command prompt or CMD thanks to which we can use various commands to execute one or more tasks within the system at the user level, files, hardware and others:
Since its inception, the environment and the appearance of the command prompt have been the same, a black background with white letters, which indicates that we are in a console world . In the new versions of Windows, we can find that we can apply some adjustments to the command prompt as the approaches in different specific areas have been improved. Although it is true that Microsoft plans to establish Windows PowerShell as the administration console, CMD will continue to be present in all editions of Windows ..
That is why below we show you the process you must follow to know how to change the CMD color in Windows 10, simply and quickly.
To stay up to date, remember to subscribe to our YouTube channel! SUBSCRIBE
1. Change CMD Windows color with Color Tool
Step 1
To carry out this action we must go to the following link and download the "Color Tool":
Color Tool
Step 2
Once downloaded we must access the command prompt as administrators by entering the term
cmd in the Windows 10 search box and right-click on the utility and choose the option "Run as administrator":
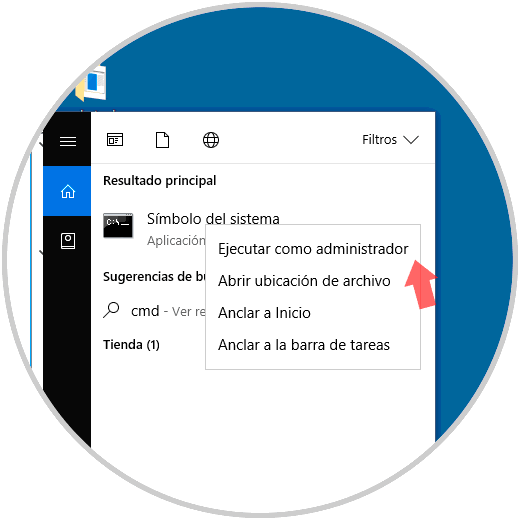
Step 3
Once we access the console we will execute the following syntax:
cd c: \ path \ colortool
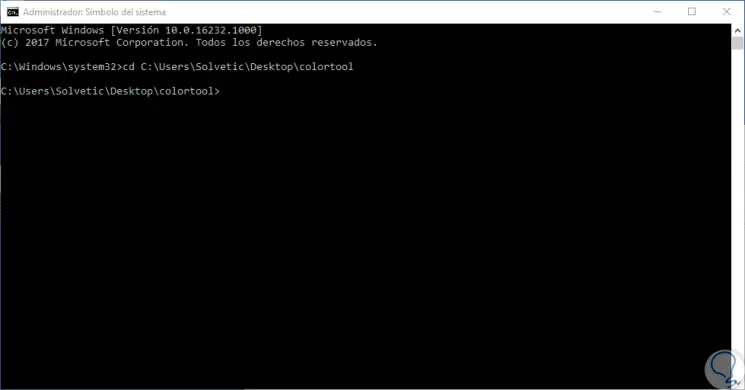
Step 4
In this way we will access the path where the content of the Color Tool has been extracted. Once we access it, we will execute the following syntax:
colortool -b schema-name
Step 5
The name of the scheme can be found in the “schemes” folder within the extracted content:
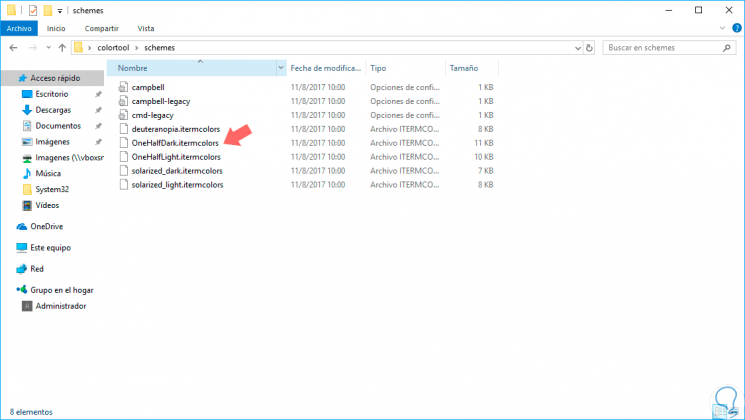
Step 6
In this case, we select the “OneHalfDark” scheme, therefore we execute the following:
colortool -b OneHalfDark.itermcolors
Step 7
This will be the result of the execution of said line:
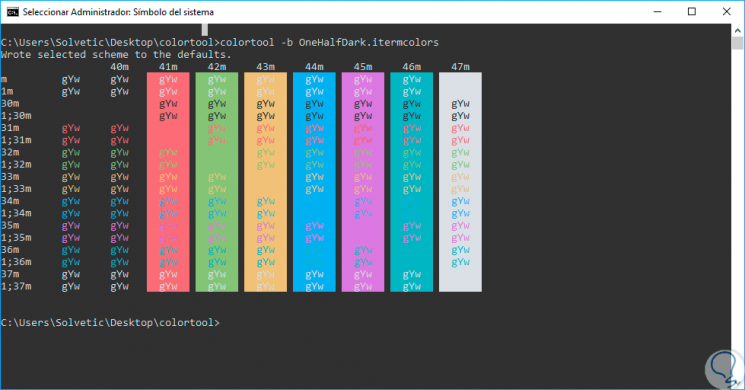
Step 8
Currently the available schemes are:
campbell.ini campbell-legacy.ini cmd-legacy.ini deuternopia.itermcolors OneHalfDark.itermcolors OneHalfLight.itermcolors solarized_dark.itermcolors solarized_light.itermcolors
Note
The -b parameter is optional, but causes the schema to choose the default system schema. Otherwise, we will only see the new colors when opening Windows Console using the Start menu or the Run command.
Step 9
Now we will right click on the title bar of the command prompt and select the "Properties" option:
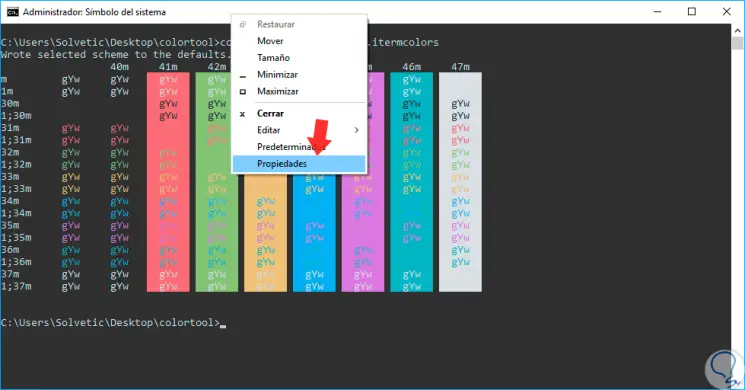
Step 10
In the displayed window we will not make any changes and click OK:
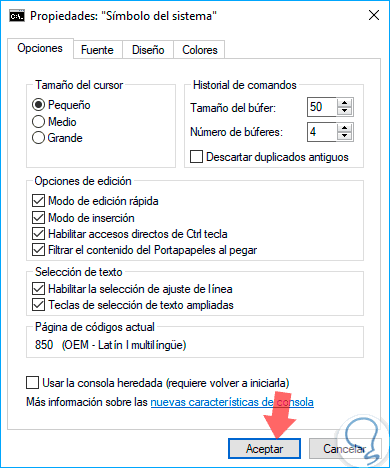
Once we have completed these steps, we restart the command prompt to start using the console with the new color scheme..
At any time, if we want to go back to the new default color settings, you can apply the Campbell scheme or use the cmd-campbell scheme to go back to the inherited colors.
2. Change CMD color in Windows 10 with iTerm2 Color Schemes
Although the Color tool includes some color schemes, it is possible to use many other colors with the .itermcolors scheme files, which you can find on the Internet.
The one recommended by Microsoft is "iTerm2 Color Schemes", which is an open project found on GitHub and that offers more than 150 color schemes that we can use with the Command Prompt..
This can be downloaded from the following link.
iTerm2 Color Schemes
Step 1
Once downloaded, we proceed to extract the content and copy the content of the “schemes” folder into the “schemes” folder of Color Tool:
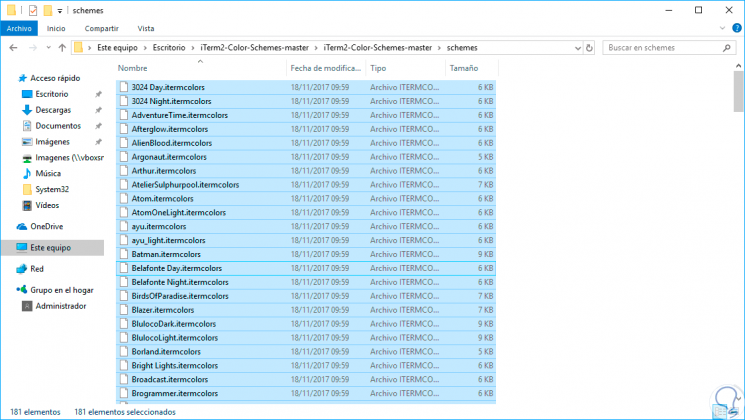
Step 2
Once pasted we can repeat the process to apply a new scheme.
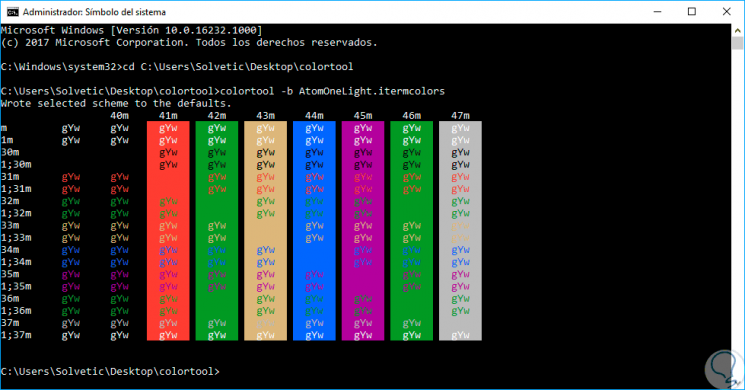
With this method it will be possible to modify the colors of the command prompt console in Windows 10.