The amount of information that we store on our computer over time is increasing. There is no doubt that between these devices and mobile phones, part of our life is in the digital world, and the information we share either on social networks , by mail or by apps such as WhatsApp , is usually very broad..
So that all this stored information is not a chaos, we usually sort our documents and files in folders, so that we can carry an order and know where we find the information we need at all times.
On a daily basis we access our files in Windows 10 to make various changes on them, but sometimes we find access errors such as:
- You cannot access, change, save or delete files and folders
- You cannot open a file or folder after installing a new version of Windows
This is critical because it prevents us from accessing these files and making the changes that are necessary for this purpose and that is why TechnoWikis will explain how to correct this error and thus successfully access the files. In this way we will not have to worry about our information, since following any of these solutions, we will be able to access it again..
1. Modify the owner of the folder in Windows 10
When Windows update processes are carried out, in some specific cases and edit the owner information of a file or folder with which access is also affected since we can be out of some group that has read and write permissions on these.
Step 1
To check this point, we must right click on the file or folder with failure and select the option "Properties". In the window displayed, we go to the "Security" tab and there we click on the "Advanced options" button:
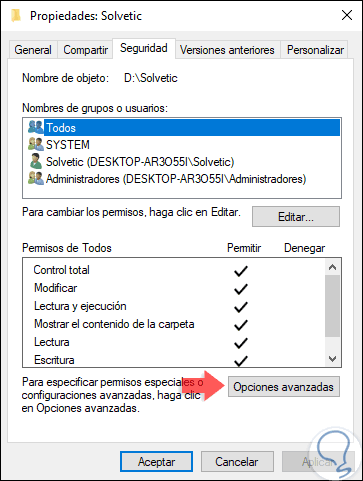
Step 2
The following window will be displayed:
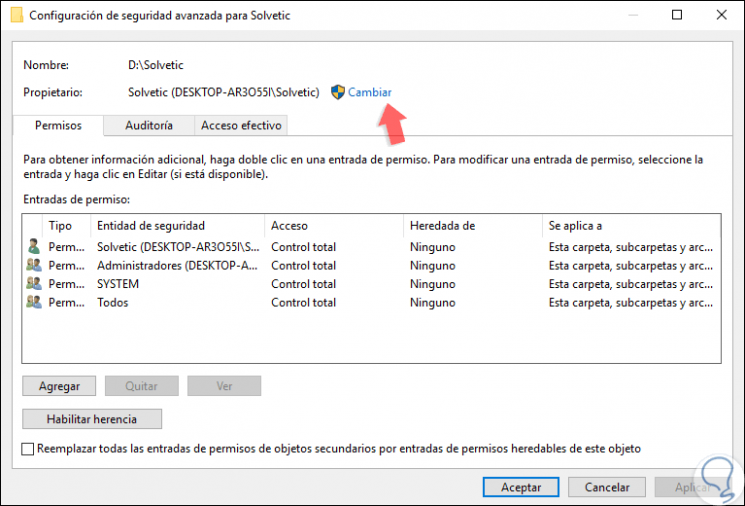
Step 3
There we click on the “Change†button located at the top and in the new window we will type the name of the desired user or group and click on the “Check names†button so that it is taken:
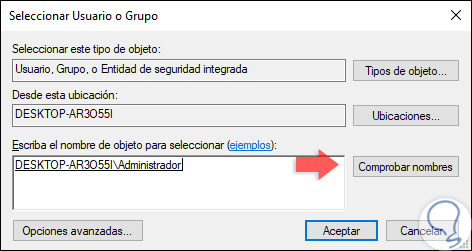
Step 4
Click on OK and we will see the following. Click on the Apply and Accept button to save the changes.
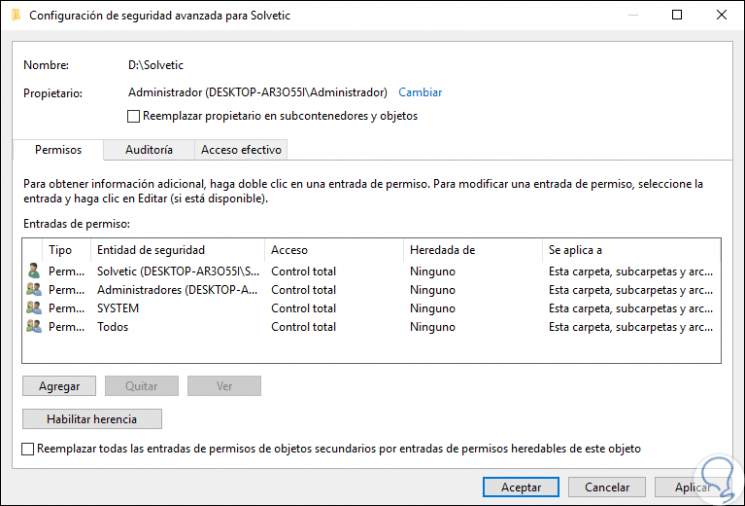
2. Check the permissions of the folder in Windows 10
Another of the common problems lies in the detail that, although we own the element, we do not have the respective editing permits.
Step 1
To verify this, we go back to the properties of the file or folder and in the "Security" tab we see in the panel "Group names and users" the permissions of each one at the bottom:
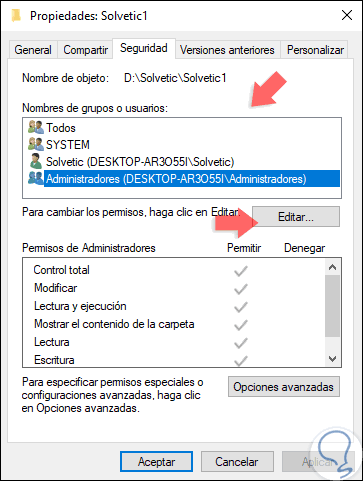
Step 2
To edit these permissions, in case the group or user only has the Read permission, it is to access the same route as administrators and click on the "Edit" button where the following will be displayed. There we can activate the boxes that we consider necessary and click on the Apply and Accept button to save the changes.
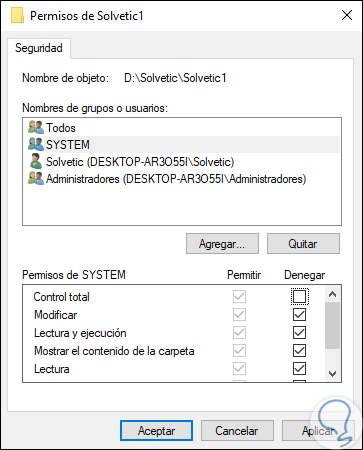
Change permissions to delete modify folder Windows 10
You may want to know more about the permissions that you have the folders in Windows 10, since these can be varied and configured differently. In the following tutorial you will be able to do the following:
- How to change folder owners
- How to assign permission and total control of the folder to a new user.
- Methods to protect Windows files and folders.
3. Verify that the item is not encrypted in Windows 10
This method is used as an additional level of security for the file or folder as it prevents unauthorized users from accessing the content. If for some reason we are not in the authorized group it will be impossible to access such file and hence the access error is generated.
Step 1
To validate this, we access the properties of the element and go to the "General" tab where we will see the following:
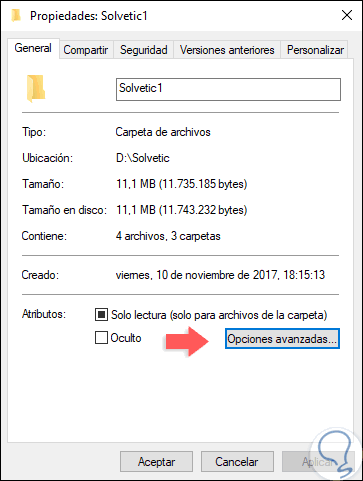
Step 2
There we click on the “Advanced options†button and in the new window we must validate that the boxes in the “Compression and encryption attributes†section are disabled:
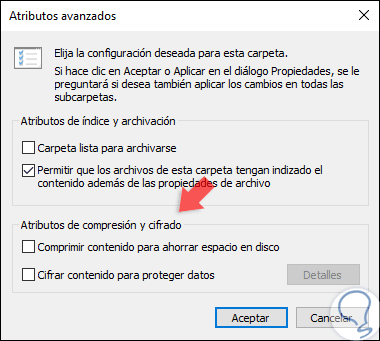
4. Verify the user profile in Windows 10
The user profile is created by the operating system with the aim of storing all libraries, files and configurations that are carried out in the system at a general level, so that when the Windows system does not read the local user profile correctly, will result in non-access to files and folders.
Step 1
For this, we will create a new local user account and for this we go to the following route:
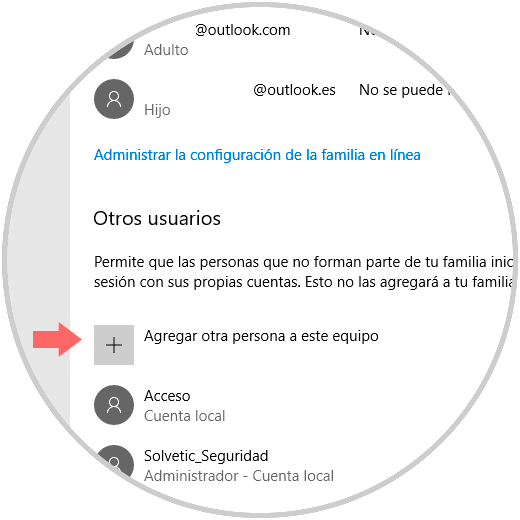
Step 2
Click on the "Add another person to this team" button and the following will be displayed:
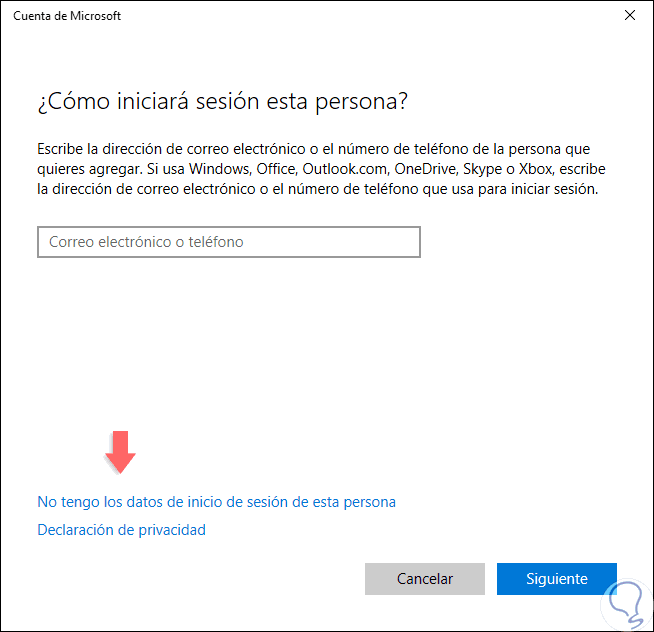
Step 3
Click on the button "I do not have the login data of this person" and this will be displayed. Click on the “Add a user without Microsoft account†line and follow the steps of the wizard to create a local user. In this way, we can access with a new profile and copy the data from the corrupt profile.
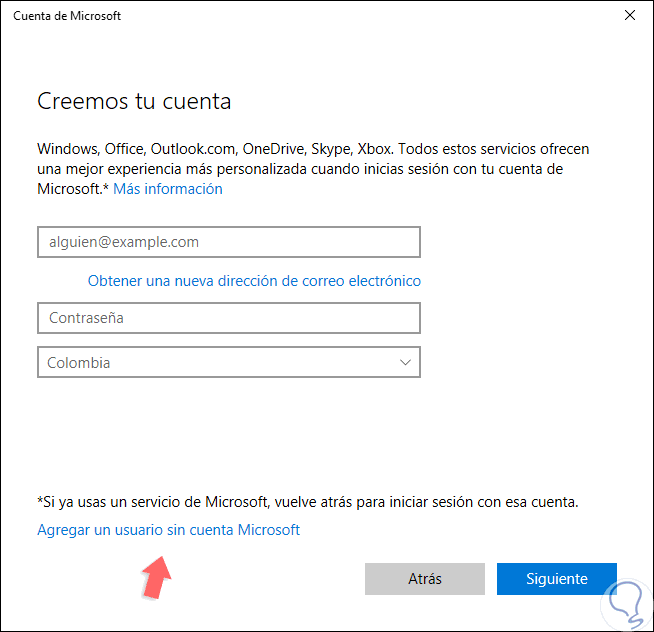
5. Enable SMB1 protocol in Windows 10
SMB1 is a file-sharing protocol but it is prone to security attacks, which is why Microsoft itself has disabled it on all systems and now SMB v2 is used.
Step 1
We can temporarily enable this protocol to access our files, for this we will go to the following route:
- Programs and characteristics
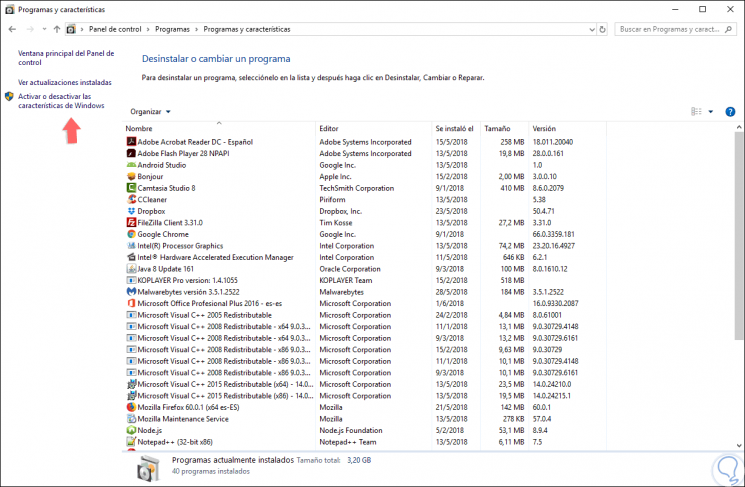
Step 2
There we click on the “Activate or deactivate Windows features†button and in the window that will be displayed we activate the “SMB 1.0 / CIFS File Sharing Support†box. Click on OK and we expect the changes to be applied and the system to be restarted.
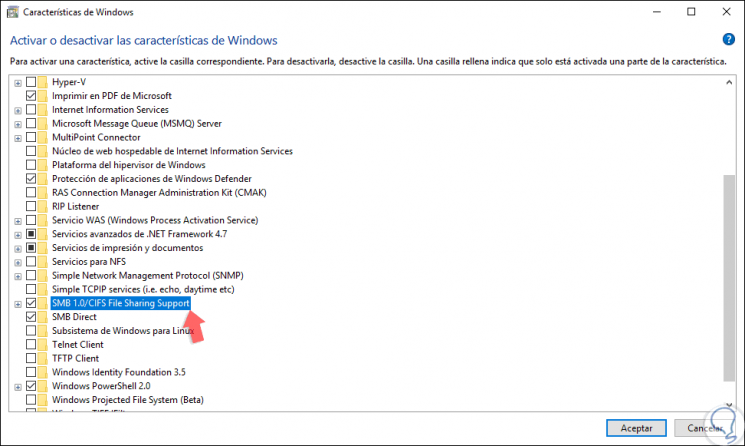
6. Recover files from Windows.old in Windows 10
When we update Windows 10m, a folder called Windows.old is automatically created on drive C where files from the previous version are included including user profiles and some documents.
Step 1
A practical solution in this case is to go to the Windows.old folder:
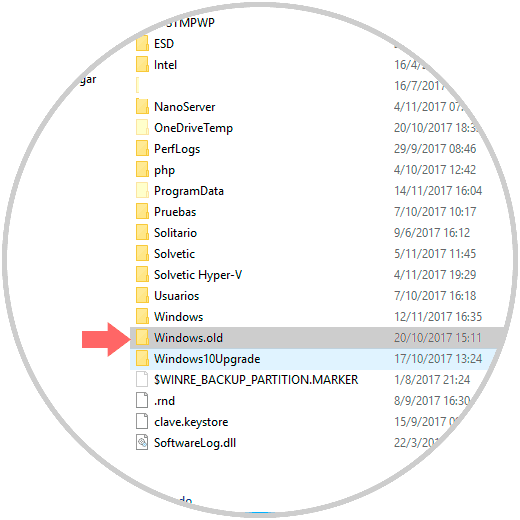
Step 2
There we can access the Windows.old folder and then access Users to recover the files we deem necessary. We will paste these elements where we deem necessary.
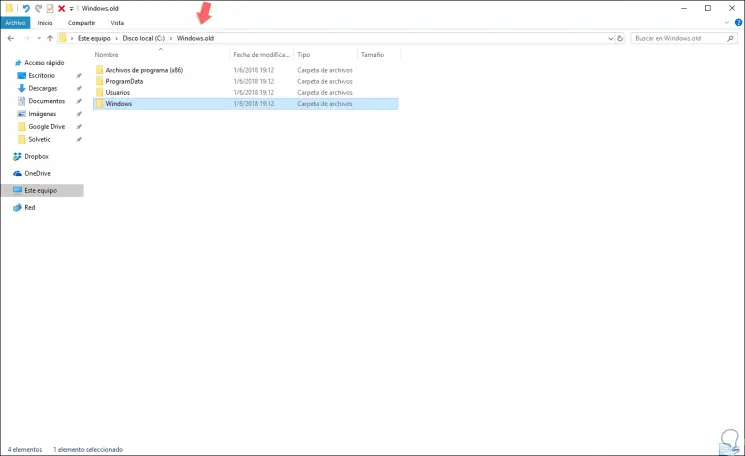
With any of the methods described, it will be possible to recover the optimal access to our files in Windows 10 in full to perform all the necessary editing tasks..
7. How to protect Windows 10 files and folders
Once you have solved your problem, you may want to keep your folders and files protected in Windows 10, so that you are completely sure that all this content is safe.
How to put password to folders and files in Windows 10, 8, 7
If we want to put passwords to the folders and files that we have stored in Windows 10, we will be able to do it in a simple and practical way, to ensure the confidentiality and security of our information. We must do this through external programs, so here is a compilation with a selection of the best for it.
Lock files or folders in Windows 10 natively
You may want to block a file or folder that is on your Windows 10 computer, but you may not be interested in downloading any external program on your computer. In these cases we have the option to boot these files or folders natively, directly from Windows 10.
In the case that you want to know how to carry out this process, below you will see the link of a tutorial in which it is explained step by step how to do this in different ways and with different options.
This way you can access your folders in Windows 10 and keep them protected so that all information is safe.