The use and work of images is one of the tasks that we perform on a daily basis in Windows 10 either to insert them in our files or for personal tasks and within this whole world of images we find JPG images which are one of the formats Traditional when working with them, Windows 10 integrates some applications for opening this type of image but on many occasions we can find that these images do not open as we expect and TechnoWikis will give a series of tips to fix this problem and see the content of these images..
We continuously handle teeth types of files on our computers depending on the task we are going to perform. Multimedia content with the rise of social networks, contains the files that are most used per second around the world. In addition to video and audio, the image is par excellence the content that is most handled on mobile or desktop computers. That is why the feeling that produces seeing that we cannot open our beloved images and not knowing what is in these files is hated. Today we will see how to solve that the default photo app throws us this kind of errors with JPG files.
To keep up, remember to subscribe to our YouTube channel! SUBSCRIBE
1. How to open JPG files when Reset Photos application in Windows 10
The Photos application integrated in Windows 10 is an application that allows us to open both photos and videos and from them create albums or movies in a professional way, but as everything in the software world can present some type of error, a good solution It consists of resetting their default values.
Step 1
To do this, we go to the Start menu and there we select the “Configuration†utility, we will see the following:
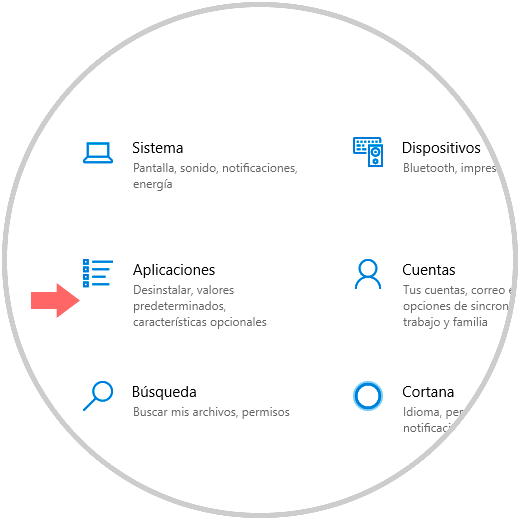
Step 2
There we go to the “Applications†category and then we will go to the “Applications and features†section, there we must locate the Photos application and clicking on it will enable the “Advanced options†line:
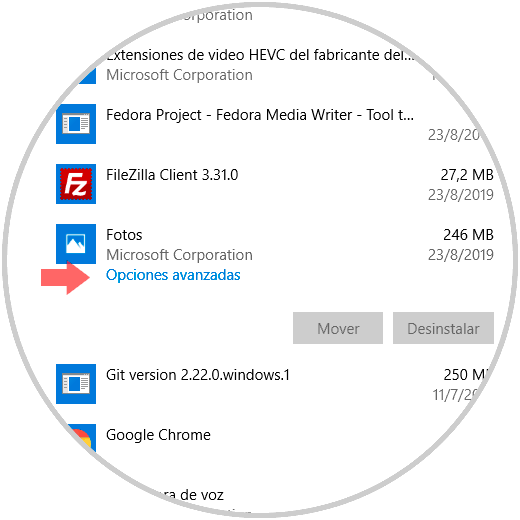
Step 3
By clicking on this line, we will go to the “Reset†section and click on the Reset button and the following message will be displayed:
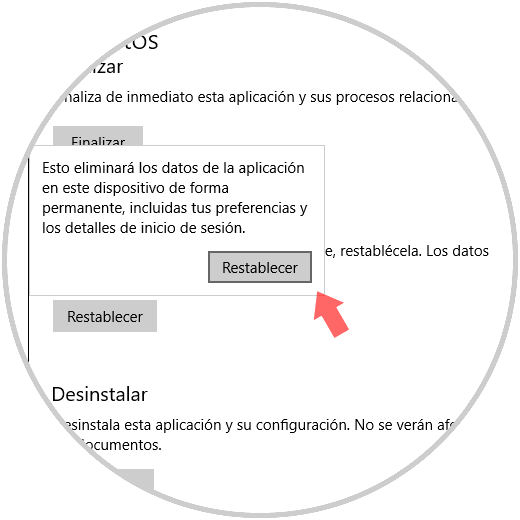
Step 4
Again we click on Reset to confirm the reset action of the Photos application in Windows 10.
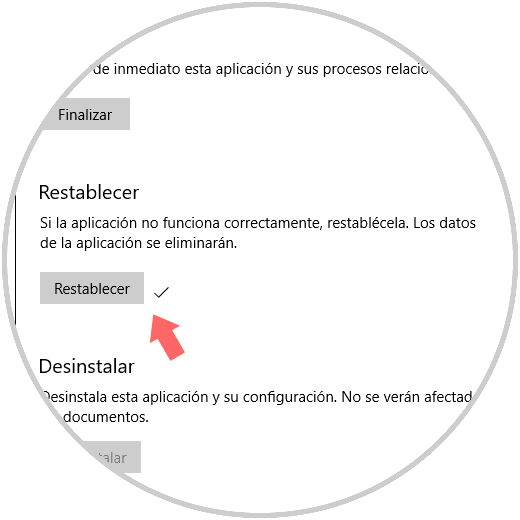
2. How to open JPG files when Reset Photos application from PowerShell in Windows 10
Windows 10 integrates PowerShell as the console solution to carry out hundreds of administrative and support tasks in the system, so we can use a cmdlet to reset the Photos application in Windows 10
Step 1
To do this, we access the PowerShell console as administrators and there we execute the following:
get-appxpackage * Microsoft.Windows.Photos * | remove-appxpackage
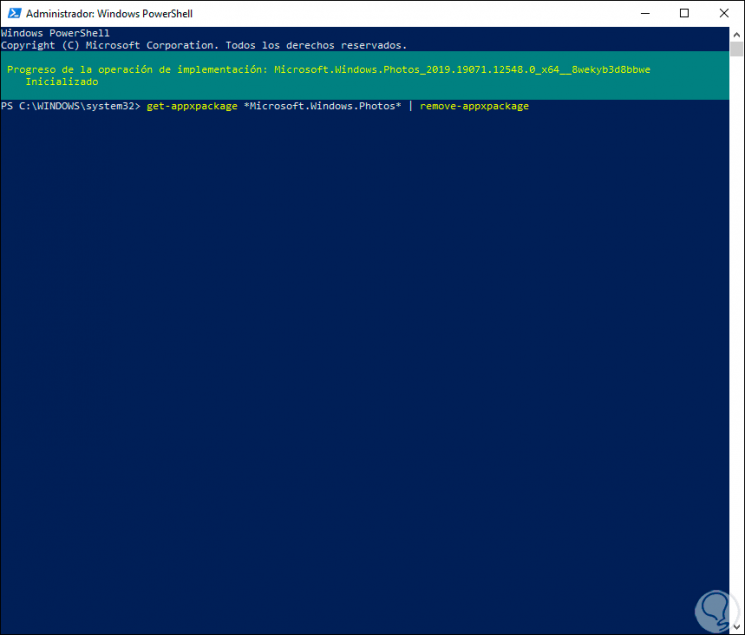
Step 2
Once this process is finished we will see the following. We just have to go to the Windows 10 store and install the Photos application again .
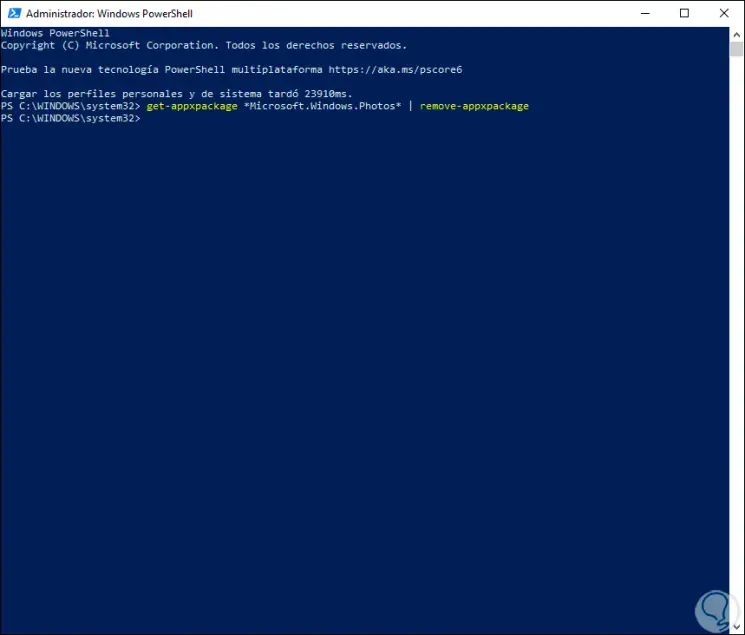
3. How to open JPG files when setting the default Photos application
in Windows 10
Finally, we can determine that it is the Photos application that opens JPG images by default in Windows 10
Step 1
To do this we must right click on the image to open and select the path "Open with / Choose another application":
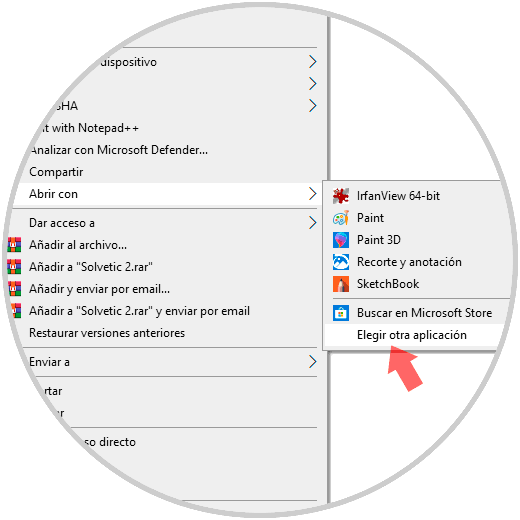
Step 2
After this we select the Photos application and check the box “Always use this application to open the .jpg filesâ€:
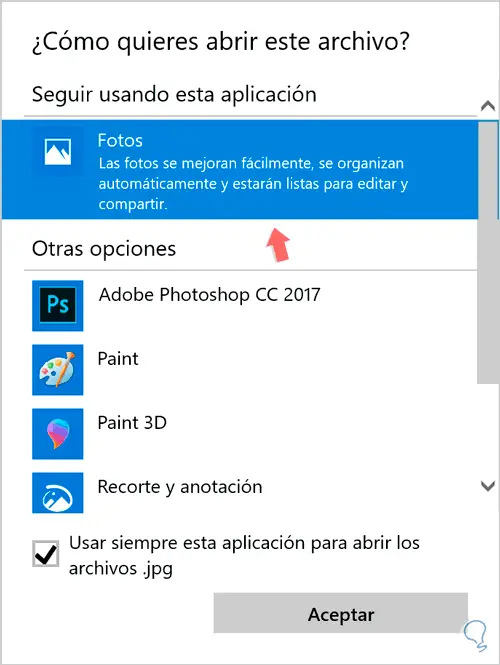
Click on OK and in this way from now on Windows 10 will use the Photos application as the default to open images of this type. With any of the methods indicated, it will be possible to correct these errors and be able to open our images correctly..