Every day we are facing one or more monitors performing our daily tasks on the computer, and this will gradually have an impact on our visual health if we do not take the appropriate corrective measures such as having rest times, defining the size of the icons and a key parameter that is to adjust the brightness of the monitor..
When using Windows 10, we find several ways to make adjustments at the configuration level on a second monitor such as its resolution, its background, etc., worse adjusting the brightness is not one of the actions available in the system so it is important to know how you can carry out this process, to be able to carry them out if you need it.
Adjusting the brightness on a second monitor is ideal if we work with laptops to save battery life (if we work with it) since with a second monitor most of the time we will see only the main screen. That is why it is convenient to reduce the brightness of the second screen, since its use will be less..
TechnoWikis will explain how to adjust the brightness of an external monitor or second screen in Windows 10 .
1. How to use Monitorian to adjust the brightness of our second Windows 10 monitor
This is a free application available in the Windows 10 store thanks to which it will be possible to adjust the brightness of the second monitor from the taskbar in a simple and fully functional way.
As Windows 10 users, when using the Monitorian application, we will be able to change the brightness of the monitors, both main and external, individually or all at once. (This application supports up to 4 monitors)
If a system with an ambient light sensor is used, the brightness to be adjusted will be displayed next to the value already set. To administer an external monitor, it must be compatible with DDC / CI and have said function enabled..
This application is available at the following Microsoft link:
Monitorian
Before continuing, what is DDC / CI ?, DDC (data channel for visualization) has been developed as a communication system between the physical equipment and the monitor. With this function the monitor is allowed to send information to the team about its different compatible modes of use, as well as adjust the monitor controls within which we find the brightness and contrast. DDC / CI (Command Interface) is basically a channel that interacts between the equipment and the monitor in order to send and receive administration commands.
Monitorian functions
Some of the functions of Monitorian are:
- It has customizable hot keys and shortcut keys to general functions.
- It allows to have control over up to 4 monitors in its free version.
Step 1
When going to the Windows 10 store we will see the following. We click on the "Get" button to proceed with the download and installation of the application:
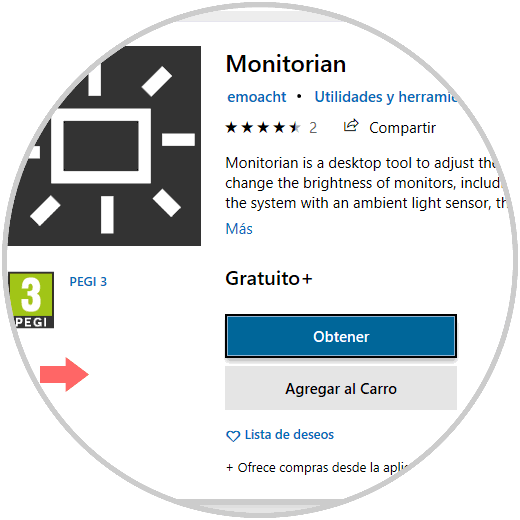
Step 2
Once the app is installed, we can click on the app icon located in the system tray in order to see the integrated and external screens connected to the local computer:

Step 3
There we find the reference of each monitor, now, to adjust the brightness on the second monitor (in this case the MONITOR LED), simply slide the slider to the desired point:
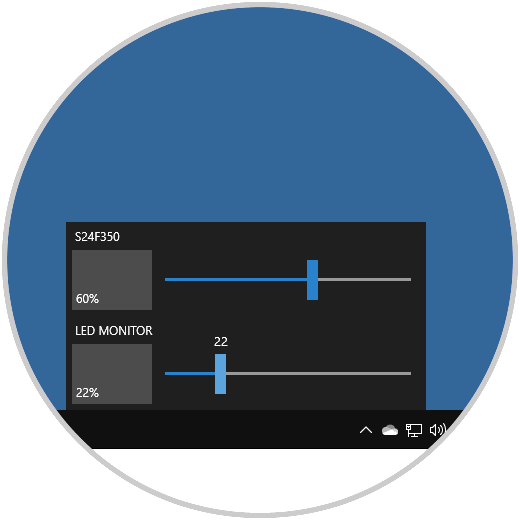
The changes will be applied automatically on the external monitor.
Step 4
It is possible to right click on the Monitorian icon to perform actions such as:
- Set and adjust the screen brightness on all screens available on the device simultaneously.
- Show advanced brightness options.
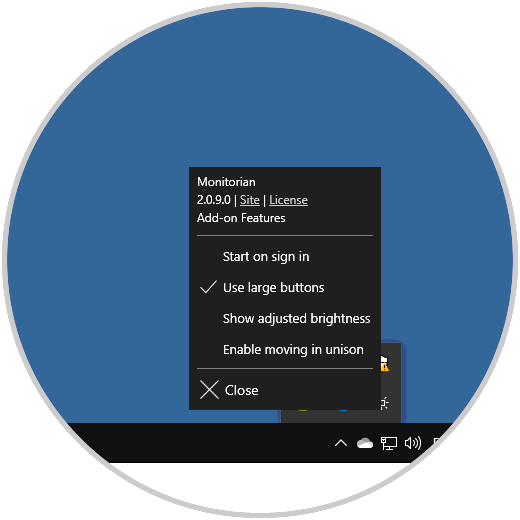
As you can see, Monitorian is an ideal solution to adjust the brightness both on the external monitor and on the main screen of Windows 10 and thereby improve both the user's visual health, as well as battery saving if we use portable equipment.