The advances of modern monitors now allow us to have LED and LCD screens of various sizes along with functions developed to avoid the visual and energy expenditure of being in front of a monitor all day. One of the most recurring problems of some monitors, are the constant flickering and changing colors that finally brings consequences such as eyestrain, headache and general health impairment..
Thinking about this, TechnoWikis tare a series of tips to stop this flickering permanently in Windows 10.
Monitors are frequently updated to preserve the integrity of their electrical circuits, therefore, the speed at which a monitor is updated is measured in Hertz, a hertz equivalent to one cycle per second..
Seen this way, if the monitor is configured to perform the update process at a speed of 80 Hertz, then it is updated 80 times per second which can trigger the flickering as it is a higher update rate. The most common update frequency today is 60 Hertz. Keep it in mind.
1. General solutions to prevent flickering Monitor Windows 10, 8, 7
There are a number of factors that play an important role in the flickering of the monitor, these are:
Graphic card
If there are problems with the video card this will have an impact on the performance of the monitor, ideal to keep in mind that updating the drivers of the same one solves in many cases problems of flickering of the monitor among others.
Cables
If the cable that gives video signal to our monitor is failing, it is a cause for the flickering to be generated, we must change it to a new one. If you have another cable try it because maybe it will solve it in the simplest way.
Monitor
An option that may be the cause of this flickering may be that the panel of the monitor itself is the cause of the flashes. It may have occurred due to some physical error of the display panel or it could also be because the driver of your monitor is not updated and installed correctly in Windows. If you have it in guarantee, keep it in mind in case they should check it.
As a recommendation for longer conservation without hardware failures of the monitor is that the screen is turned off when it is not being much in use, in addition that saves you energy . If you do not turn it off when it is not used, it may end up affecting it by having it statically showing image on the screen without movements for a long time. We recommend that you consider the following tutorial..
Electromagnetic charges
There are a number of external factors that may be those that cause this type of flickering on the monitors. If you are near areas with electromagnetic fields, keep it in mind to keep it away from certain areas that may cause flickering.
Check if Windows 10 Task Manager flashes
This is important to check, it seems silly but it is not, Microsoft is the one who recommends checking this option. In many things it is possible that programs or display drivers that are incompatible can generate this type of flashing on the Windows 10 monitor.
One of the ways to see if it is being generated by a badly installed program or driver, we must check if the task manager blinks. Follow these steps:
- You open the Task Manager .
- If you see that the Task Manager does not blink, it is most likely that it is a program that is doing those flashes.
- If the Task Manager blinks, you will most likely have to update the display driver. Below are the steps to perform this update.
Update an incompatible application
It is said that there may be applications that generate flickering in Windows 10. Some of them are these said by Microsoft :
In some cases it is advisable to have everything updated and check for available updates of these and other programs.
If none of these causes is what causes flickering on your monitor, we will thoroughly explain other options to solve it.
2. Configure frequency and refresh rate Monitor in Windows 10
It is important to clarify that the update frequencies that can be implemented for an LCD monitor are governed by the technical characteristics of the same, so not all frequency rates will be the same on each of the monitors.
To keep up, remember to subscribe to our YouTube channel! SUBSCRIBE
It is good to try and see which ones are appropriate on the monitors. As we said in the introduction, the most common and accepted is the 60Hz rate.
Step 1
To access this configuration, we will go to the following route:
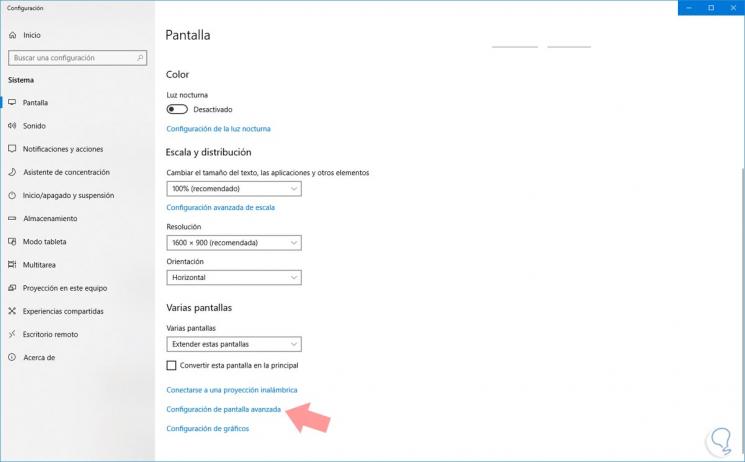
Step 2
We will click on the "Advanced screen settings" option and see the following:
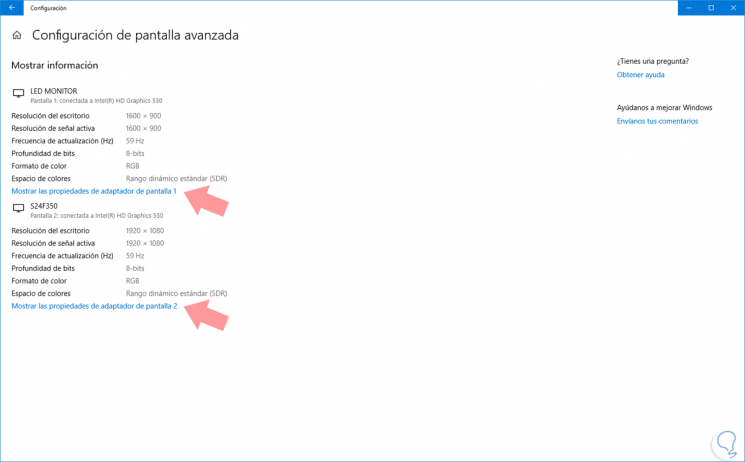
There we find the characteristics of the monitors currently connected to the equipment, we click on the "Show properties" option according to the monitor to configure the frequency rate and in the window displayed we go to the "Monitor" tab where we will see the following:
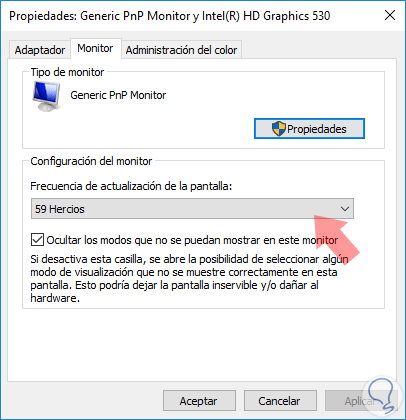
Step 3
We can find in the section "Screen refresh rate" the current rate assigned to the selected monitor and if we click on the drop-down field we will see the different frequency options available as you can in the following image:
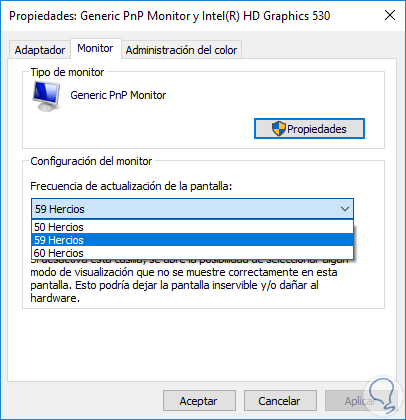
There we can select any of the available frequencies to check if the blinking is eliminated. In many cases it solves it.
3. Update Windows 10 Display and Monitor adapter drivers
As we said, as an important point of initial advice is to update the graphics card and monitor drivers so that everything is up to date. Let's follow the following simple steps.
Step 1
To be able to do it it is very useful to go to the Device Manager , inside we can see several sections to take into account "Display adapters" and / or "Monitors".
Step 2
We right click on the monitor or adapter driver and select the "Update driver" option:
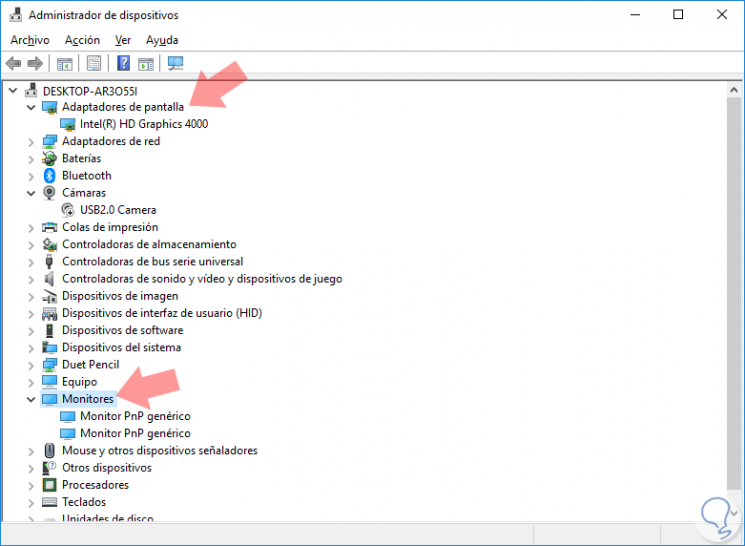
This will allow us to use any of the following options:
- Update the driver locally.
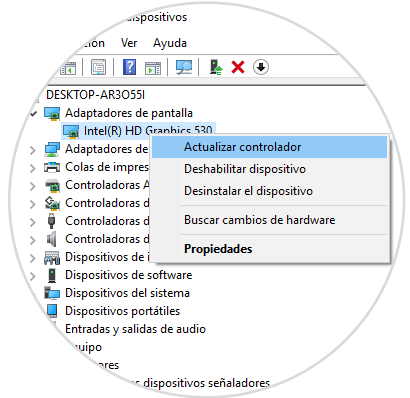
Anyway to update or download the driver of your monitor, we recommend that you enter the official website of the brand of the same to ensure that you download it safely the latest version compatible with your system, in this case Windows 10 of 32 or 64 bits
Note
In the case of using macOS, we must go to "System Preferences" and in the "Display" section set the respective refresh rate of your Monitor.
That simple we have in hand integral solutions to correct the flickering of the monitor in Windows 10. We also recommend calibrating the color of your Windows 10 monitor .
If you want to see more in depth how to set the refresh rate of your Monitor in Windows 10 , continue reading the following complete tutorial.