The microphone in Windows 10 is essential in these days where we must have virtual meetings with family, friends or colleagues, thanks to it we can participate in conversations and give our points of view. But we must be very responsible with the volume that is assigned to the Windows 10 microphone since if the volume is low we will not be heard as expected, while if the volume is high, not only will our voice be more exaggerated, but also the internal noises or Outside of where we are will affect the atmosphere of the meeting where we are. Hence the importance of eliminating background noise from the Windows 10 microphone in case the echo of Windows 10 or a lot of volume, the voice is distorted..
When listening to multimedia content on our computer, regulating the volume according to where we are is important, just as if we are in a Windows 10 video call, we have to regulate the volume with which we are emitting the voice. With TechnoWikis we will learn different ways to increase or decrease the microphone volume in Windows 10.
We also leave you the video tutorial to know how to increase microphone volume or decrease microphone volume Windows 10..
To stay up to date, remember to subscribe to our YouTube channel! SUBSCRIBE
1. Increase or decrease microphone volume Windows 10 from Settings
Step 1
This is the first method that we will see and for this we right-click on the Volume Icon in the taskbar and in the displayed list select "Open sound configuration":
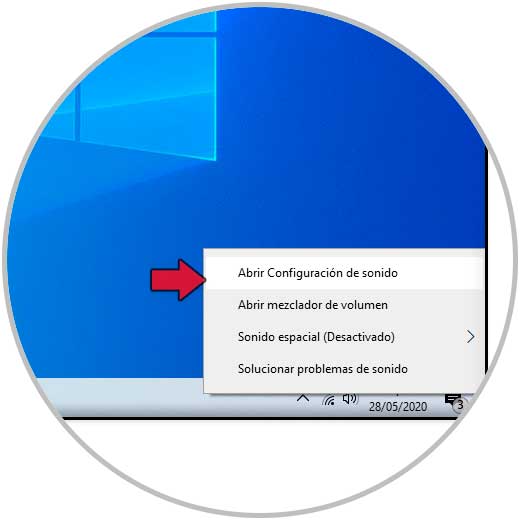
Step 2
We will be redirected to the following window and there we must go to the "Input" section and under the microphone we click on the line "Device properties":
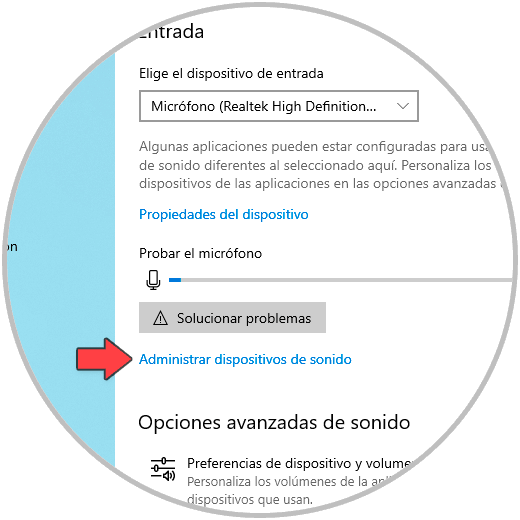
Step 3
The following window will be opened where we can adjust the volume level of the microphone using the slider bar:
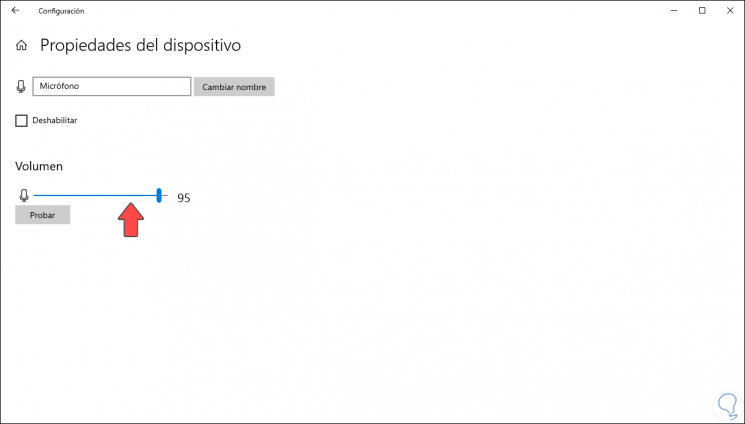
2. Increase or decrease microphone volume Windows 10 from Taskbar
This is an even much simpler process since it is enough to click on the Audio Icon in the task bar and the current volume level will be displayed and there it will only be a matter of moving the bar to the desired level:
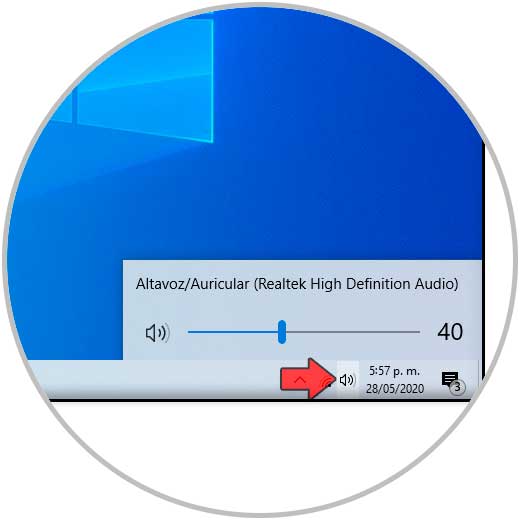
3. Increase or decrease microphone volume Windows 10 from Control Panel
Step 1
If we choose this method we must access the Control Panel where we will see the following:
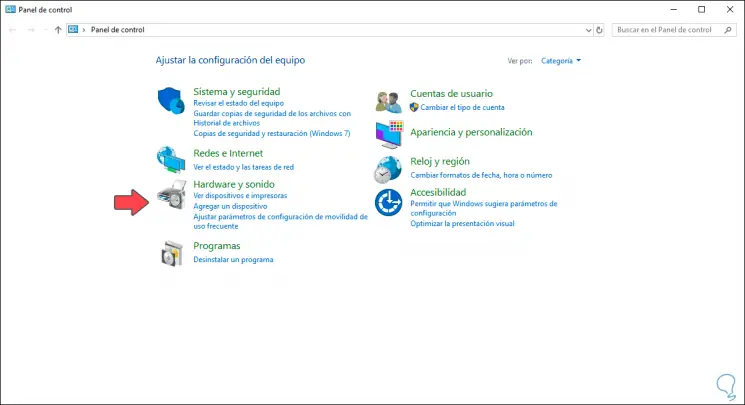
Step 2
We go to the category "Hardware and sound" and we will see the following options:
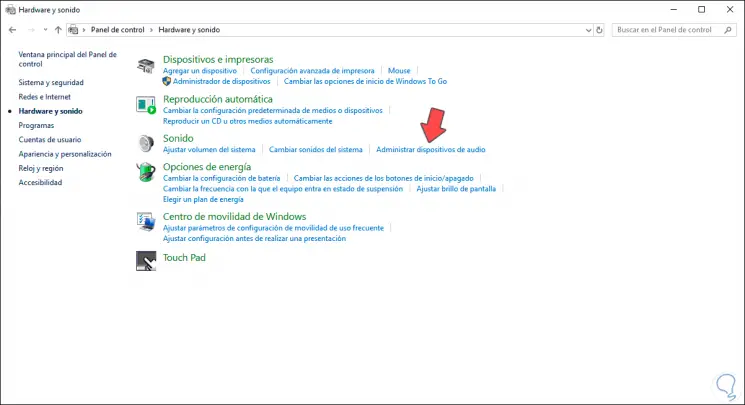
Step 3
We click on the line "Manage audio devices" in the "Sound" section and the following window will be displayed where we will go to the "Record" tab:
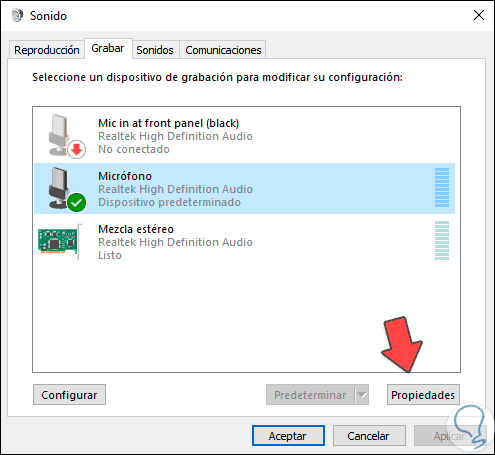
Step 4
We select the microphone and click on "Properties" and in the next window we go to "Levels" and we will observe the following:
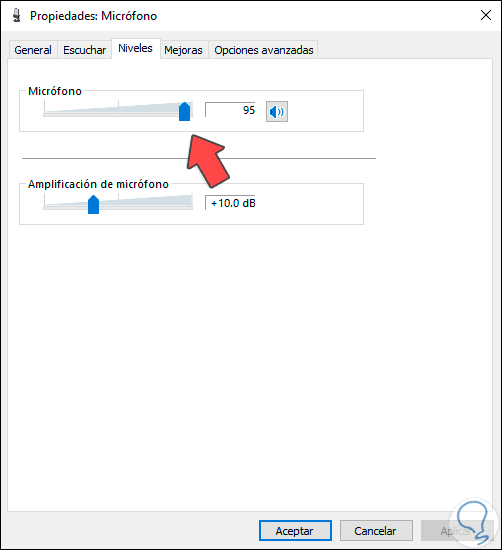
Step 5
There we can adjust the desired volume level or if we want to silence it we click on the audio button. We click OK to save the changes.
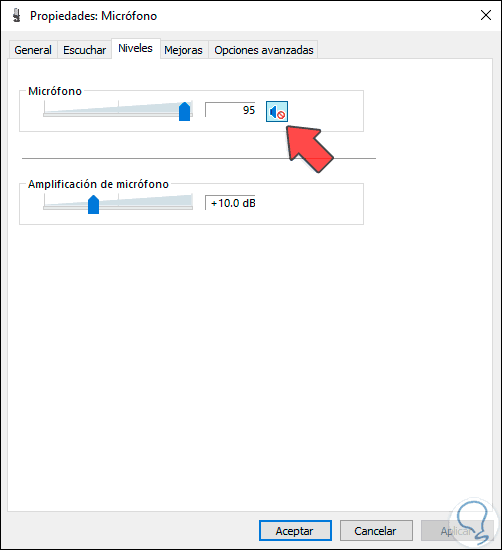
With any of these options it will be possible to increase or decrease the microphone volume in Windows.