The Windows 10 operating system has been created in a way that allows us to be attentive to the security of everything we run in it, a proof of this is to prevent the current session from being shut down, restarted or closed, losing work that we have already opened that when you try to shut down or restart the operating system and we are with some applications running or active, that have not been closed in the normal way, you are at the time of receiving the order from Windows 10 for shutdown , the operating system will deploy a message indicating that a number of applications, indicating their name, are open and we could lose the work done on them..
Although the natural thing is that we turn off the equipment when we know that everything is closed, by accident we can press the equipment shutdown button or click on the restart or logout icon and lose everything that has been worked in a while, if We haven't saved it before.
Windows 10 gives these applications considerable time to close, so that they omit what they are doing and save the data, but when any of these applications do not generate a response to Windows 10, a message similar to this is created:
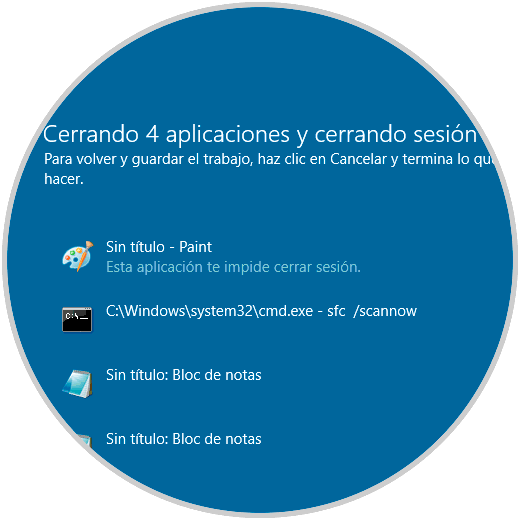
The same happens with the actions to be executed as off:
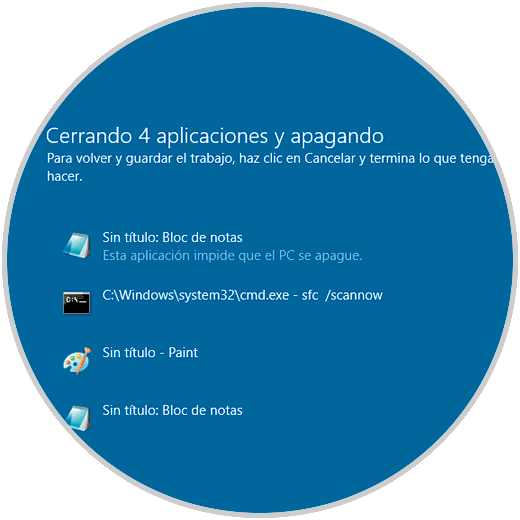
We can see that it is indicated in the message that these applications prevent the system from executing the order and we can return to the session and save the work that is active. If we do not take any action in 1 minute, Windows 10 will automatically cancel the restart, shutdown or exit by default..
Now, if we are sure that we always keep our work and we do not want the team to be active for this cause, we will see how to automatically close these applications and allow the defined action to be fulfilled.
To keep up, remember to subscribe to our YouTube channel! SUBSCRIBE
1. Close applications automatically for the current user in Windows 10
Step 1
If we want to execute this action only for the user who is logged in to Windows 10, we go to the Registry Editor using the following key combination and executing the following command.
+ R
Regedit
Step 2
Press Enter or Accept and in the displayed window we will go to the following route:
HKEY_CURRENT_USER \ Control Panel \ Desktop
Step 3
There we will right click somewhere blank and select the “New / String Value†option:
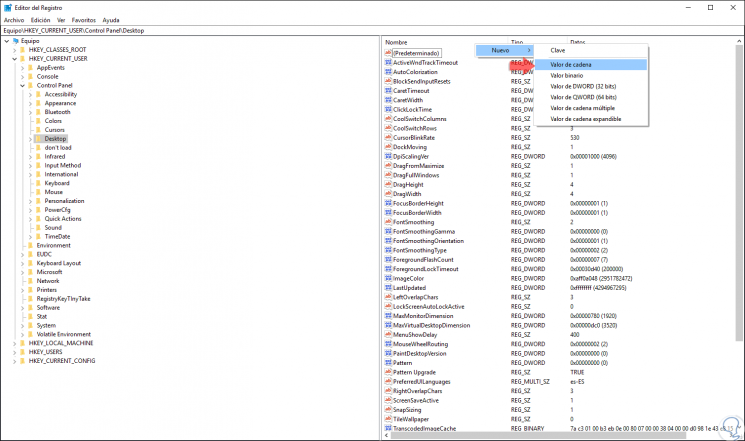
Step 4
This value will be called "AutoEndTasks". Now we will double click on this value and in the “Value information†field we set the number 1. Click on OK to save the changes and these will be applied automatically.
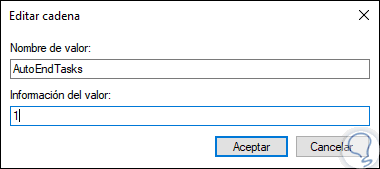
2. Close applications automatically for all current users in Windows 10
Step 1
If we want the changes to be applied to all users registered in Windows 10 we must go back to the registry editor and then go to the following route:
HKEY_USERS \ .DEFAULT \ Control Panel \ Desktop
Step 2
There we will right click on some free place and select “New / Chain Valueâ€:
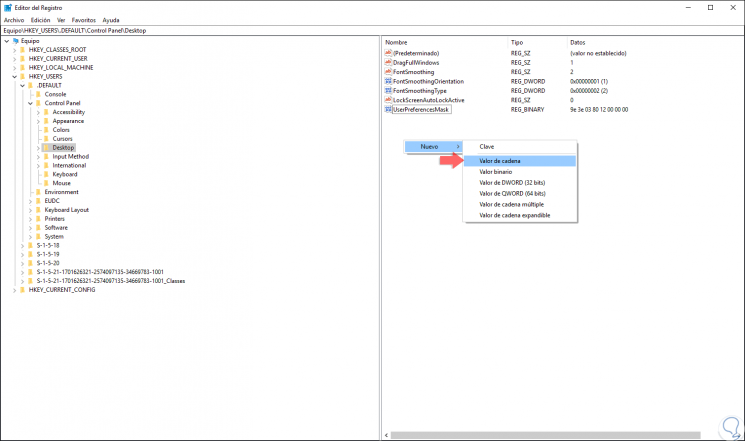
Step 3
We will name this value "AutoEndTasks":
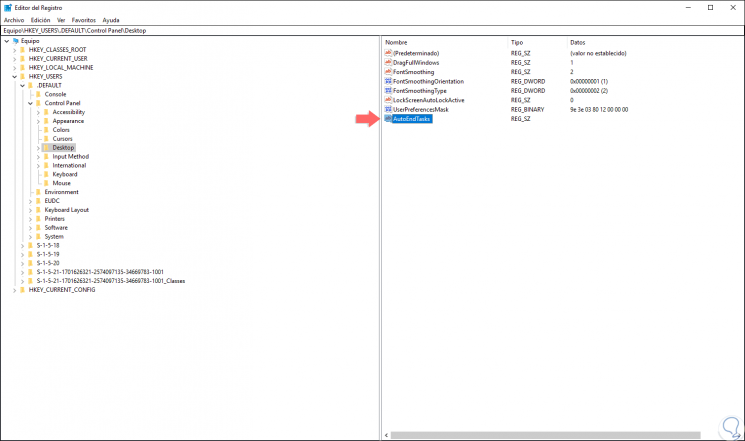
Step 4
We double click on this value and in the field "Value information" enter the number 1. Click on OK and the changes will be applied automatically.
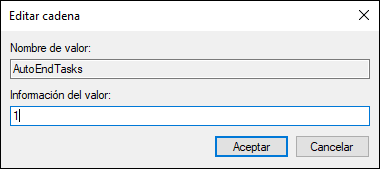
With this we can close the registry editor of Windows 10. By using any of these options it will be possible to prevent Windows 10 from carrying out the process of shutting down, restarting or logging out by having applications open..