Among the existing operating systems , Windows 10 undoubtedly occupies a privileged place among the most used by users worldwide. The importance given to security and privacy , its ease and intuitiveness of use or its simple interface are some of the reasons that make users do not hesitate to choose which one will be chosen for their PC..
Windows 10 is a modern system that allows us to carry out the different customization and management actions to facilitate the use of both the system itself and its applications . Within these options, we know very well that Windows 10 starts with a series of services and processes so that everything works correctly and we as users can allow personal folders to be opened at the start of Windows 10 in order to save time and avoid their Open manually simplifying this task.
It is for this reason that through this tutorial TechnoWikis will explain today how it is possible to carry out this action in Windows 10 in a simple way using File Explorer ..
1. How to restore folder sessions in File Explorer in Windows 10
The first method we will see will be through the Windows 10 File Explorer itself.
Step 1
To do this we access the "Explorer", we go to the "View" menu and there we click on the "Options" button and click on the "Change folder and search options" line:
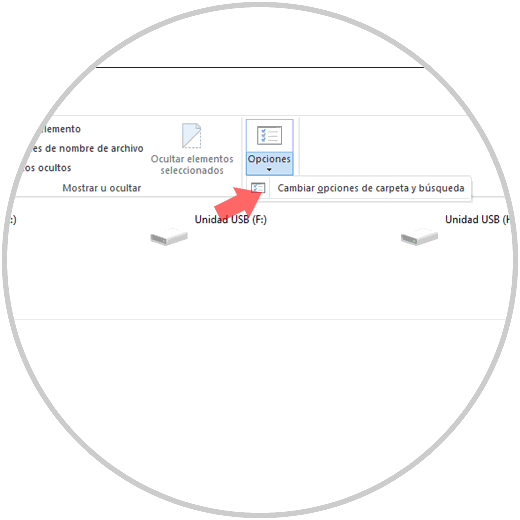
Step 2
In the displayed window we will go to the "View" tab, and there we will activate the "Restore windows from previous folders when logging in" box. Click on the "Apply" button and then on "OK" to save the changes.
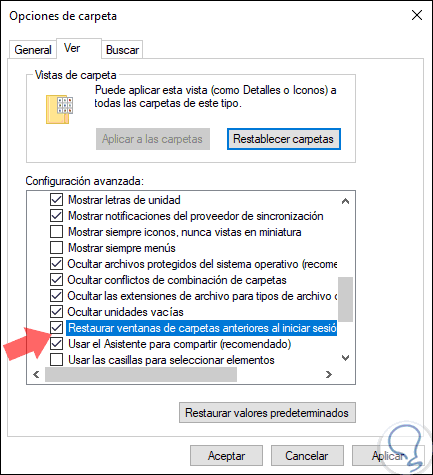
With this process, the next time Windows 10 is restarted, the session in the previous folder will reopen automatically during startup and thus we will access your content much easier.
2. How to open folders using shortcuts in Windows 10
Another option offered by Windows 10 to carry out this task effectively is using shortcuts, which will facilitate the opening of these folders.
Step 1
To achieve this, we will use the key combination:
+ R
We execute the following line:
shell: startup
Press "Enter" or "Accept."
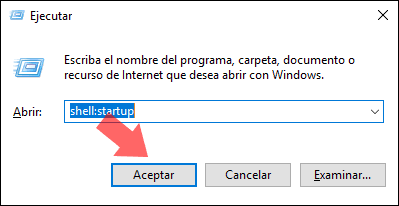
Step 3
We will be redirected to the folder where Windows 10 hosts the startup programs:
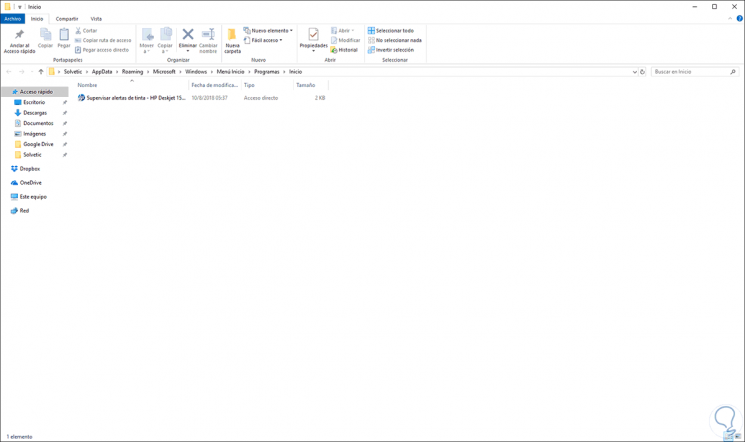
Step 4
Now we must create a shortcut in the folder that points to this Windows 10 startup. To do this we can right click on the folder that we want to be opened and drag it to the Windows 10 startup folder:
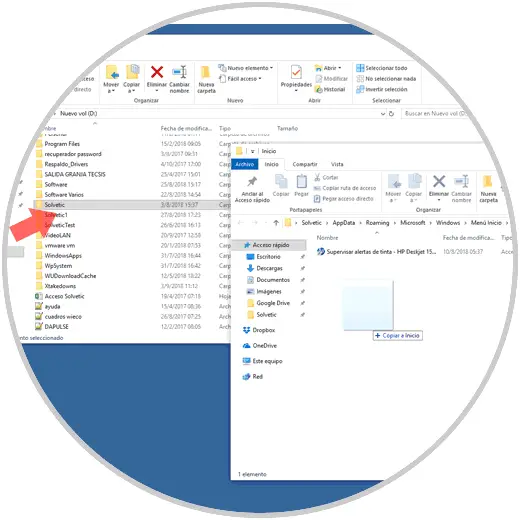
Step 5
Once we release it in the home folder, we will see the following options. Select the line "Create shortcut icon here".
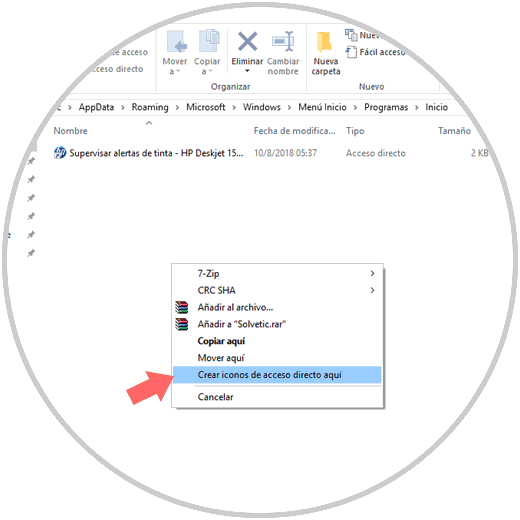
Step 6
We will see that the respective access is created:
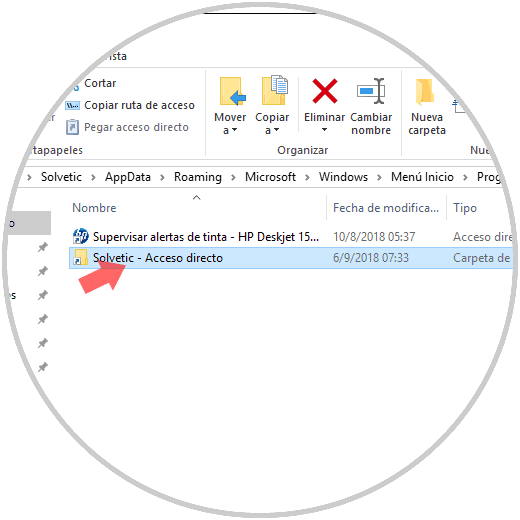
From now on, when Windows 10 starts, this selected folder will also start..