From the moment we turn on our computer, we access Windows 10 and open a web browser, and even with many other services running, a parameter that plays a delicate role both to allow connectivity and add or not security to the system comes into play. and everything that is in it. We talk about the ports..
Many times we have heard about ports, especially TCP and UDP ports , which allow bi-directional communication with the Internet (in and out). But beyond that, ports can be configured to access applications directly in order to better manage them.
Seen in this way, all applications that require some type of connectivity, regardless of whether it is through the Internet or using the local network, will make use of some specific connection ports which are called listening ports. As we mentioned, they can be incoming and outgoing ..
Internally, the data we generate is sent to various remote ports in the sender (such as a website) in which the processes must execute the connection process and once established this communication will be received in the local ports of our team.
Microsoft has developed Windows 10 with the ability to determine a better administration of the ports so that the system itself will assign and control the way in which the ports will be distributed and what kind of permissions they will have. But as in any system, there may be some errors such as poorly redirected ports, double process assignment or port blocks that prevent the optimal functioning of an application or access to it, so as administrators or users of Windows 10 we must know the way how to access the structure and control that Windows 10 has over local ports..
TechnoWikis will explain how we can determine and know which ports are being used by Windows 10 and manage them in a much more precise way.
To stay up to date, remember to subscribe to our YouTube channel! SUBSCRIBE
1. Validate ports used in Windows 10 using Command Prompt
The symbol of the system (CMD), is a central console integrated in Windows 10 thanks to which it will be possible to perform multiple tasks of support or control through various commands and one of them will give us the possibility to access the local computer ports .
Step 1
To perform this process we must access the command prompt as administrators and in the deployed console execute the following command:
netstat -ab
Step 2
When we execute this command this will be the result displayed:
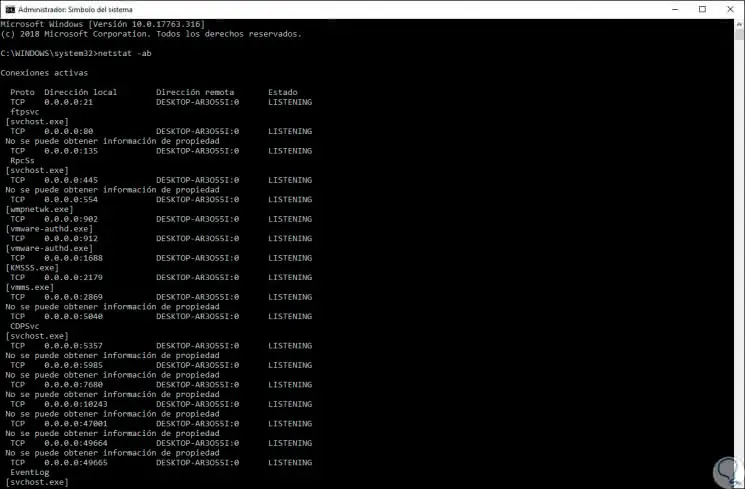
Step 3
As we can see, a syntax with the following information will be displayed:
Step 4
If we wish we can use the key combination Ctrl + A, and later Ctrl + C to copy all the information to the clipboard and thus manage it in a much more precise way in a text file:
+ A Ctrl + A
+ C Ctrl + C
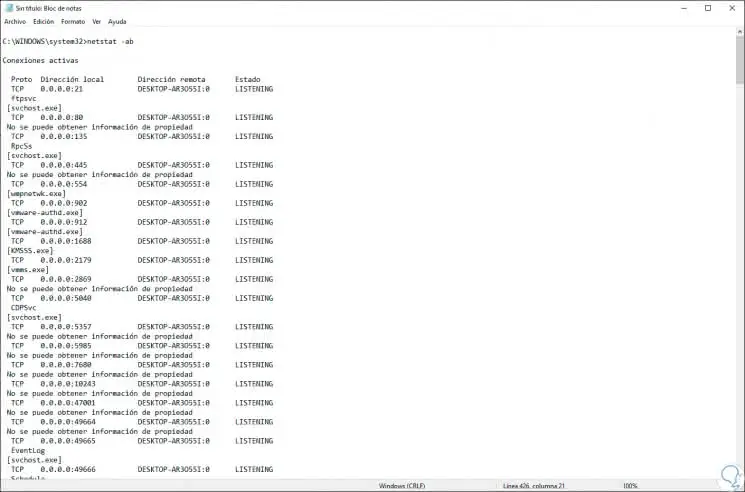
Step 5
In all the results we will always find the IP address 127.0.0.1 which refers to the "localhost" or to a "loopback address." Its function is to allow all the processes that fulfill the task of listening for ports to be able to communicate in a internal network in the local network without the use of a network interface.
The addresses that have the syntax 192.168. ***. *** indicate the local IP address of our team and with it all the processes listed there are those that will listen to the communications from the remote locations of the Internet as is the case of the sites web or the applications to which we connect.
To take into account, the port used is the value that is located after the colon ":" in the IP address:
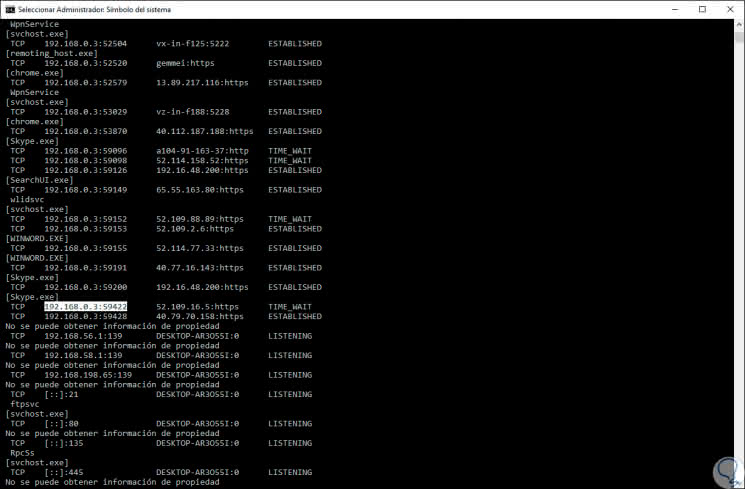
2. View the open ports in Windows 10 using TCPView
TCPView is an application specific to Windows systems with which we will access detailed information on all TCP and UDP ports registered in the system, this includes local and remote addresses, as well as the status of TCP connections.
Step 1
Your download is available at the following link:
TCPView
Step 2
This download includes Tcpvcon, which is the command line version with the same results generated by TCPView.
TCPView is responsible for enumerating all active TCP and UDP ports, simultaneously resolving their IP addresses to the available domain name versions and TCPView will be updated every second. Once downloaded, we access the tablet which will look like this:
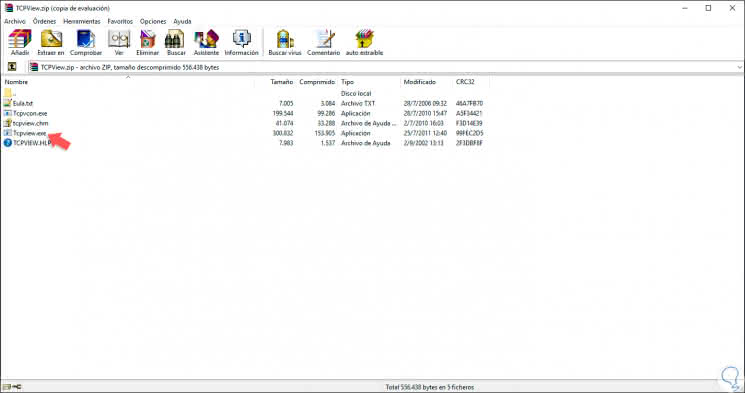
Step 3
There we double-click on the file "Tcpview.exe" and the following window will be displayed:
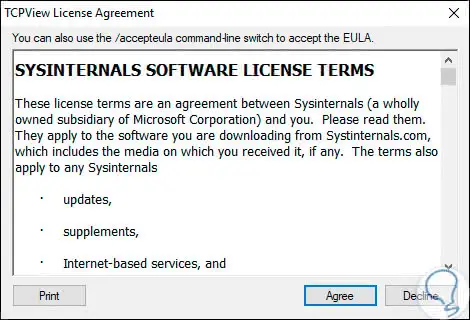
Step 4
Click on the "Agree" button to accept the license terms and access the utility which will run as portable, that is, without local installation. Once we access the utility, we will obtain information such as:
- Remote address
- Remote port used
- Packages sent and received
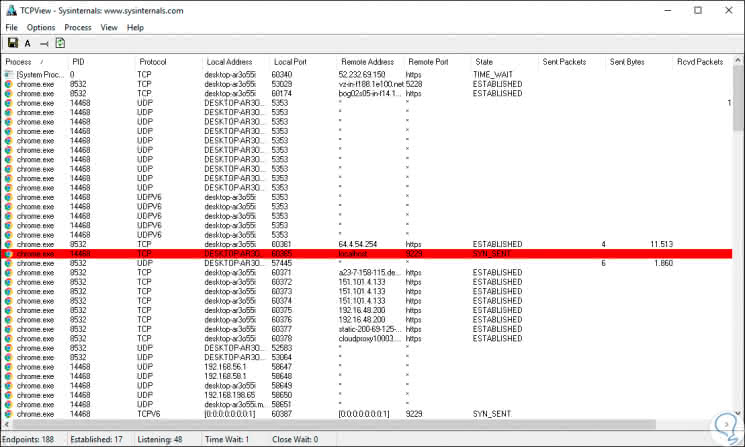
Step 5
We can right click on any of the processes to execute tasks such as:
- Display the properties of the process
- Use Whois to obtain accurate process information
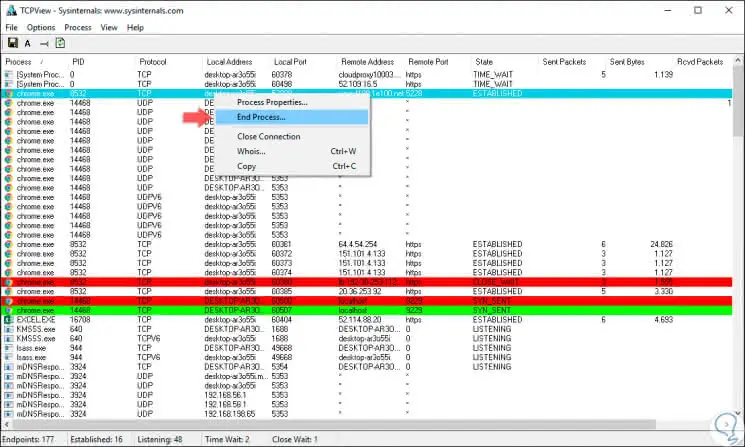
Step 6
With this utility, when a process has changed the state of its connection, it will be shown in yellow, the processes that have finished and will be eliminated from there will be with a red color and new processes added will be green:
As we mentioned, TCPView integrates a command line utility called Tcpvcon, when executing it it will display the active ports, but it will close automatically, we can use the Pause key of our keyboard to verify the results:
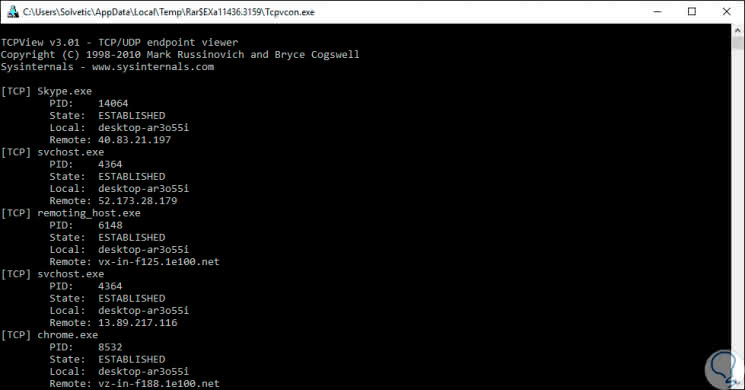
Step 7
As we see the information is accurate and complete.
Note
If we only wish to deploy the listening ports in Windows 10 we can execute the following at the command prompt:
netstat -a
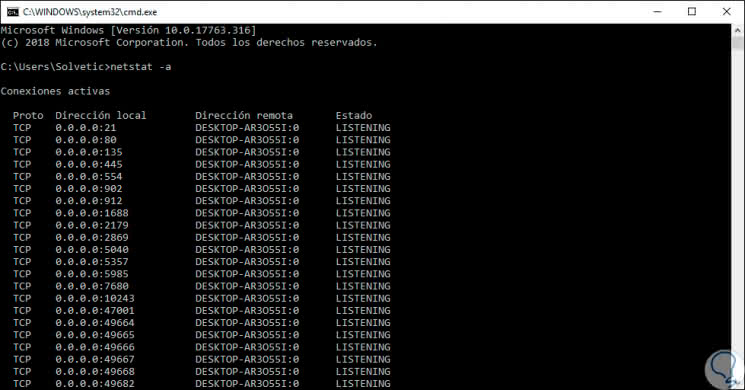
Thus, the alternatives for viewing and managing ports in Windows 10 are varied and complete.