One of the most used hardware devices today is USB devices. This is because the USB have advanced in such a practical way that today it not only serves to save information but can also serve as a means of installing operating systems or applications with the respective configuration process as a boot medium..
Undoubtedly, USB media (memories, external hard drives, etc.) are a practical alternative for many users. We must also be aware of the risk that this brings because, being connected on various computers, safe and unsafe, multiple threats can be integrated into the device and then you are installed or staying on our computer with the consequences of security or information theft that We already know.
When we connect any USB device in Windows 10, we can verify that by default it will be mounted in File Explorer :
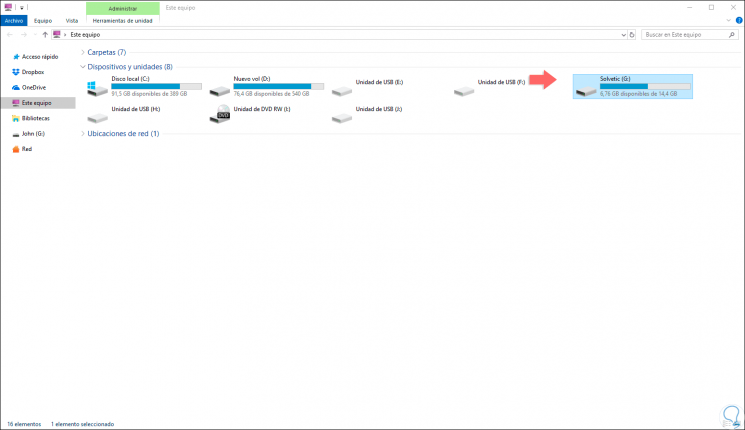
Being mounted on the system, we will have the ability to perform any action on this USB medium (read or write), making security options increasingly vulnerable..
Luckily for us, Windows 10 integrates a storage policy through which it will be possible to deny access to all removable drives and in this way we will prevent all users who have access to the computer from performing both writing and reading tasks. files and folders on said removable drive. TechnoWikis will explain how we can activate and configure this policy in Windows 10 and thus increase security with this type of devices.
To keep up, remember to subscribe to our YouTube channel! SUBSCRIBE
1. Disable USB ports using the Windows 10 Registry Editor
Before using this method, TechnoWikis recommends creating a backup or a restore point in case any error is generated..
Step 1
Now, to access the registry editor, we will use the following key combination and in the displayed window we execute the regedit command:
+ R
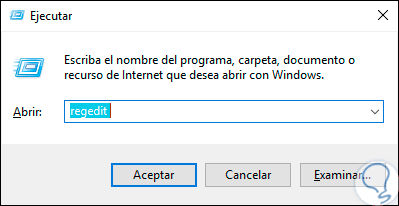
Step 2
Press Enter or Accept and in the displayed window we will go to the following route:
HKEY_LOCAL_MACHINE \ SOFTWARE \ Policies \ Microsoft \ Windows \ RemovableStorageDevices
Note
In case the “RemovableStorageDevices†key is not available, we must right click on the “Windows†key and select the “New / Password†option:
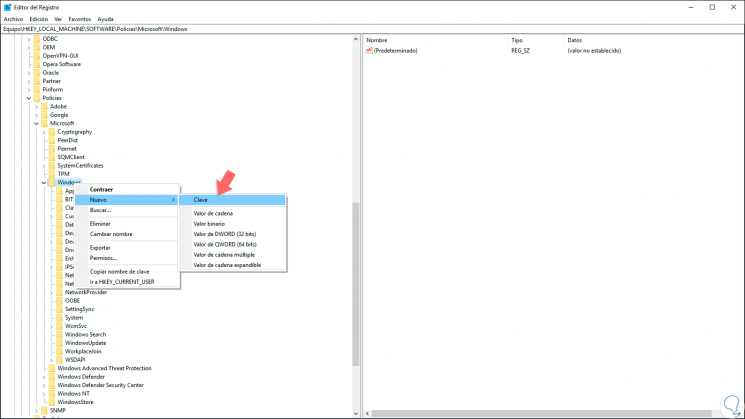
Step 3
In the new key we enter the name "RemovableStorageDevices".
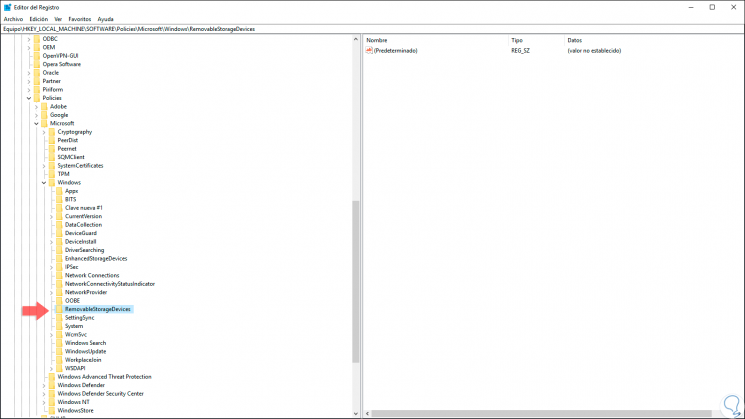
Step 4
Now we must right click on the key "RemovableStorageDevices" and select the option "New / DWORD Value (32 bits)":
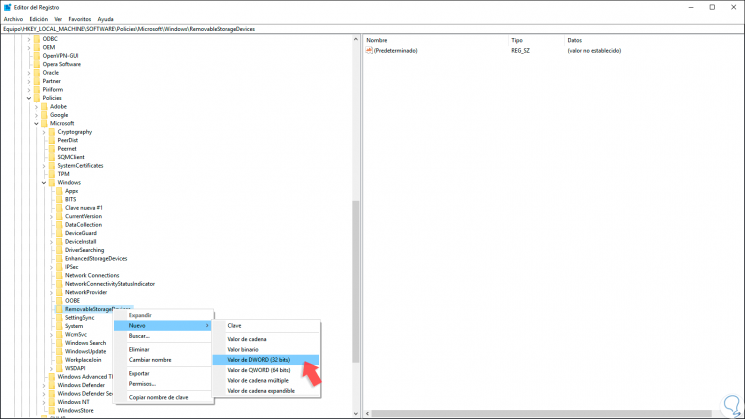
Step 5
We will name this DWORD value "Deny_All":
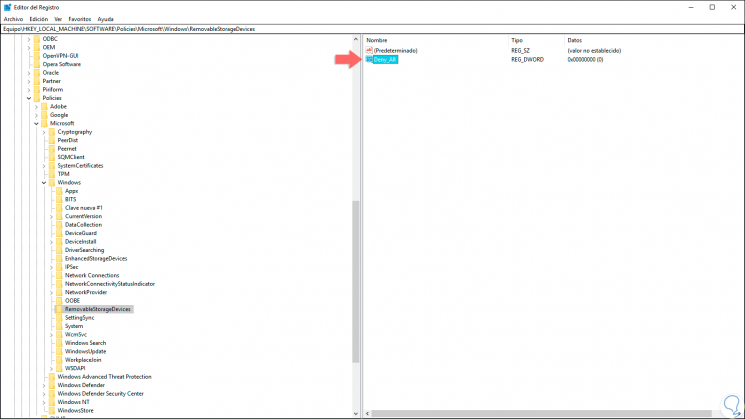
Step 6
We will double click on it or right click / Modify and there, in the field "Value information" we can assign one of the following options:
one
Disable self-assembly of USB media.
0
It is the default value and this allows USB media to be recognized and mounted by Windows 10.
Step 7
In this case we will use the value 1. Click OK to save the changes and we can exit the Windows 10 registry editor.
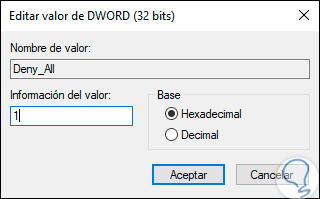
Note
The registry editor is available in all editions of Windows 10.
2. Disable USB ports using the Windows 10 Group Policy Editor
Step 1
This option only applies to the Pro, Education and Enterprise editions of Windows 10, to access this editor we will use the following keys and execute the gpedit.msc command:
+ R
gpedit.msc
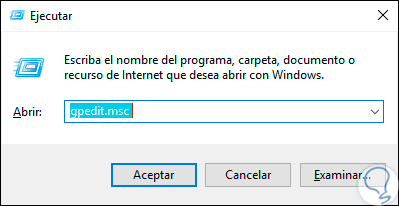
Step 2
Click on OK and in the window we will go to the following route:
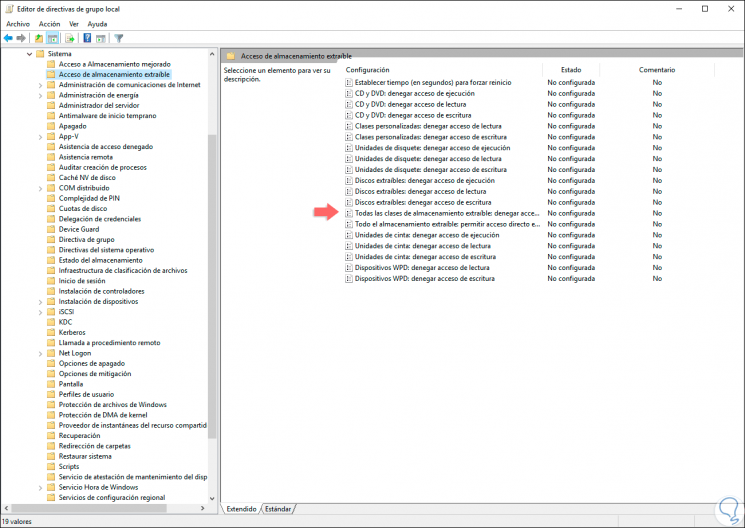
Step 3
In the central policies, we locate a so-called “All kinds of removable storage: deny access to everything†and double click on it, in the displayed window we activate the Enabled box to activate this policy. Click on Apply and Accept to save the changes.
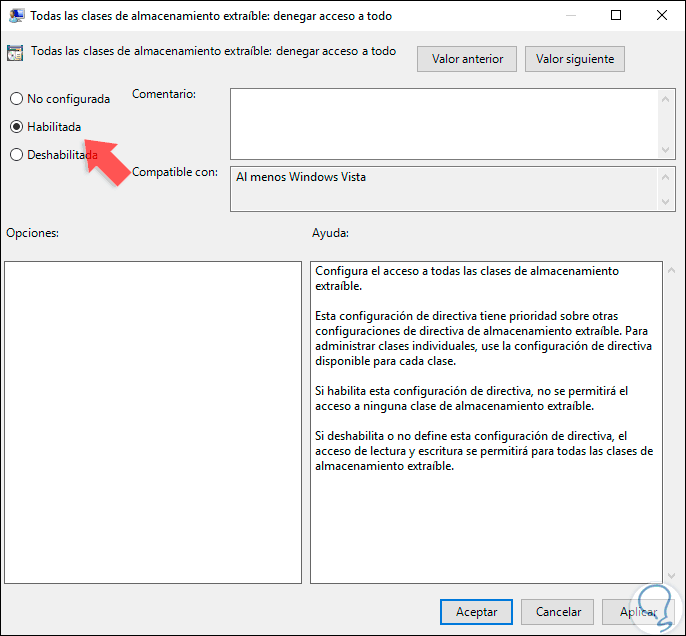
Thus, we have two different ways to protect in a total way both the information and the parameters of the operating system itself preventing any type of USB media that connects to the computer from being connected and recognized without the need to go to the end of blocking ports or use BitLocker for that purpose.