The use of ports in Windows 10 is a fundamental part for both internal and external communication actions since these ports allow objects to access or leave the system, these are controlled by the Windows Firewall which is integrated in Windows 10 and its The job is to control and manage through input and output rules not only the ports but many other system parameters. The Firewall does a complete analysis of everything that moves in the system and in many occasions it can block system ports, affecting operations such as Internet access, application download and more..
TechnoWikis on this day will explain how we can review in detail which ports are blocked in Windows 10 Firewall and from there determine if any of these ports is necessary for certain tasks in the system. Sometimes we can see connection problems and it may be because there are blocked Windows 10 ports, so it is important to know if there are closed Windows 10 ports and open the port if necessary and thus control the ports blocked by Firewall.
It is important to see blocked Windows 10 ports and thus know why we cannot connect or why some specific connections with assigned port fail..
1. How to view blocked Windows 10 ports from File Explorer
Step 1
To start we will go to the following route:
- Control Panel
- Security system
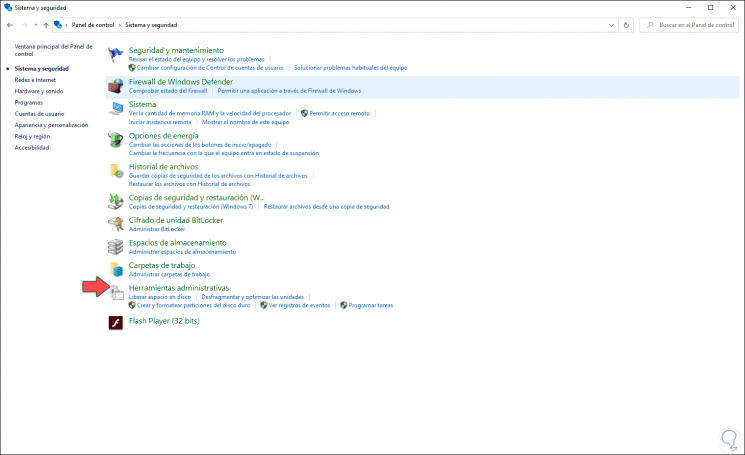
Step 2
We go to the section "Administrative tools" select the option "Windows Defender Firewall with advanced security":
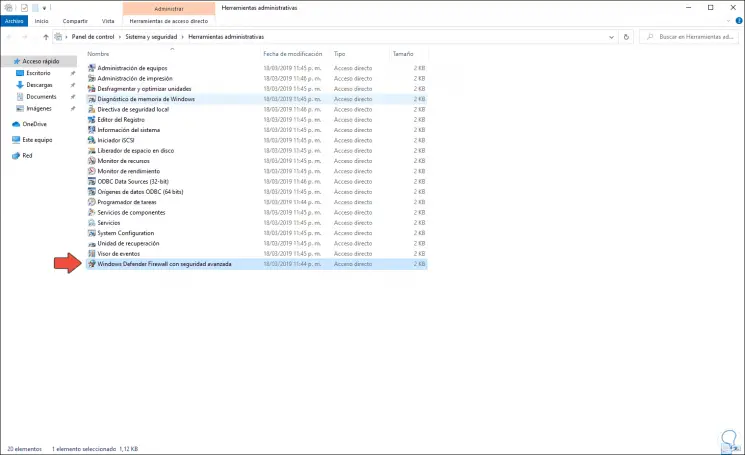
Step 3
In the new window that will be displayed we go to the Action menu and there we select the "Properties" option:
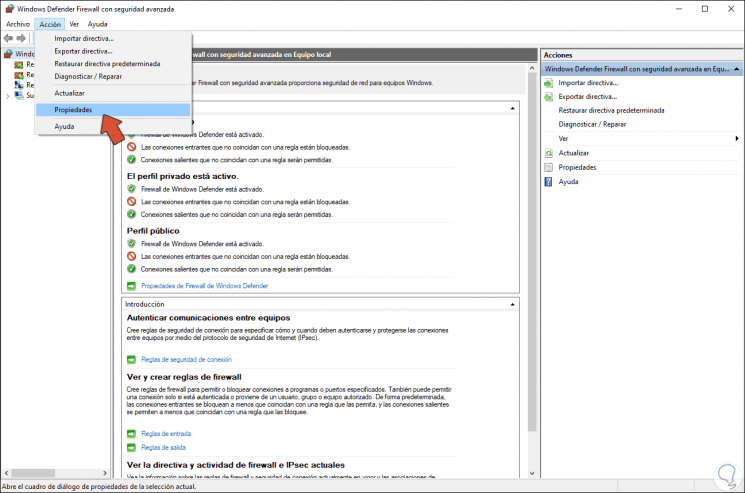
Step 4
In the new window that will be displayed, select one of the available profiles (Domain, Public or Private) and we will see the following:
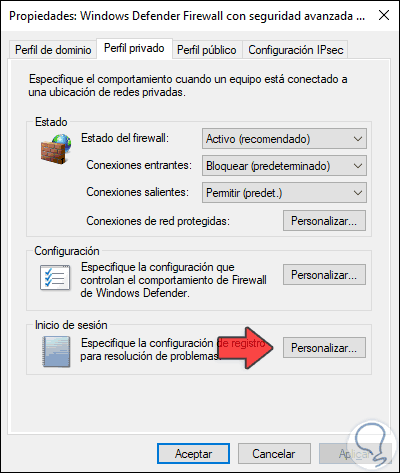
Step 5
We click on the "Customize" button located in the "Login" section and the new window that will be displayed will have the following appearance:
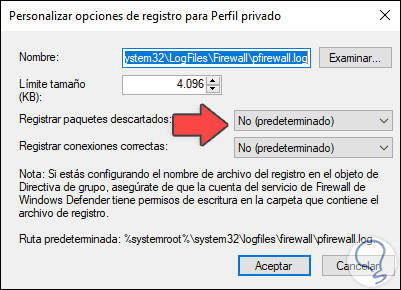
Step 6
There we click on the “Register discarded packages” field and set its value to “Yes”. We click OK to save the changes.
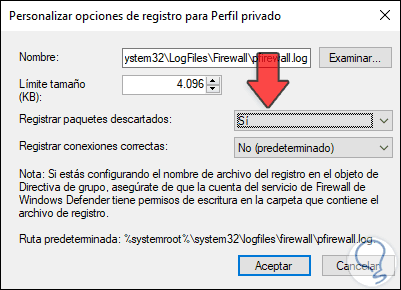
Note
We must keep in mind the name assigned in the "Name" field which is pfirewall.log.
Step 7
After this we open the Windows 10 File Explorer and go to the mentioned path:
C : \ Windows \ System32 \ LogFiles \ Firewall
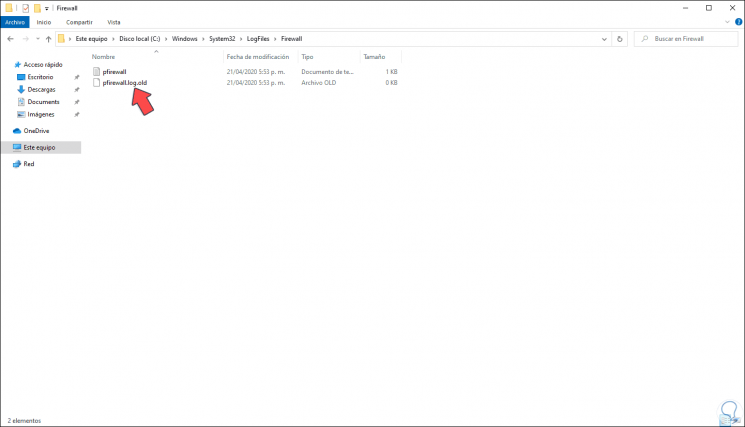
Step 8
There we find the file pfirewall.log, we open it with notepad and in the generated list we can check if there is any blocked port:
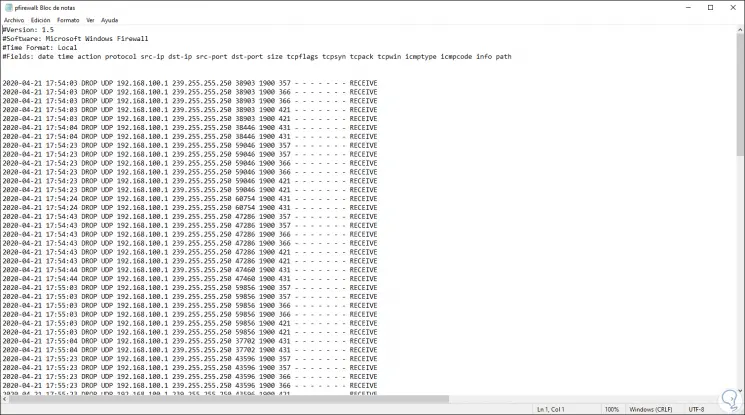
2. How to see blocked ports Windows 10 CMD
Another method to check for blocked ports in Windows 10 Firewall is through the command prompt console.
For this we access cmd as administrators and in the console we execute the following command. There we can discard if a port is blocked in Windows 10 and define what type it is.
netsh firewall show state
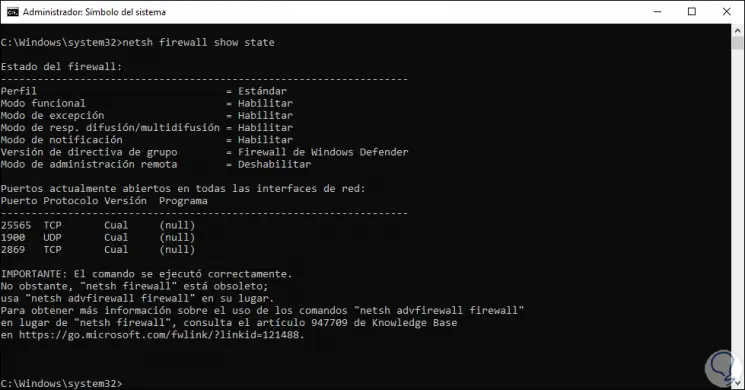
3. See ports blocked by Firewall
The Windows Firewall console is the next comprehensive solution to determine the status of ports and find out if any are blocked.
Step 1
For this we must go to the following route:
- Windows Defender Firewall
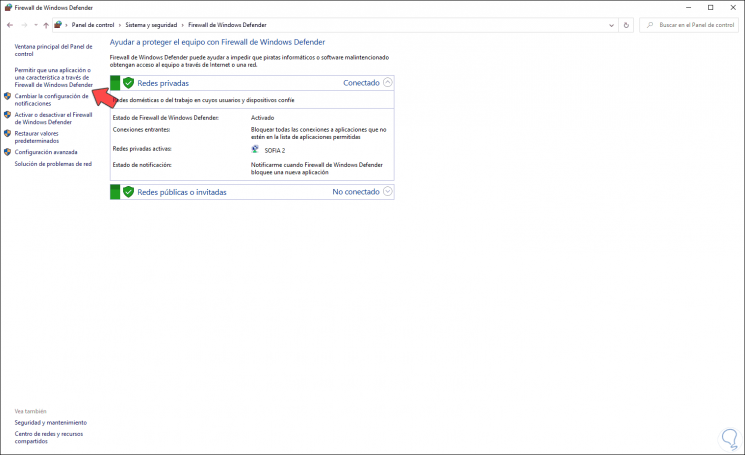
Step 2
We click on the line "Allow an application or feature through Windows Defender Firewall" and we will see the following:
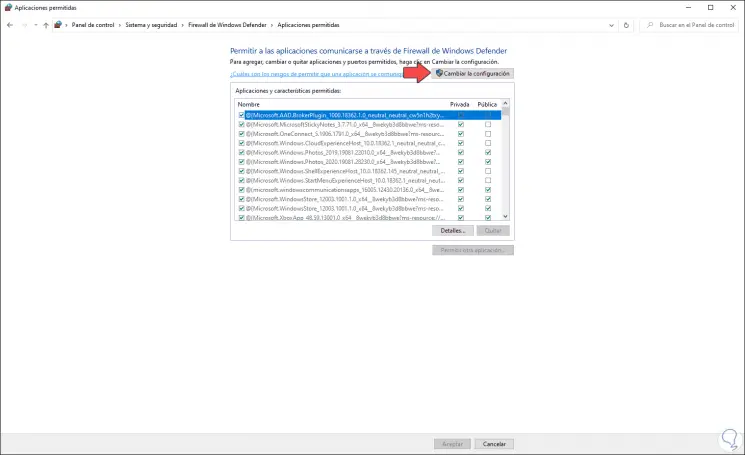
Step 3
The applications that are unchecked are those that are blocked by the Windows 10 Firewall, if we want to edit any of them we will click on the "Change settings" button and proceed to review those applications linked to specific ports. Once the changes have been made, click on Accept.
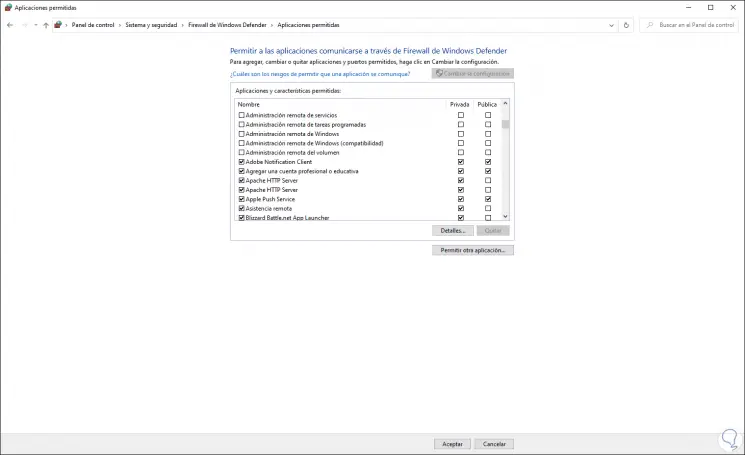
With some of the solutions that TechnoWikis has given you, it will be possible to know in detail if the Windows 10 Firewall has accidentally blocked a port and thus see ports blocked by Firewall in Windows 10..