When you hear the term "security" in Windows 10, the first thing that comes to your mind is perhaps a password that integrates symbols (% $ & #), numbers and others or maybe you think about using BitLocker to encrypt the unit and only access you or to those who authorize the files. In this line Windows 10 integrates mechanisms that go beyond just assigning a password or encrypting the unit . The reason is simple, threats are not always in access, many of them are camouflaged among the packages we receive from the Internet. For this reason, Microsoft has integrated the Windows Defender Firewall as a special shield that protects us from any threat that comes from the network and this is achieved thanks to a series of rules created for the analysis of each incoming and outgoing packet..
The Windows 10 Firewall has been developed as an add-on in the Microsoft Management Console (MMC) and basically its task is to protect our computer, and everything that is hosted in it against any type of attack either in the local network or through the Internet but this does not prevent access to the network and Internet safely.
Advantages of the Firewall
When activating Windows 10 Firewall we are expecting advantages such as:
- Authentication of access to the device using the IPsec protocol (Internet Protocol security) in order to preserve the integrity of the data and protect the user's confidentiality.
- Reduce the risk of any security attack from the network since we have seen very well, and TechnoWikis has explained it to you, the different attacks that can even hijack our information.
- It allows complementing network security solutions that are not part of Microsoft.
Recall that at the hardware level we can also use a firewall but its costs are high and its configuration can be complex, while with the Windows 10 Firewall we have an interface and a simple configuration that offers comprehensive protection for both the operating system and to the applications and files hosted there..
Activation of the Firewall
To understand a bit how Windows Defender Firewall works in Windows 10, TechnoWikis will tell you that the following steps apply when using it:
- The first step is that the Firewall is able to filter the network traffic that has been enabled (through the entry rules) in order to access the device from the network. Of course the Firewall can also control how much of that network traffic will be sent from the device to the network (exit rules).
- Secondly, the Windows 10 Firewall, in some cases, will request the authentication of the device that intends to establish a communication with our team, this is achieved through IPSec.
Segments of the Firewall
By using the Windows 10 Firewall we can create different types of segments, these are:
- First of all we have the basic design of the Firewall policies through which we can restrict incoming and outgoing network traffic from the computer.
- We have the option of creating a domain isolation policy design, these are created in order to prevent domain member computers from receiving unsolicited or authorized network traffic from computers that are not part of the domain structure.
- We have the design of the server isolation policy, which, because it is used in a domain, restricts access to the server only to a limited group of authorized users and devices, for security reasons.
- Finally, we have the design of certificate-based isolation policies which make use of cryptographic certificates which are installed in the client and in the servers for authentication, this will use Active Directory authentication instead of Kerberos V5.
Now, if you read carefully, you may notice that we mentioned that the Windows 10 Firewall works with entry and exit rules. When we access the Windows 10 Firewall we can see the following:
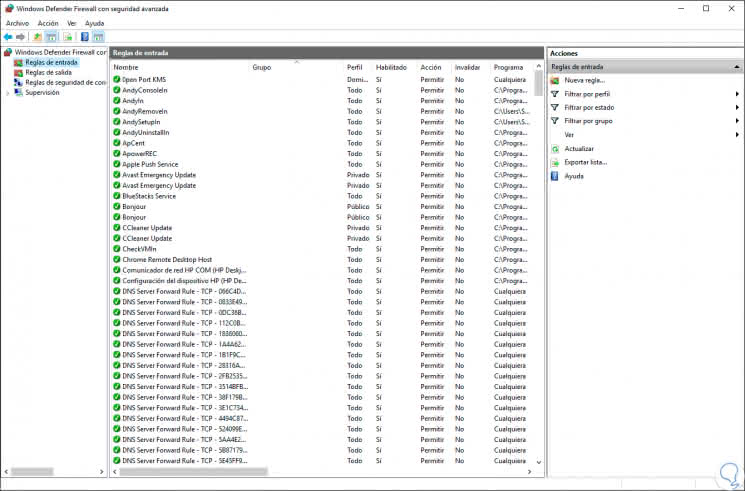
Firewall Rules
There we noticed on the left side that we have three types of rules:
- Rules of entry which have been developed to analyze and authorize or not access to our equipment through the network.
- Exit rules which allow to establish which packages or services can leave from our local computer to the Internet network.
- Connection security rules, as the name implies, are rules created to ensure the connectivity of the equipment to the network.
By default the Windows 10 Firewall is integrated with numerous rules already established which should provide the necessary security. But sometimes we may want to create our own rules based on current requirements and this is possible thanks to the creation of rules for programs, ports, custom or use any of the predefined ones. These rules can be applied for domains, private network or public network.
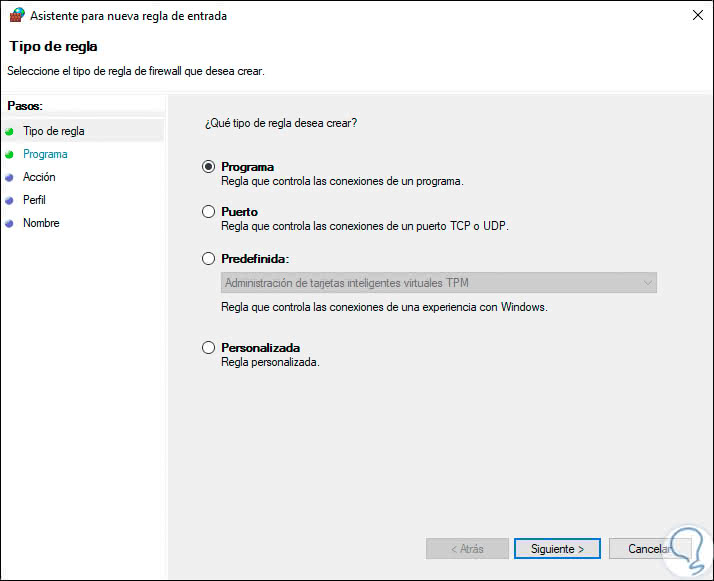
Sometimes it is possible that when we create a rule in the Windows 10 Firewall is to cause a conflict at the time of navigation and therefore one of the most practical alternatives is to restore the initial configuration of the Firewall to its original state. That is why TechnoWikis will explain how we can carry out this process safely and completely..
To stay up to date, remember to subscribe to our YouTube channel! SUBSCRIBE
1. Reset the Windows 10 Firewall using Control Panel
The Control Panel is one of the utilities that has been present in many years in Windows operating systems and thanks to it we can manage and manage multiple system parameters.
Step 1
To restore the Windows 10 Firewall through this method we will access the Control Panel where we will see the following:
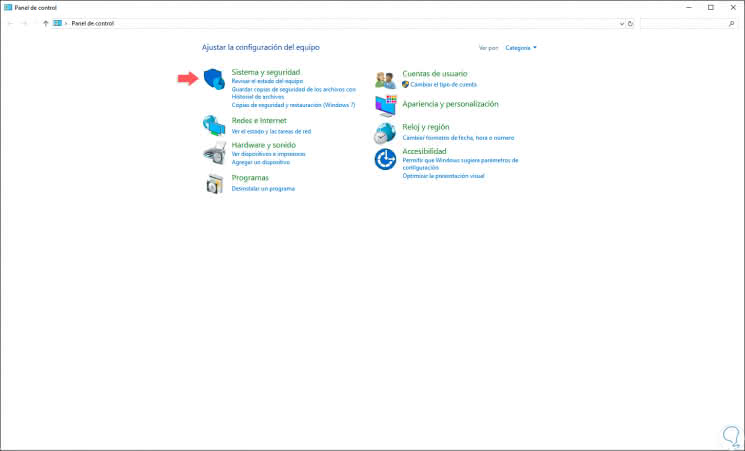
Step 2
There we go to the category "System and security" where we will see the following:
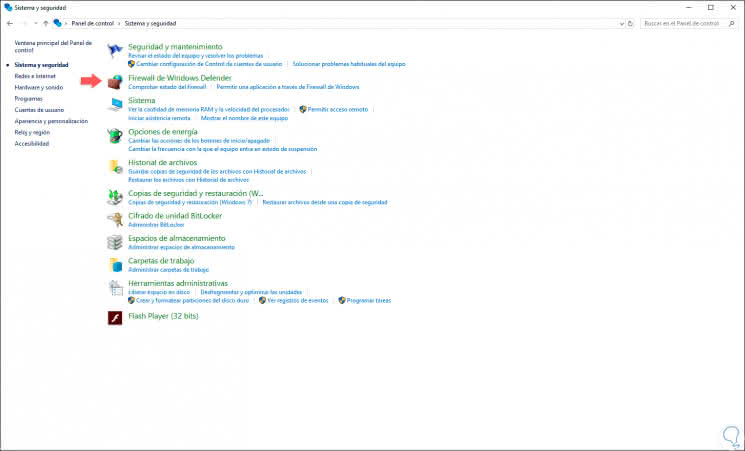
Step 3
There we will click on the line "Windows Defender Firewall" and we will be redirected to the following window:
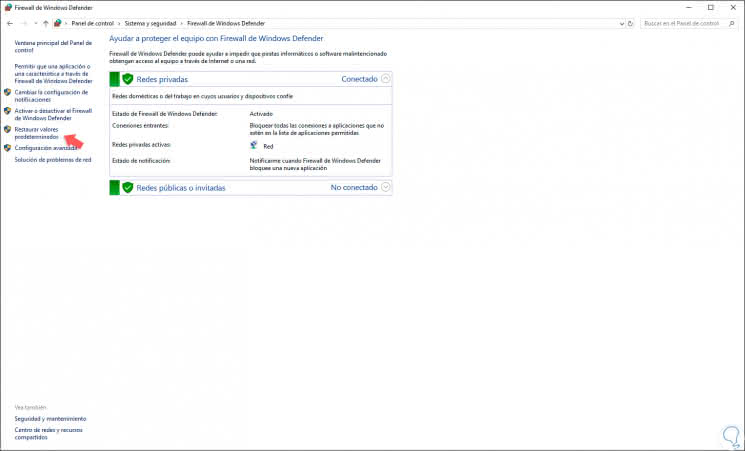
Step 4
On the left side, we will see the option "Restore defaults" and the following window will be displayed:
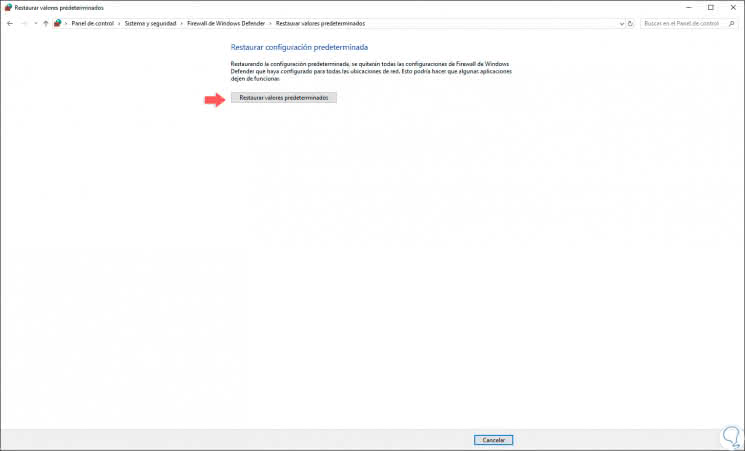
Step 5
There we will click on the Restore Defaults button and we will see the following warning. There we click on the Yes button and again we will be redirected to the Firewall window and we will notice that the rules or configurations created have been eliminated.
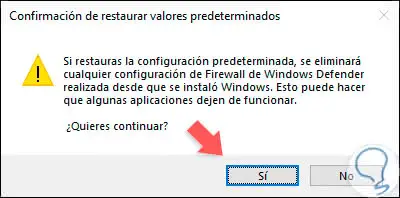
2. Reset the Windows 10 Firewall using Command Prompt
The console of the command prompt is another tool that has been present for decades in Windows and thanks to the use of hundreds of commands it will be possible to carry out multiple management and administration tasks.
Step 1
For this case, we will access as administrators the symbol of the system and there we execute the following:
netsh advFirewall reset
Step 2
Press Enter and we will see the following. Thus, we have restored the original values ​​of the Windows 10 Firewall.
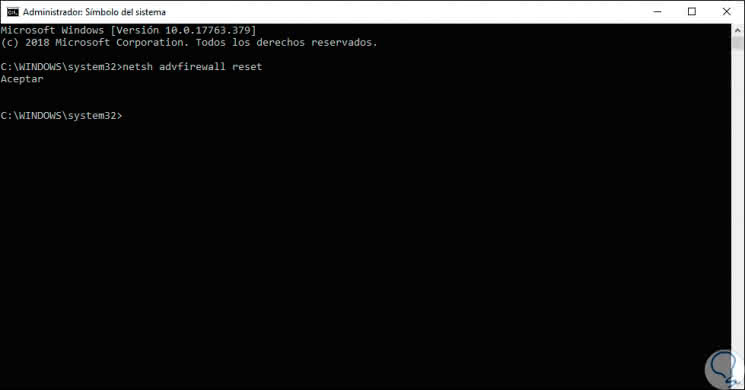
3. Reset the Windows 10 Firewall using Windows PowerShell
As of Windows 10 Windows PowerShell was integrated as the control and support solution thanks to its cmdlets, this is an advanced console which seeks to replace the use of the command prompt, which is why it will also be useful to restore the Firewall in Windows 10 .
To do this, we will access Windows PowerShell as administrators and there we execute the following. This will restore the original configuration of the Firewall in the system.
(New-Object -ComObject HNetCfg.FwPolicy2) .RestoreLocalFirewallDefaults ()
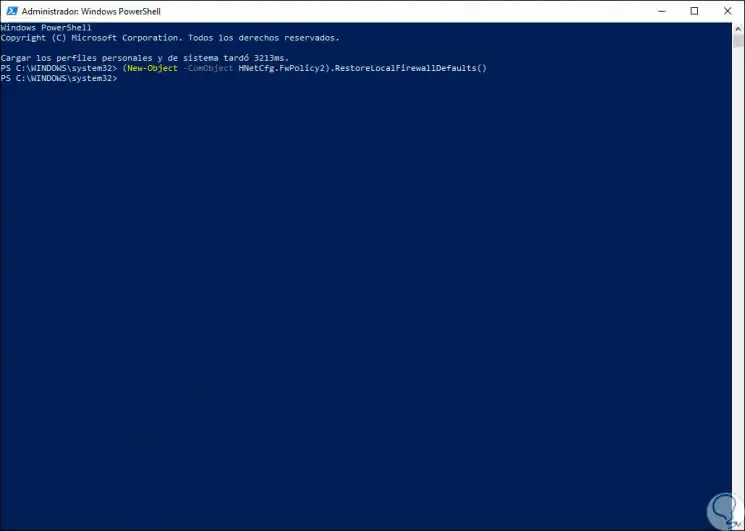
4. Reset the Windows 10 Firewall using Settings
Another of the Windows 10 core consoles to manage its components is the Configuration utility in which we can manage a large part of the system elements.
Step 1
To use this method, we will enter in the Windows 10 search box the term "Firewall and protection" and the following will be displayed:
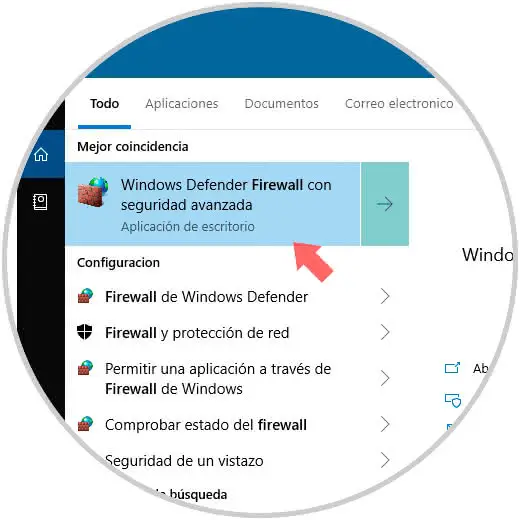
Step 2
There we click on the option "Firewall and network protection" and the following window will be displayed:
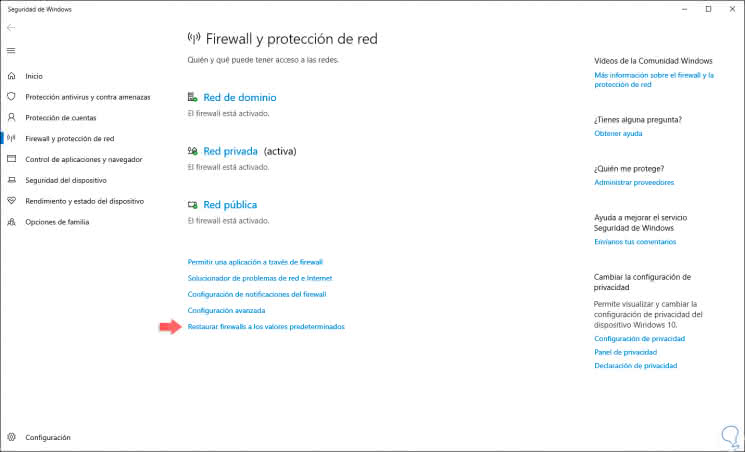
Step 3
In the lower part we find the line "Restore Firewalls" to the default values, we click there and we will be redirected to the following window:
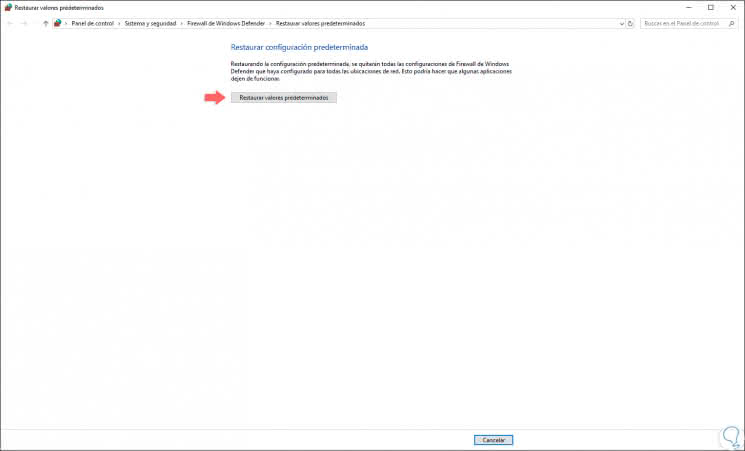
Step 4
There we will click on the button "Restore defaults" and in the pop-up window that will be displayed, we confirm the action:
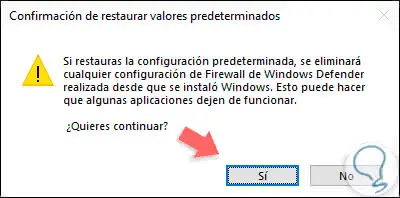
With one of the methods indicated above, it will be possible to restore the Windows 10 Firewall to its factory state and based on the needs that arise we can add and edit the rules.