One of the most fundamental security elements or components at both the organization and home level is the firewall . This can be physical (used at the corporate level) or logical (integrated into the operating system itself) and its is to analyze in detail each package and data that goes out or enters our team, especially everything related to the network. Based on its content, determine whether or not it is a threat to the information stored there..
Basically, a firewall works as a filter between the local computer and the network or Internet, as users or administrators we have the possibility of creating certain rules so that some data, programs and services can access and be executed without problem on the computer and make everything else not allowed.
We have several methods with which we can allow the firewall to filter the information in order to take the task to higher security levels..
Firewall Features
The essential tasks of a firewall are:
- A firewall can be configured to prevent users from sending some types of emails or transmitting confidential data outside the local network.
- They can be programmed to prevent access to certain websites.
- A firewall can protect large networks.
With the use of a firewall, it will be possible to allow all traffic to pass, except for data that meets a predetermined set of rules or it will also be possible to prohibit all traffic if it does not meet a predetermined set of criteria that we can define in a way simple.
In the case of not using any type of physical firewall, Windows operating systems integrate their own firewall, which has a series of entry and exit rules designed to protect both the operating system and the services and information that is stored in the:
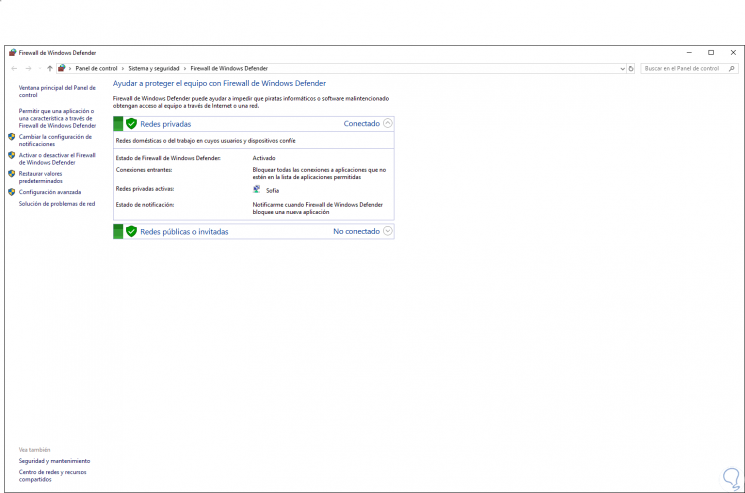
Although the firewall in Windows 10 is somewhat enabled by default and its use is recommended to protect the computer from daily threats, in some specific situations it may be required to disable it to correctly carry out support or administrative tasks..
TechnoWikis will explain how to disable the firewall in Windows 10 and Windows 7 in a simple and functional way. Here is an example of how to remove the Firewall in Windows 10:
To keep up, remember to subscribe to our YouTube channel! SUBSCRIBE
1. Disable Firewall using Settings in Windows 10
Windows 10 integrates the configuration management console thanks to which it will be possible to execute multiple tasks both at the software and hardware level in the system.
Step 1
If we want to disable the Windows 10 firewall using this method we will go to the Start menu and there we click on the gear icon (Settings) and the following will be displayed:
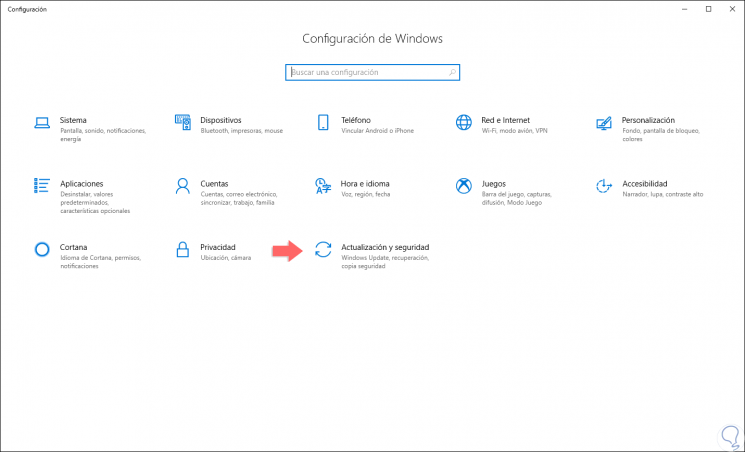
Step 2
There we go to the "Update and security" section and in the new window displayed we go to the "Windows Security" category where the following options will be displayed:
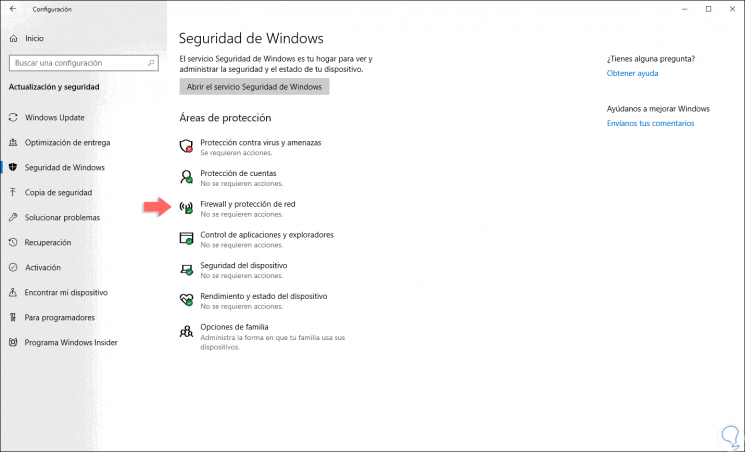
Step 3
There we click on the "Firewall and network protection" option and we will automatically be redirected to Windows Defender where we will see three types of network that Windows 10 manages which are:
Domain network
This type of network applies when the computer is a member of an Active Directory domain, therefore, this requires authentication on a domain controller to one of its network connections.
Private network
It is a network that applies to home or small office networks, and can also be used if users and devices on the network are trusted. This configuration allows the equipment to connect to a group in the home, if that function is available, and devices on the network, such as printers or documents.
Public network
This type of network is the default on any connection when it is first connected, the public network is open to all users and does not integrate protection rules between the local computer and any other equipment, so that the Firewall rules Windows associated with the public profile are the most restrictive for security reasons.
Step 1
By accessing this window we can see what our current network is and the firewall status for each of the networks:
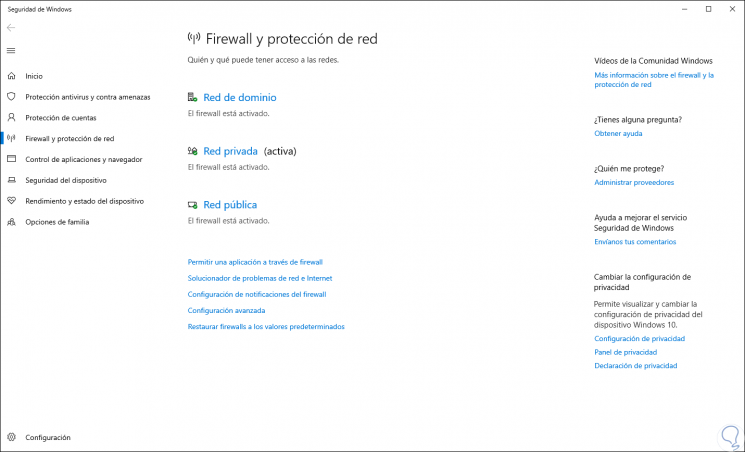
Step 2
We click on the desired network and the following message from UAC (User Account Control) will be displayed:
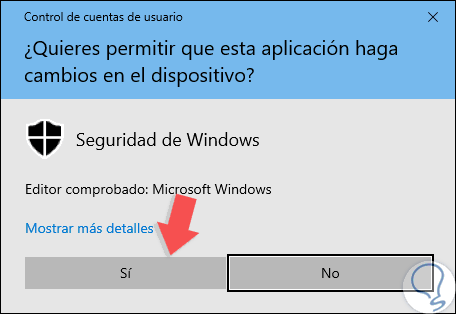
Step 3
We click on the Yes button and we will automatically see that the firewall has been disabled on that network:
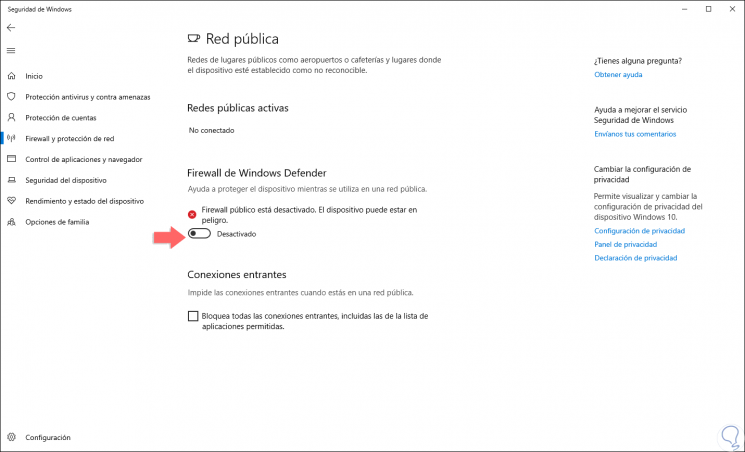
Step 4
If we return to the main window we can verify that the firewall of the selected network has been deactivated and if we want to activate it again we can use one of the following two options:
- Click on the "Activate" button located under the network.
- Click on the "Restore configuration" button located at the top.
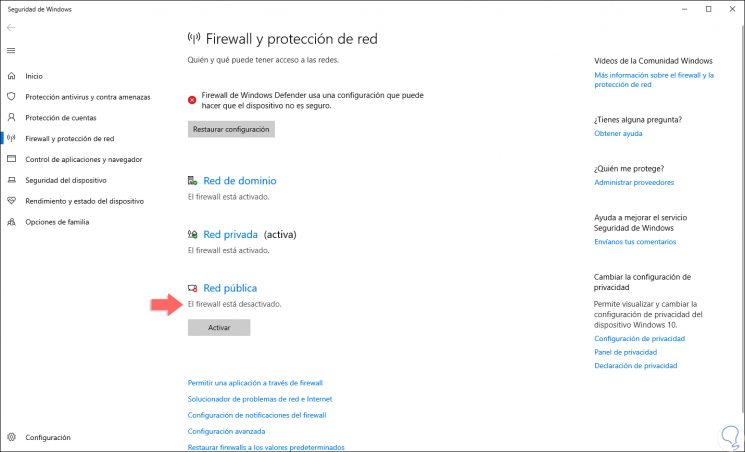
2. Disable Firewall using Control Panel in Windows 10
Step 1
Another of the tools integrated in Windows 10 to manage numerous system functions is the Control Panel, to use this method we access the following route:
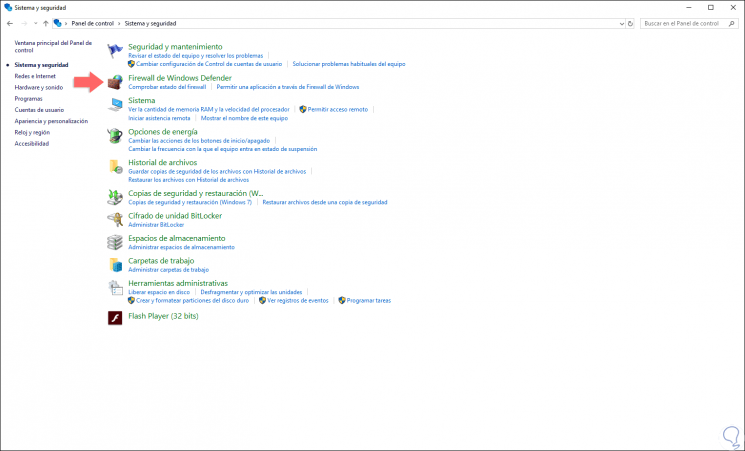
Step 2
There we click on the “Windows Defender Firewall†line and the following will be displayed:
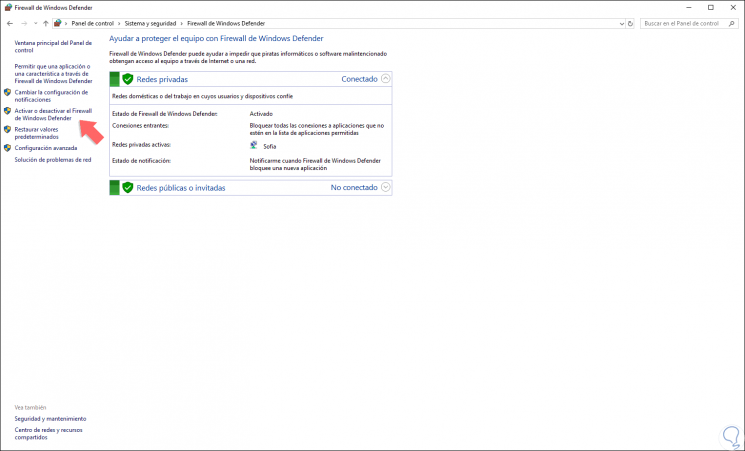
Step 3
First, we can see the available networks and their current status, now we must select the line “Activate or deactivate the Windows Defender Firewall†and the following will be displayed:
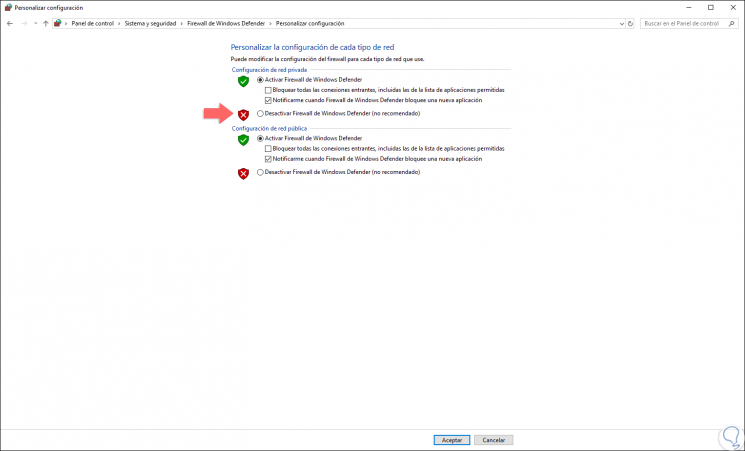
Step 4
There we must check the box “Disable Windows Defender Firewall (not recommended)†so that it is disabled and click on OK to save the changes. This way we can disable the firewall on the selected network. Remember that the firewall in Windows 10 has more security features since there will be possible to manage protocols such as:
3. Disable Firewall in Windows 7
Windows 7 is still one of the most used versions of Windows, although it has lost its support, since Windows 7 is a lightweight, secure and easy-to-admin version.
Step 1
If we want to disable the integrated firewall in Windows 7 we must go to the Control Panel where we will see the following:
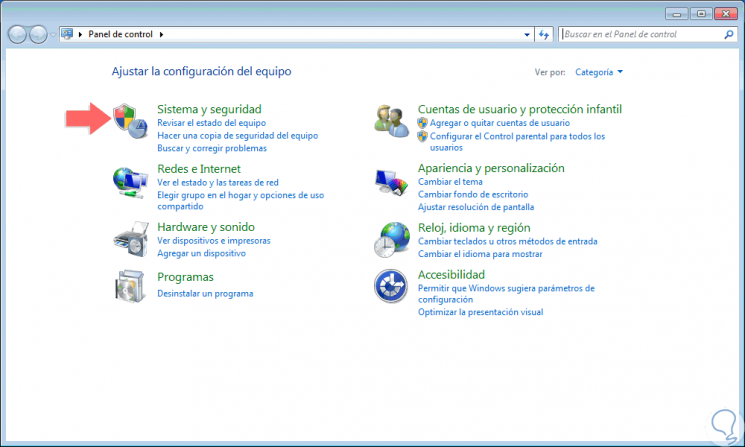
Step 2
There we click on the “System and security†line and the following will be displayed:
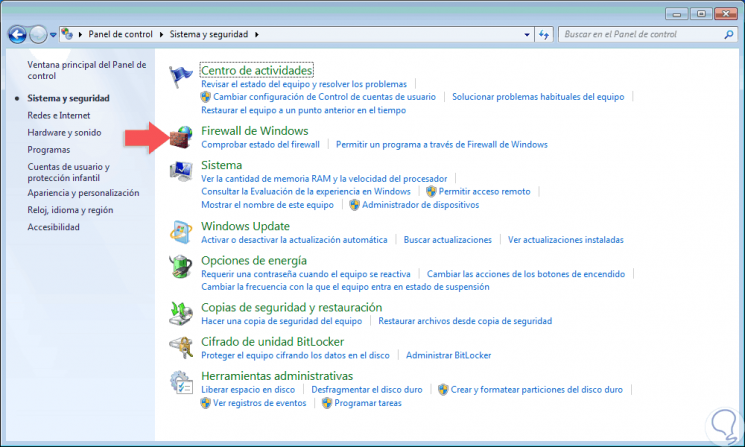
Step 3
There we click on the “Windows Firewall†line and then we will see the available networks, as well as the status of the firewall in each of them:
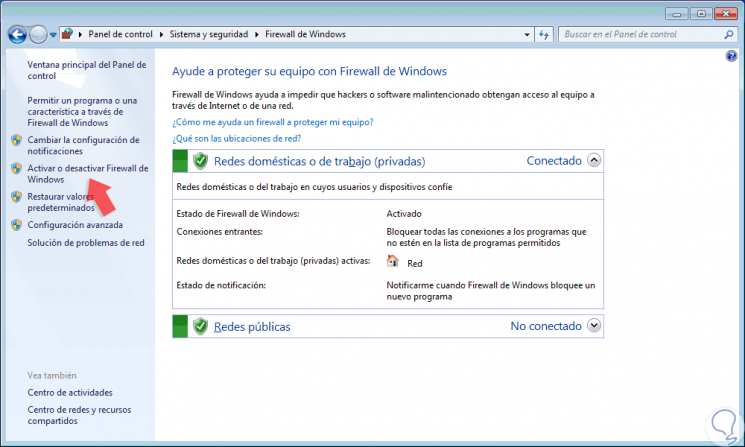
Step 4
We click on the option "Activate or deactivate Windows Firewall" and in the displayed window we must check the box "Disable Windows Firewall (not recommended)" on the network to disable firewall security:
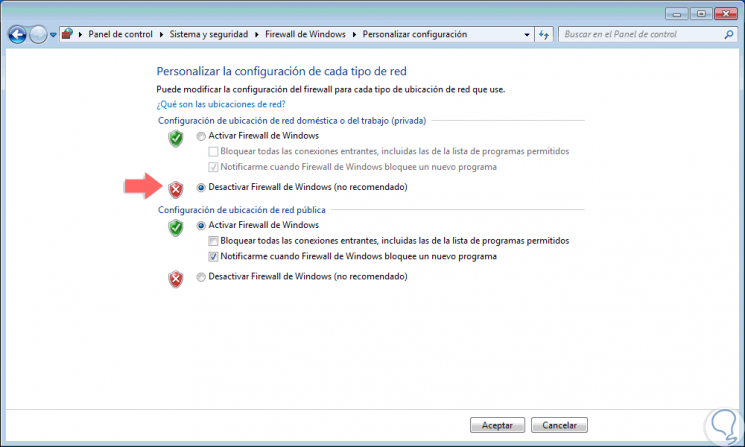
Step 4
Click on OK to apply the changes and we can see that this network has been disabled. If we wish to activate it again, we can click on the “Use the recommended settings†button or click on the “Activate or deactivate Windows Firewall†line again and in the displayed window activate the “Activate Windows Firewall†box and press in accept.
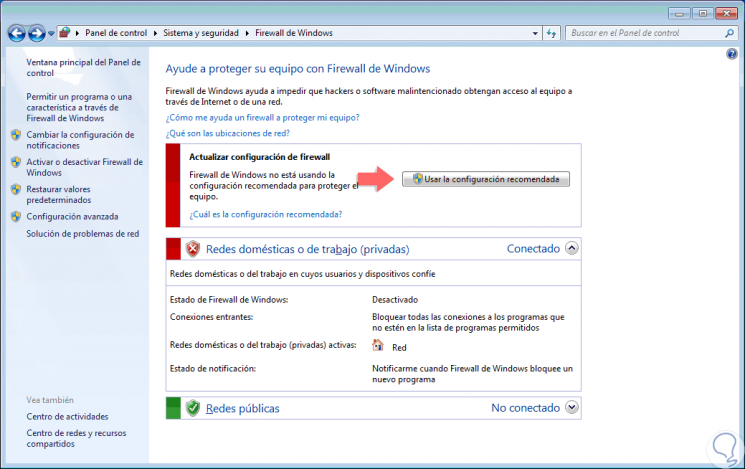
Thus, we have learned to disable the firewall in Windows 7 and 10 to perform certain tasks, but it is always recommended to leave the firewall enabled to protect the system.