Windows operating systems offer us some practical tools to optimize security levels within it since it is no secret to anyone that we are in a world where threats are counted by millions and more than 95% are through the network..
Many organizations have the possibility of implementing firewall solutions that are responsible for controlling the access and exit of packages to the network but when we do not have the money or resources for an investment of this type, we can use the Windows Firewall itself, in this case Windows 10, and optimize the way in which access to the network is allowed or not. In both applications and programs it is very important to control the management of our network but even more so if we talk about games with online function that may be consuming resources without really being aware.
One of the best ways to add an extra layer of security to the system is to create rules that prevent a certain program from accessing the internet and can perform tasks such as:
- Download and installation of third-party programs and more.
We must make the most of the Windows Firewall, which is present in all editions of Windows, and improve security in this regard and therefore TechnoWikis will explain in detail how to achieve this. In this video tutorial we will see how we can block Internet access from a program but the process is equally valid for applications and games as we will see in this Windows 10 tutorial..
To keep up, remember to subscribe to our YouTube channel! SUBSCRIBE
1. Open Windows 10 Firewall
Step 1
To start this process, we will access the Control Panel and see the following:
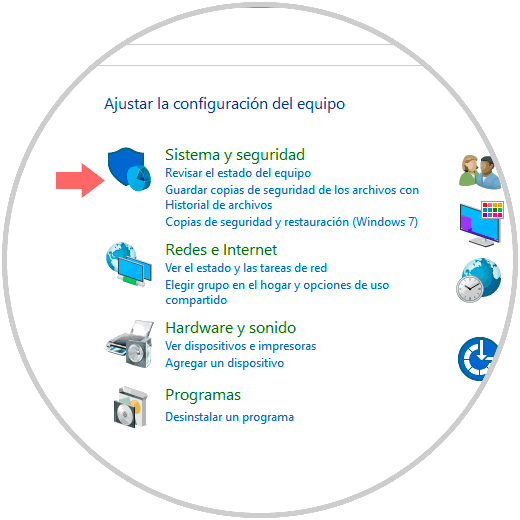
Step 2
There we click on the “System and security†line and we will see the following:
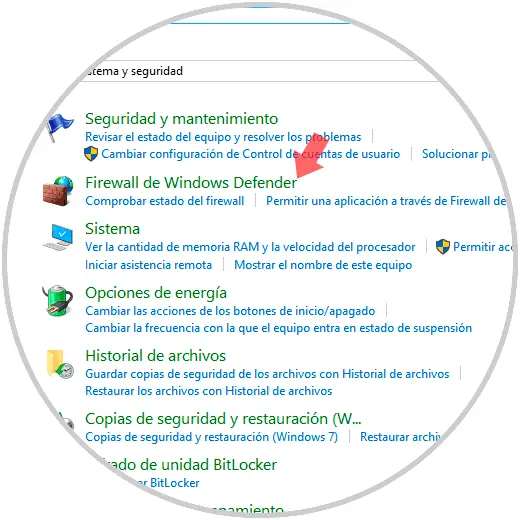
Step 3
Select the option "Windows Defender Firewall" and thus access the main console of the Windows firewall:
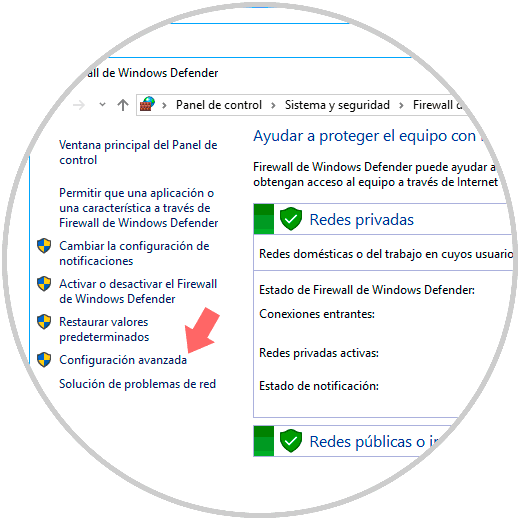
2. Configure Firewall to block Windows 10 programs and applications
Step 1
Once there, click on the “Advanced configuration†line located on the left side and the following window will be displayed:
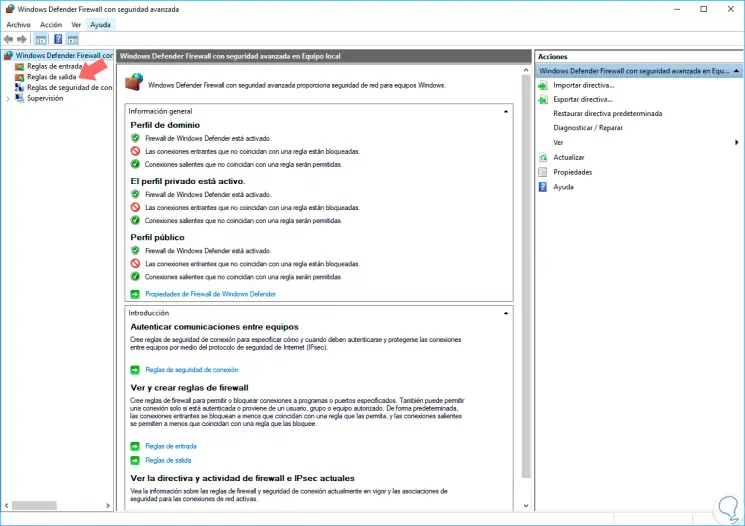
Step 2
From here it will be possible to define new rules and edit some existing ones. For our case in particular, click on the “Exit rules†line and we will see the following:
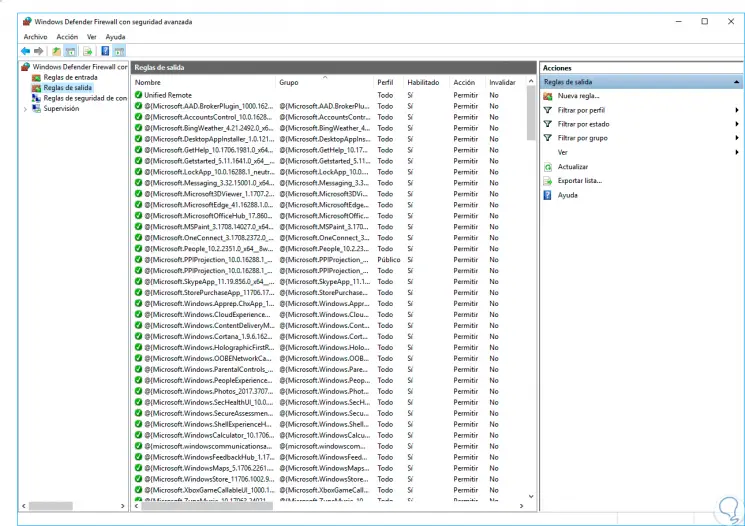
Step 3
There we will create a new rule to prevent a specific program from accessing the network and to create this new rule we can use one of the following options:
- Go to the Action menu and there select the New rule line.
- Click on the option New rule on the right side.
- Right click on Exit Rules and select New Rule.
Once we select this option, the following wizard will be displayed:
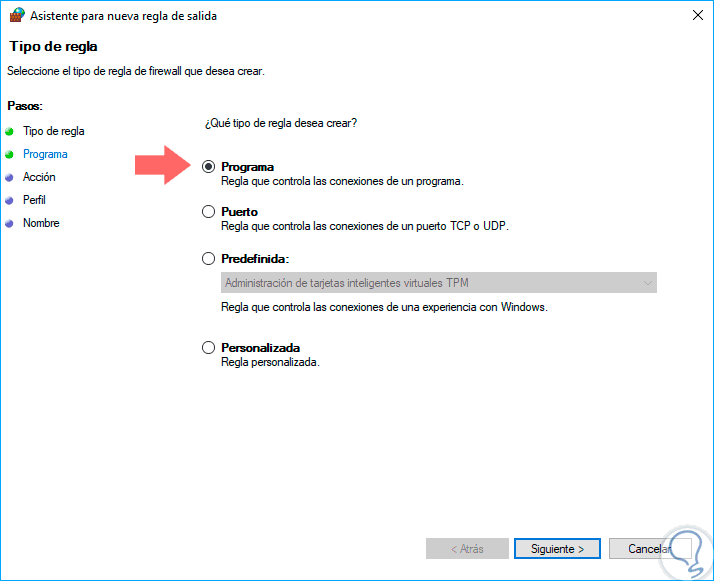
Step 4
There we select the “Program†box and click Next. In the next window we will have two options:
- Block a specific program indicating its installation path.
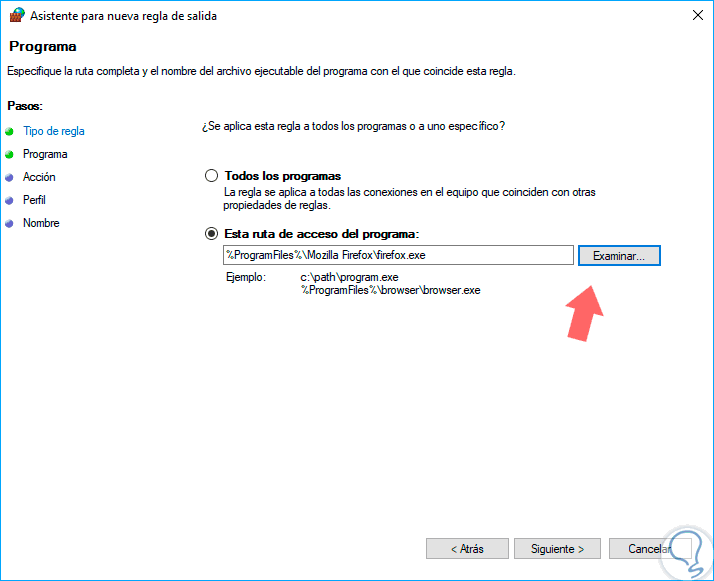
Step 5
Once the route is defined, click on Next and then we must select what type of rule will be applied to said program, in this case we select the option “Block the connection†since we are going to prevent it from connecting to the network:
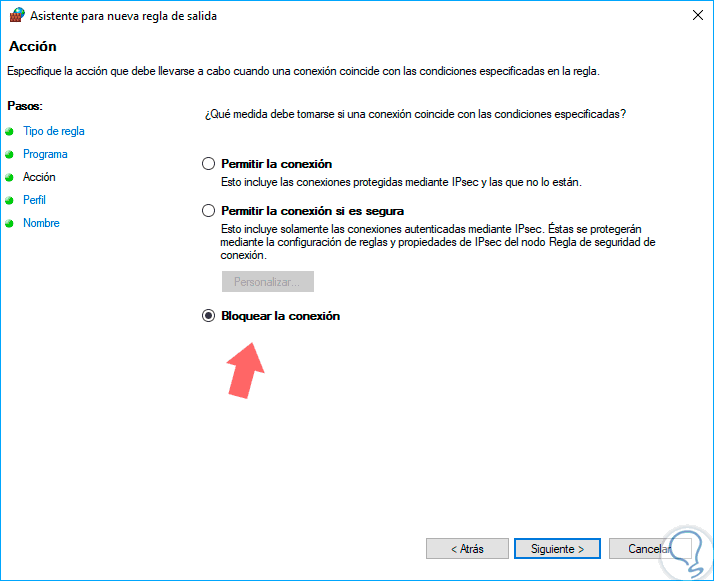
Step 6
In the following window we must establish in which environments the rule is to be applied, so we must activate the three available options that are public and private networks plus a domain environment:
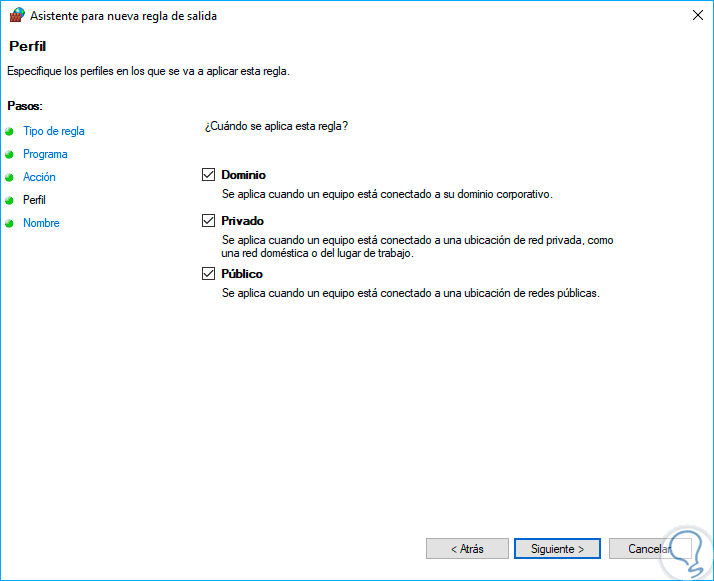
Step 7
By clicking Next we must give a name to the new rule:
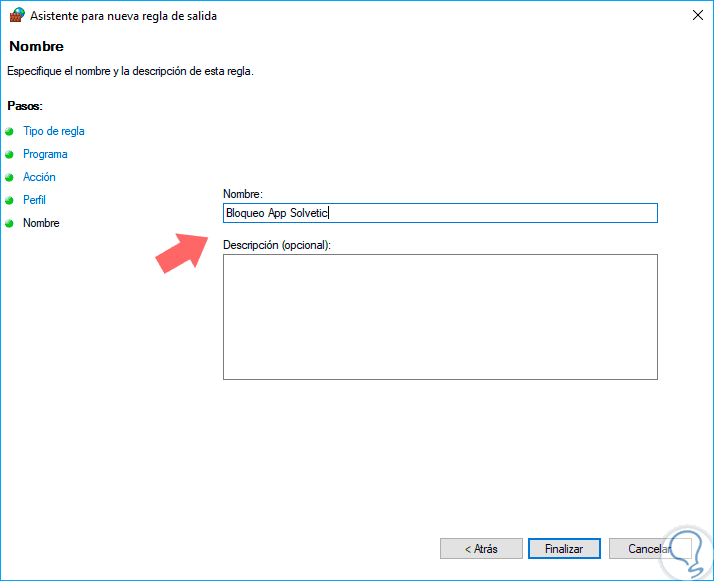
Step 8
Click on Finish to apply the changes and create the new rule in Windows 10: We can see the rule created correctly:
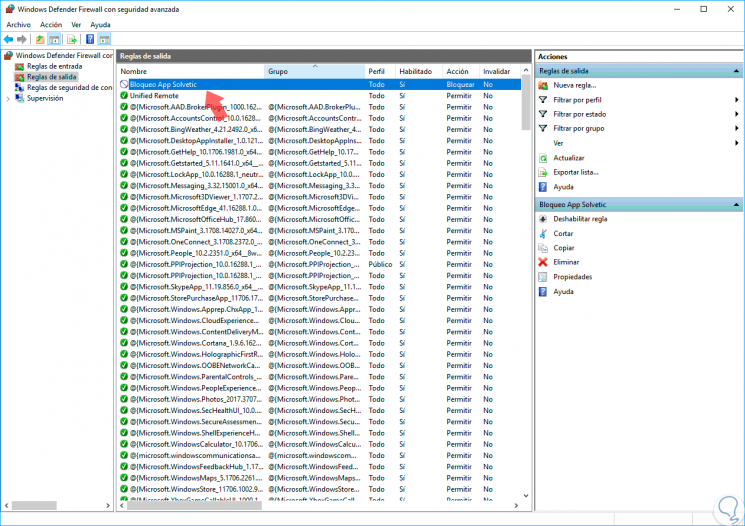
Step 9
From there we can apply certain adjustments to the rule such as disable it, delete it, etc. Now, when we try to open the program that we have indicated we will see the following message:
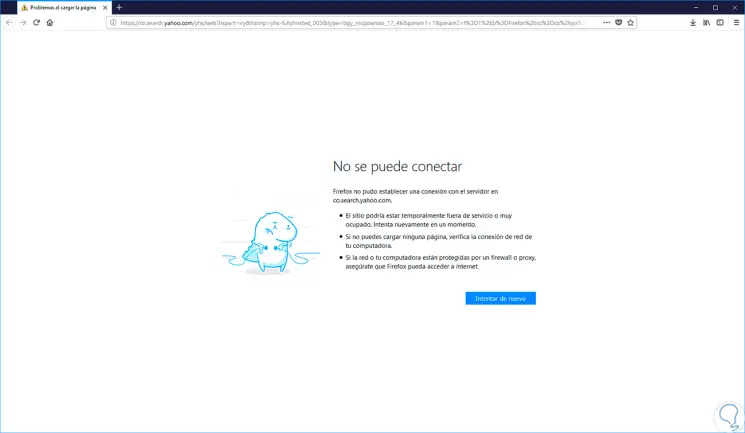
3. Configure Firewall to block Windows 10 games
In addition to applications and programs we can also manage the control over our games and their Internet access they are having. With the Firewall we can create rules in a targeted way that configure different aspects of programs, applications and others according to our preferences. When we are playing video games, we may not want them to have access to the Internet so as not to compromise aspects such as security. If you want to censor a specific program so that it does not have access to the Internet or apply any other action, then you have all the necessary steps to manage your games in Windows 10.
You should keep in mind that this process can be really useful if we have minors at home and we do not want them to have access to the Internet while they play because this may mean possible unwanted purchases or access to inappropriate content. Good management of access to the content of our Windows 10 will improve the end user experience.
With this method we can block the programs or games that we consider necessary and thus increase security in Windows 10..