The current processors, Intel or AMD, allow us to execute many more simultaneous actions in the operating system used thanks to its technologies that include greater speed and more physical and logical cores to achieve greater processor performance and thus achieve that the execution of applications or programs as expected.
Modern CPUs, or processors , are designed with two, four or eight cores or cores that work in parallel, that is, an 8-core processor works like 8 simultaneous processors significantly affecting execution speed..
When we run several programs at the same time in Windows 10, something that is normal in daily tasks, the operating system is responsible for selecting the cores that will be assigned to each application, in this way, if we use many cores at once in a single program, there may be a general slowdown in the system and in the execution of the application .
This process is known as affinity, the task of assigning cores to related processes, and is done automatically in Windows, but in some specific cases we can perform this assignment manually..
To keep up, remember to subscribe to our YouTube channel! SUBSCRIBE
1. Assign processor affinity manually in Windows 10, 8, 7
Step 1
For this, we will go to the task manager using one of the following options:
Task Manager
Step 2
In the displayed window we will go to the “Processes†tab and there we will locate the application or program that will set the priority, right click on it and select the “Go to details†option:
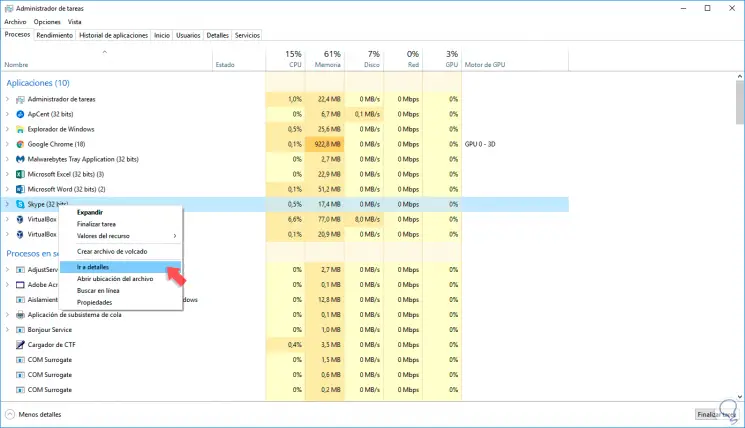
Step 3
Now, we will be redirected to the "Details" section in the selected program or application line and there we will right click again and this time we select the "Set affinity" option:
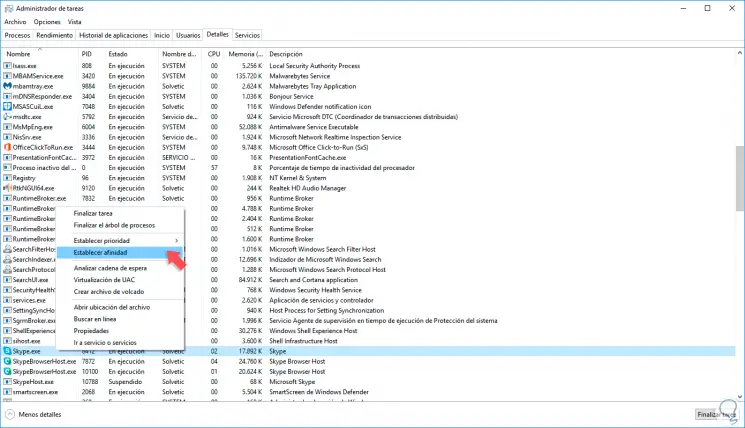
Note
It is important that in the task manager we locate the .EXE file to establish affinity.
Step 4
By selecting this option, the following will be displayed where we will see all the cores our processor has, and which Windows calls CPUs:
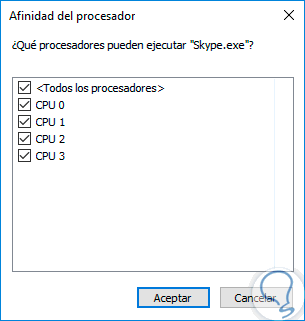
Step 5
Simply select only the processors we want to be used by the selected program. Click on OK to save the changes and apply the configuration. Something important to keep in mind is that, when closing the program, logging out or restarting the computer, these changes will be lost and we must repeat the process again.
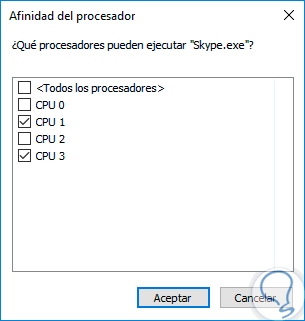
2. Set processor affinity automatically in Windows 10, 8, 7
To avoid repeating this process every time we want to establish a new affinity in Windows, we can automate the task, that is, every time you start a program or application, it will always run in the CPU core that we have selected.
Step 1
To achieve this, we will go to the shortcut icon of the application, right click on it and select the "Properties" option:
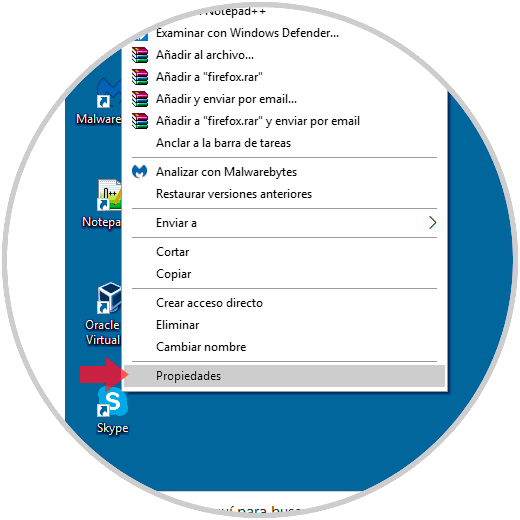
Step 2
In the displayed window we will go to the “Shortcut†tab:
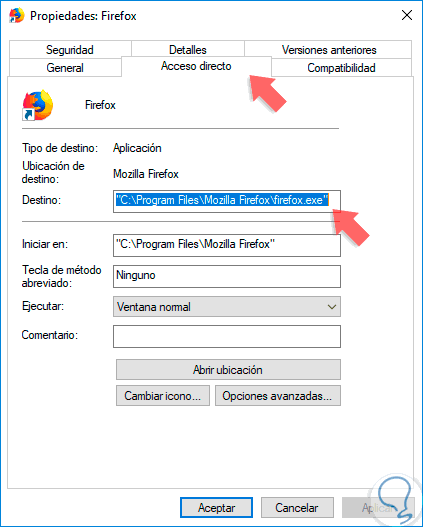
Step 3
In the Destination field, it will be necessary to add a string before the destination path indicated there, for this we add the following syntax:
C: \ Windows \ System32 \ cmd.exe / C START "Program Name" / high / affinity 2
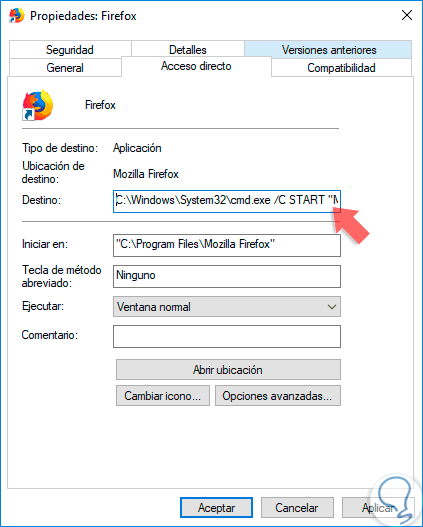
Step 4
In the affinity line we can establish the following:
Core 1 is 1 Core 2 is 2 Core 3 is 4 Core 4 is 8 Core 5 is 10 Core 6 is 20
Step 5
When we click on the "Apply" button, the following message will be displayed. There we click on "Continue" to set the affinity selected.
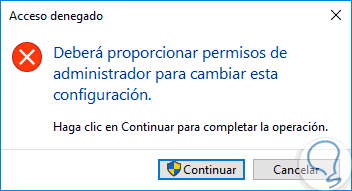
In this way, we have seen how to manually establish the processor affinity in Windows and thus contribute to better system performance.