Windows 10 integrates a security mechanism thanks to which it is sought to avoid the intrusion of threats that can put at risk both the operating system itself and the applications and files stored there and this defense mechanism is the Firewall..
Basically the task of a Firewall is to analyze and avoid both the entry and exit of suspicious packages to or from the network. In Windows 10 the Firewall has a series of rules that provide bi-directional network traffic filtering , which is based on the host for a device. This allows the Windows 10 Firewall to block unauthorized network traffic. Something to keep in mind is that this security functionality in Windows 10 can be used with Network Awareness with which it will be possible to apply the necessary security settings to the types of networks in which the device is to be connected.
Firewall features
The use of the Firewall in Windows 10 gives us characteristics such as:
- Protect sensitive data and intellectual property since the Firewall has been integrated with IPsec, thus, Windows 10 Firewall allows communications to comply with authenticated network protocols.
- It reduces the risk of threats to the security of the network since with its diverse rules of entry and exit we can define what type of elements will have or not permissions.
When we install a program , application or game in Windows 10, by default they will have unlimited connectivity to Internet which can be an open door to which malicious code can be introduced in our system with the security consequences that this can bring. For this reason TechnoWikis will explain how we can block a specific program (call game, app, etc) in Windows 10 and thus contribute to the overall security of the system..
We also leave you the videotutorial of how you can block the Internet access of a program in Windows 10 using the Firewall although the procedure is the same whether it is a game or application.
To stay up to date, remember to subscribe to our YouTube channel! SUBSCRIBE
1. Choose game to block in Windows 10
Step 1
The first step we must take is to identify the executable file of the application or game that we want to block for later configuration in the Windows 10 Firewall, remember that Windows 10 gives us the following options where the programs are installed:
- C: \ Program Files (x86) (installation of 32-bit programs)
- C: \ Program Files (installation of 64-bit programs)
Step 2
But sometimes it is also possible that the executables to use are in a different path as a partition of the disk. To block this element it is important to know both the route where it is hosted and its executable name.
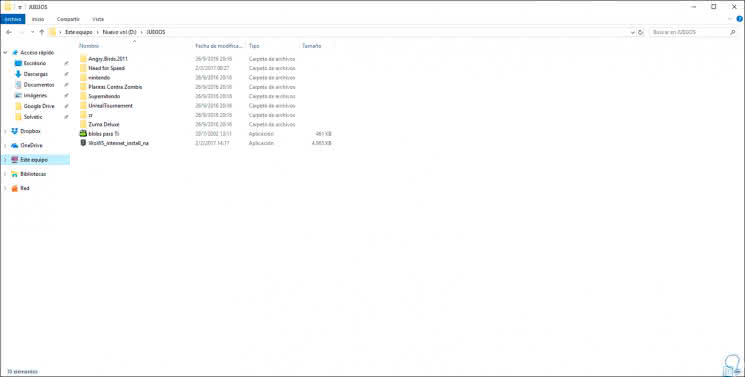
2. Configure Firewall rules for blocking games in Windows 10
Step 1
Once we have defined the file to be blocked, we can access the Windows 10 Firewall using one of the following methods:
- Using the following key combination and execute the wf.msc command
+ R
- Use Cortana or the Windows 10 search box
- Go to the path Control Panel \ System and Security \ Windows Defender Firewall
Step 2
We will access the following window where it will be possible to visualize all the active rules (incoming and outgoing) of Windows 10:
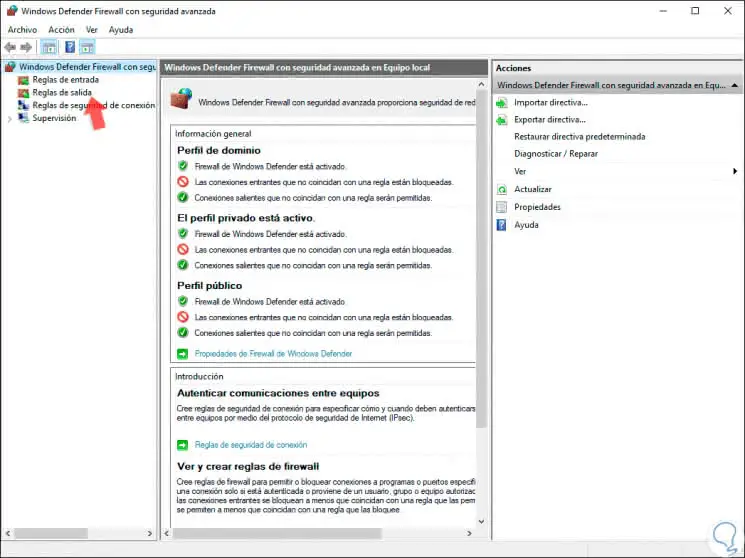
Step 3
To block access to the Internet of our program or game we must create a new rule, for this we activate the section "Rules of departure" and click on the option "New rule" located on the right side or from the menu "Action / New rule ":
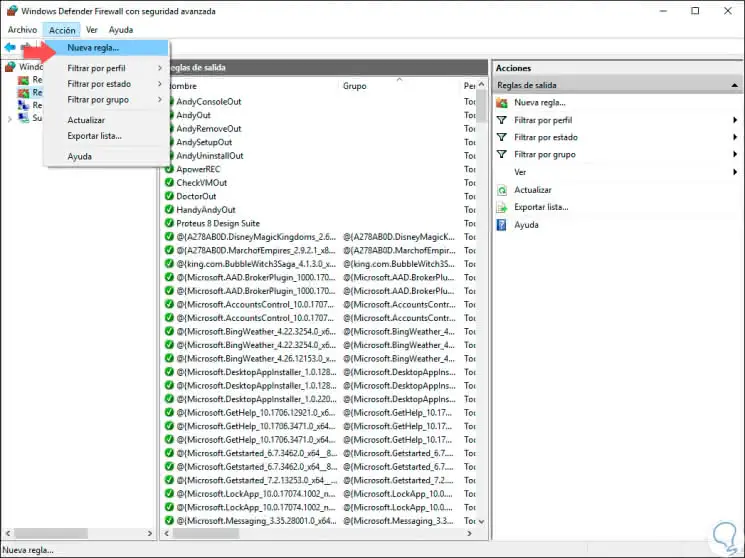
Step 4
The following assistant will be displayed:
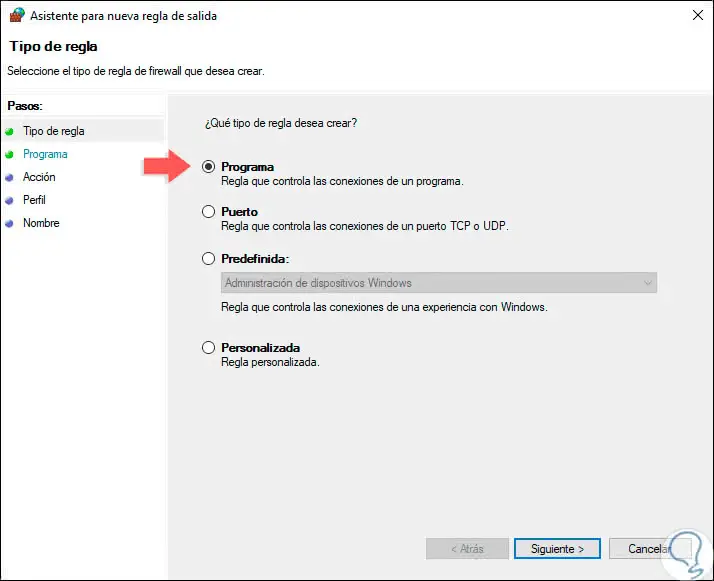
Step 5
As we are going to block an executable, we select the "Program" box and click "Next", we will see these options:
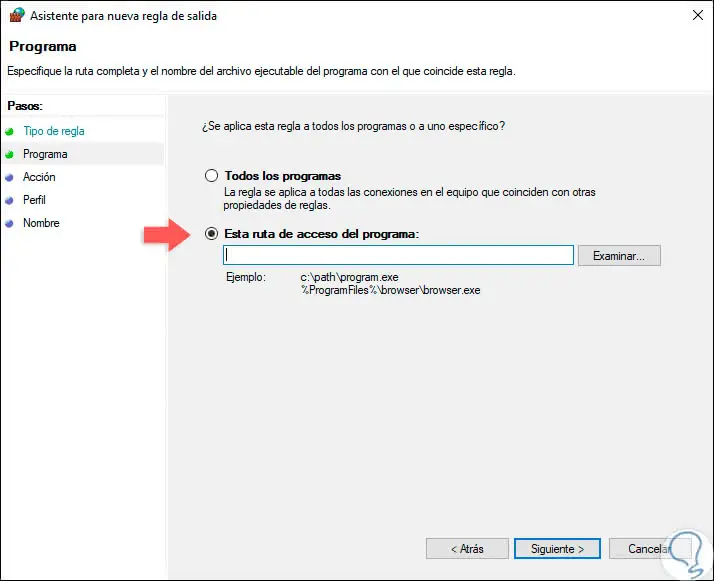
Step 6
In this case, as only a particular program or game has to be blocked, we activate the "This path to the program" box and click on the "Browse" button to go to the path where said executable is:
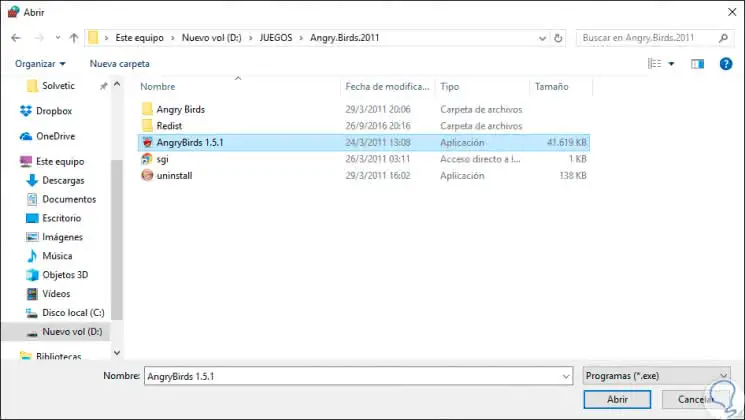
Step 7
Click on the "Open" button and we will see that route in the Windows 10 Firewall window:
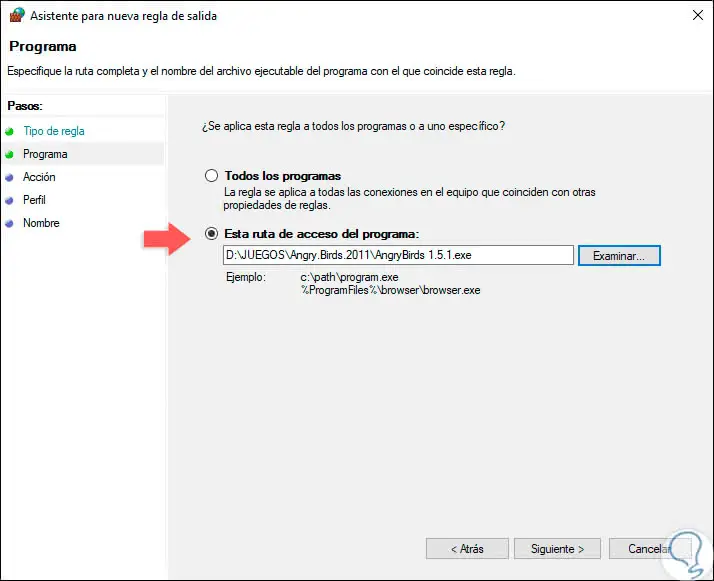
Step 8
Press Next again and now we must define what action the Windows 10 Firewall will take with this file, in this case we select the "Block the connection" box:
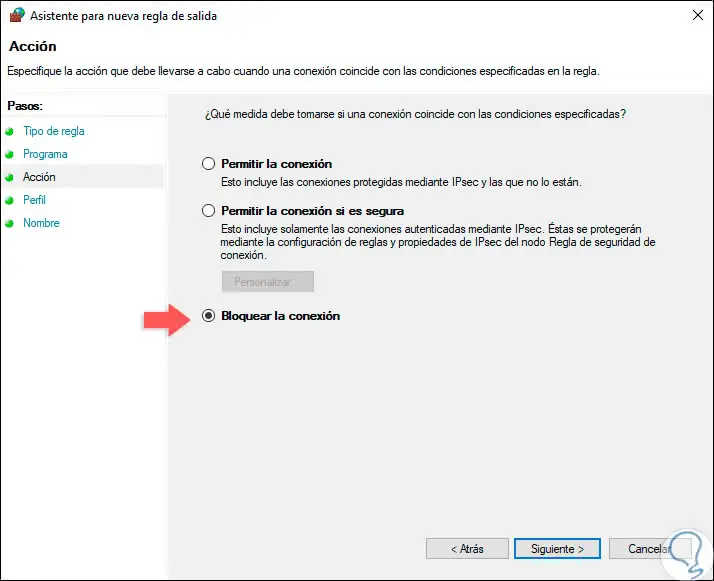
Step 9
In the next window we must define in which environments this rule is to be applied, for security reasons we select all the available environments:
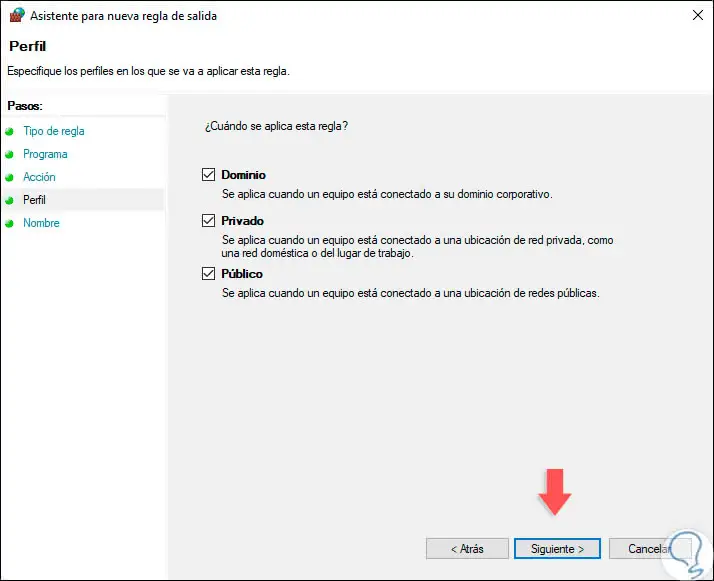
Step 10
Again click on Next and now we will define a name for said blocking rule:
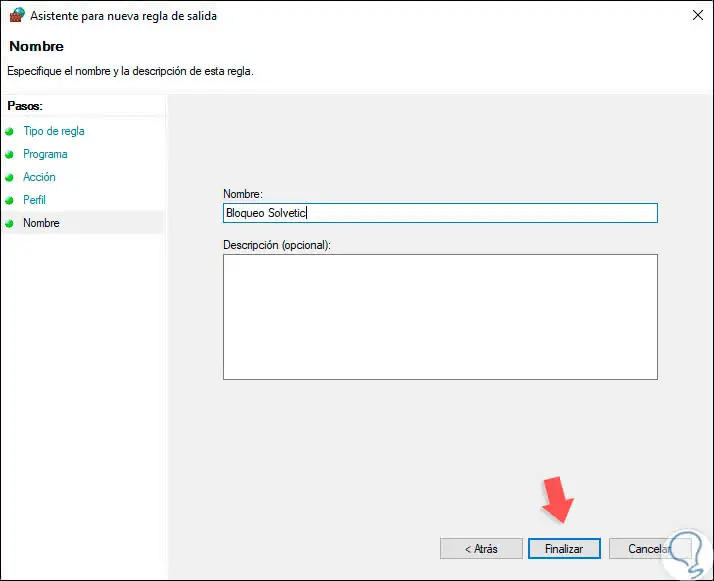
Step 11
Click on the "Finish" button to complete the creation process of the blocking rule and we will see it available in the System Firewall:
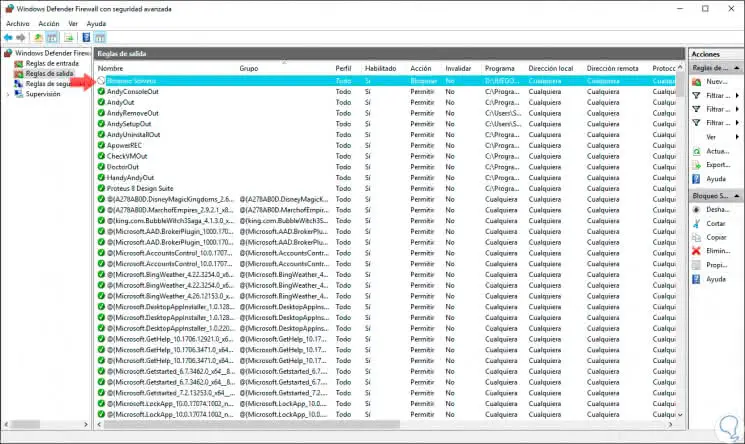
Step 12
Now when we run that locked file we will not receive any installation response since your connection to the network has been blocked. By right clicking on the created rule we can perform actions such as:
- See the properties of that rule
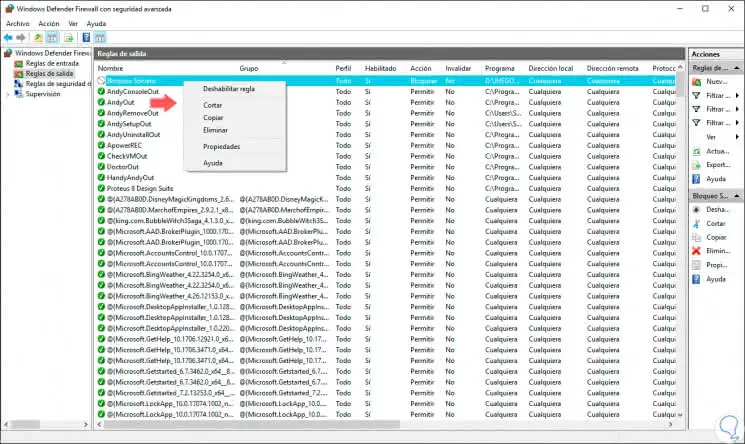
Thanks to the Windows 10 Firewall we have a useful option to protect more information and everything that Windows 10 manages internally..