In a world where more than 90% of daily activities and where Windows 10 has more than 35% of the global use of operating systems is a good reason to think: is my system safe? There are several reasons to ask this question, some of this are:
Why use Firewall
- The increase of security vulnerabilities.
- Daily and constant presence of viruses, malware and other threats.
- Attacks that claim to steal information.
While it is true that some good practices can be done by ourselves , there is another solution which we often hear but often do not know in detail how it works or what role it fulfills and is the use of the Firewall in Windows 10..
Windows 10 has integrated the Windows Defender Firewall which is composed of a series of rules, both input and output, to increase the comprehensive protection of the equipment and everything that is registered there. We really know how the Windows 10 Firewall works, if the answer to this is no, do not worry, TechnoWikis will explain in detail how it works.
To stay up to date, remember to subscribe to our YouTube channel! SUBSCRIBE
1. How the Windows 10 Firewall works
The Firewall integrated in Windows 10 is in the task of allowing or not the communication between equipment or networks (or between both) taking as basis the predefined configuration rules or those that we can add manually as necessary.
In the case of Windows 10 Firewall , it only allows connections that have been allowed through the rules which by default enable all outgoing connections and only allow incoming connections established within the established configuration..
Firewall advantages
Among the advantages of using the integrated Windows 10 Firewall we have:
- We can establish hundreds of rules according to personal or company needs.
- It is possible to prevent access to specific websites.
- The Firewalls are able to prevent other external equipment from accessing the computers in the local network.
- Protects both the computer and the private network from attacks and vulnerabilities.
Main functions Firewall
To apply all these features, the Windows 10 Firewall uses three variables that are:
- Packet filtering: as you know, the network moves in packets, so packets are analyzed through a set of filters in the firewall, so approved and verified packets will continue their transit to the destination while that do not pass the test will be discarded.
- Status inspection: in this case, the content of each package will not be examined, instead a comparison will be made with certain key parts of the package against a database of reliable information, thus evaluating whether the package is approved or not.
- Proxy service: this is a process through which the Windows 10 Firewall will retrieve the information from the Internet network to later send it to the destination and vice versa, as simple as that.
Another question that many Windows 10 users ask themselves is how do I access the Windows 10 Firewall? Here is TechnoWikis's answer.
2. Open Windows 10 Firewall using the search box
Step 1
This is one of the simplest methods to directly access the Windows 10 Firewall, for this it is enough to enter in the search box of Windows 10 the term "Firewall" and there will be displayed the integrated functionality of Windows 10:
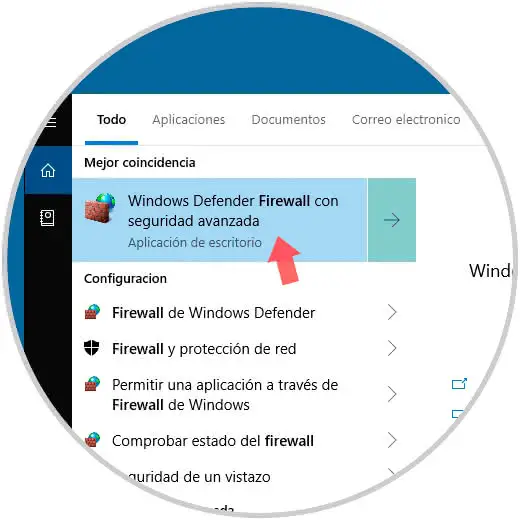
Step 2
As we can see, in the right side we find some additional options such as:
- Open the location of the executable.
- Pin it to the Start menu.
- Pin it to the taskbar to have a shortcut from there
3. Open Windows 10 Firewall using the Run command
The command Execute in Windows 10 has been designed in order to facilitate the option of accessing various functions, programs and system configurations in a simple way, for this we will use the following key combination and in the pop-up window we execute. Press Enter or Accept to access the Windows 10 Firewall.
+ R
Firewall.cpl control
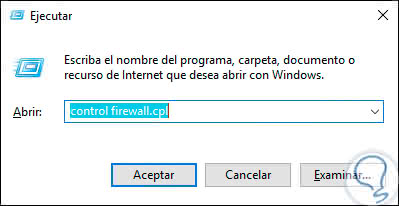
4. Open Windows 10 Firewall using CMD
The console of the Windows 10 command prompt does not resist dying and therefore this is a central point from which we can execute hundreds of commands to perform multiple administrative tasks. Accessing the Windows 10 Firewall will also be possible from this console, for that it is enough to access the command prompt and there execute the line:
Firewall.cpl control
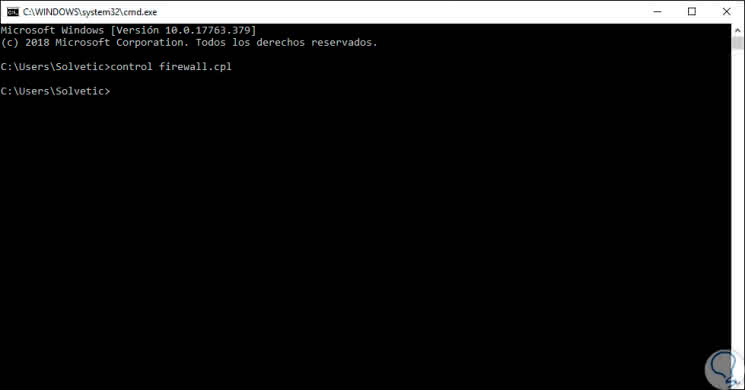
5. Open Windows 10 Firewall using Control Panel
The Control Panel is another of Windows 10 functions that has persisted through the times and through which it will be possible to execute various actions both hardware and software
Step 1
To access the Windows 10 Firewall from there we must access the control panel where we will see the following:
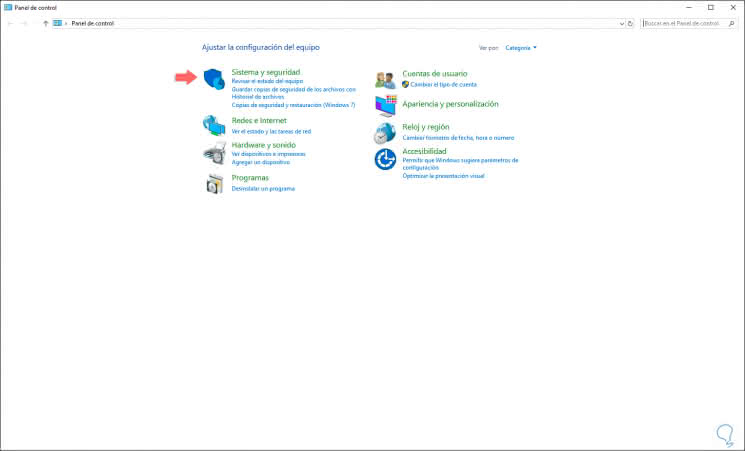
Step 2
There we go to the section "System and security" where we will see this:
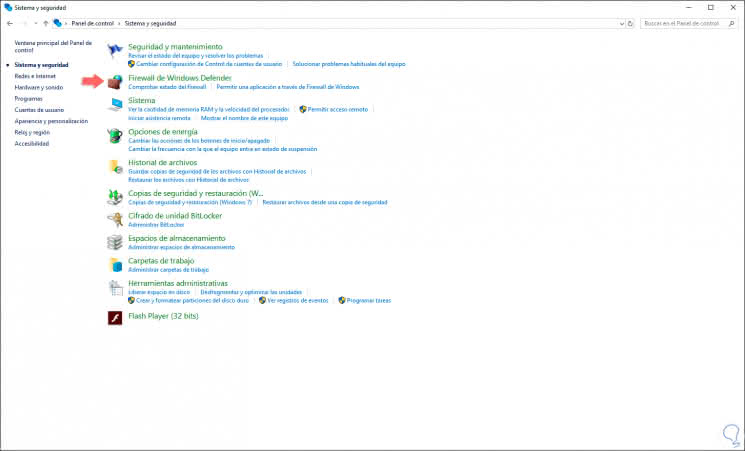
Step 3
There we must select the line "Windows Defender Firewall" to access all the available options for use:
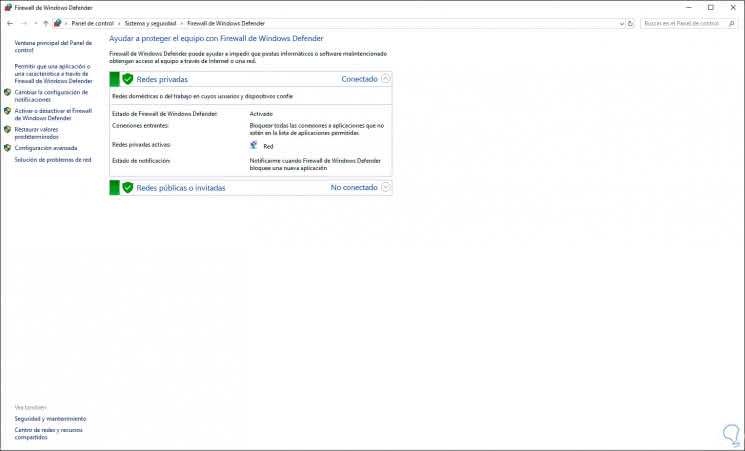
6. Open Windows 10 Firewall using Windows PowerShell
Windows PowerShell is the administration console that has been integrated from Windows 10 and thanks to which we will have numerous cmdlets to execute all kinds of actions on the system and its components.
To access the Windows 10 Firewall through this method we access the PowerShell terminal and there we execute:
Firewall.cpl control
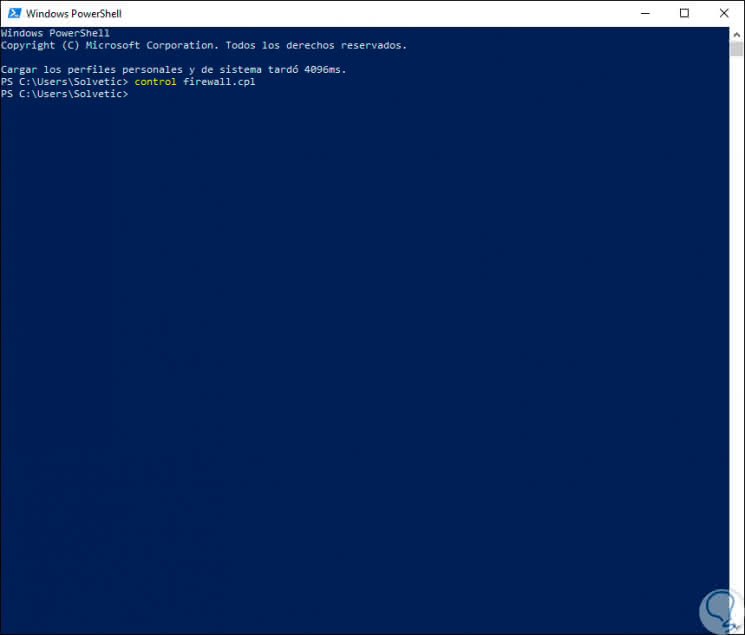
Note
It is also possible to execute the control line / name Microsoft.WindowsFirewall.
7. Open Windows 10 Firewall using Task Manager
The Windows 10 Task Manager gives us the opportunity to set configuration parameters on various aspects of the system such as processes, services, performance and more.
Step 1
Access the Task Manager by right clicking on the taskbar and in the expanded window go to the menu File / Execute new task:
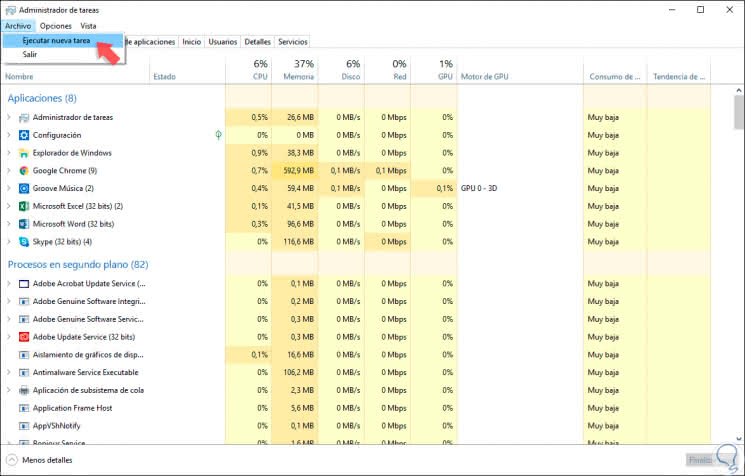
Step 2
In the displayed window we enter the line. Click OK and in this way we will access the Windows 10 Firewall.
Firewall.cpl control
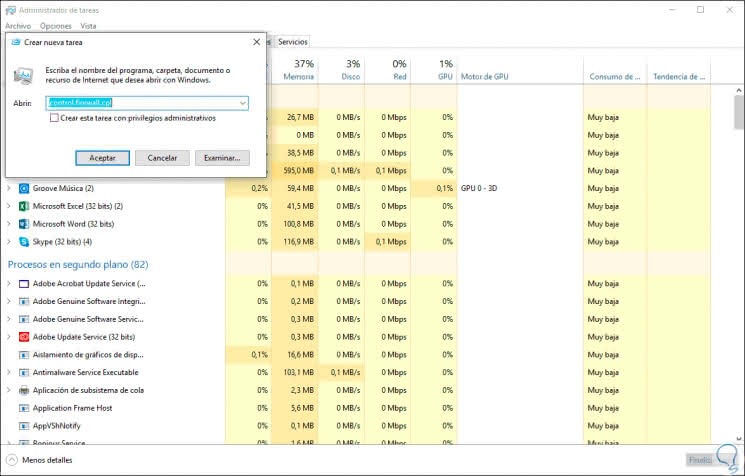
TechnoWikis will always give you the best options, all useful, to access each of the components of Windows 10 whose purpose will be to facilitate the tasks of control, access and performance of the system and its components, so the experience will be much better..