As modern operating systems are updated, they make a series of changes within their structure and design by implementing new functionalities, but eliminating others. In the case of Windows operating systems, especially Windows 10, we see how the approach is augmented reality and all the features for developers. One of the changes that we will notice in the medium term will be the replacement of the command prompt, traditional in all Windows environments, to the new Windows PowerShell which is based on cmdlets thus increasing its productivity and efficiency..
For many users of Windows systems, this change is not of their degree and therefore they wish to continue using the command prompt . Recall that one of the most common options we had in Windows was to right-click on some element and find the option to open the CMD command line from there, thus avoiding having to go to the route manually from the command prompt.
Open Command Window here with shortcut
We propose an option that works to open a folder with the command console and is to make the combination of “Shift + right click†and then click on the option “Open the command window hereâ€.
You can change whether Windows or PowerShell is the one that appears by default to open the command window, you have to go to the next path and activate or deactivate the option you can see in the image..
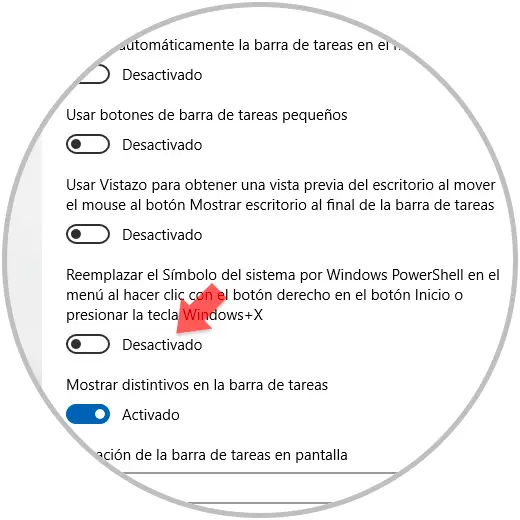
But this option has disappeared in the new Windows 10 updates and that is why today we will see some ways to recover this menu in Windows 10.
1. How to add the Open command window option here with context menu in Windows 10
For this process it will be necessary to make some changes to the Windows 10 records, so we must be careful in the way we apply these changes so as not to affect the stability of the system.
Step 1
To access the registry editor in Windows 10, we will use the following key combination and in the displayed window we execute the regedit command:
+ R
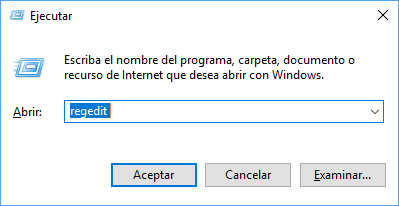
Step 2
Press Enter or Accept. In the displayed window we will go to the following route:
HKEY_CLASSES_ROOT \ Directory \ shell \ cmd
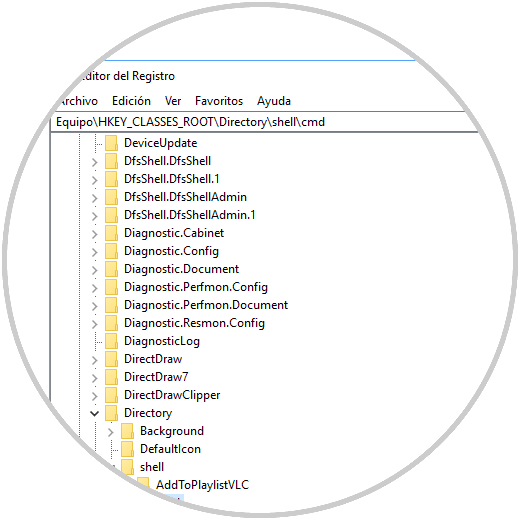
Step 3
There we will right click on the cmd key and select the Permissions option:
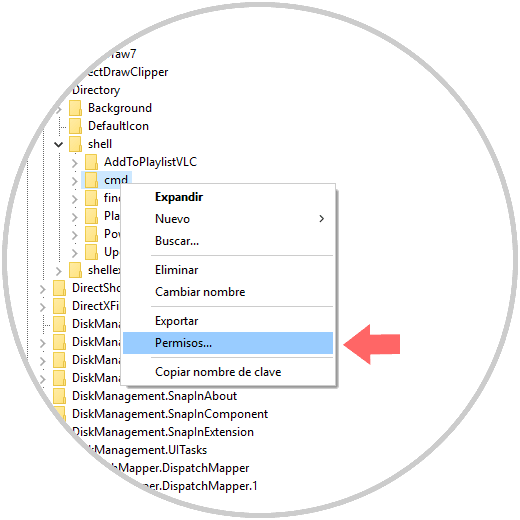
The following window will be displayed:
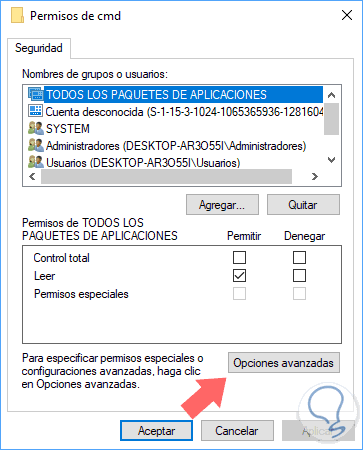
Step 4
Click on the Advanced button and the following window will appear:
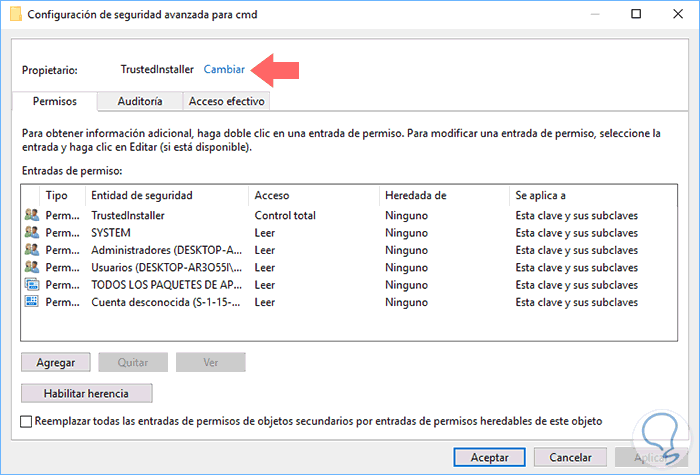
Step 5
There we click on the Change line located at the top in the Owner section and in the pop-up window we will enter the name of an active account with administrator permissions in Windows 10 and click on Check names so that the system automatically detects it:
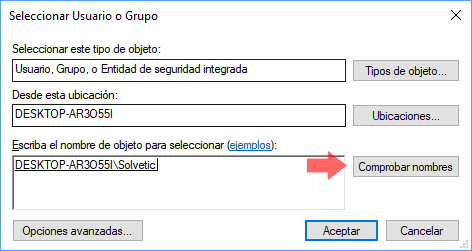
Step 6
Click on Accept and we will see that the owner has been modified, there we must check the box Replace owner in subcontainers and objects so that the change is integral:
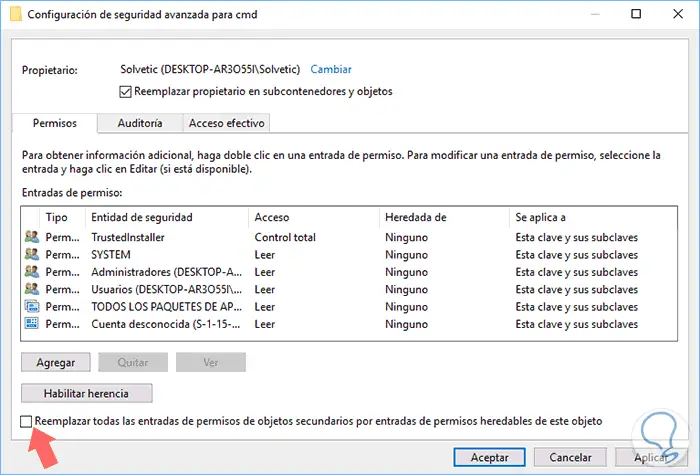
Step 7
Click on Apply and Accept to save the changes. The cmd permissions window will be open, there we select the Administrators group and activate the Total Control box at the bottom:
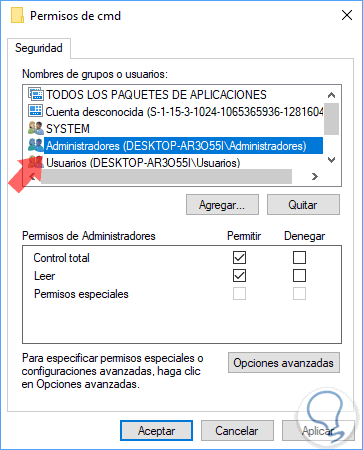
Step 8
Again click on Apply and Accept. Now, we select the cmd key and we will right click on the DWORD value called HideBasedOnVelocityId and choose the Rename option:
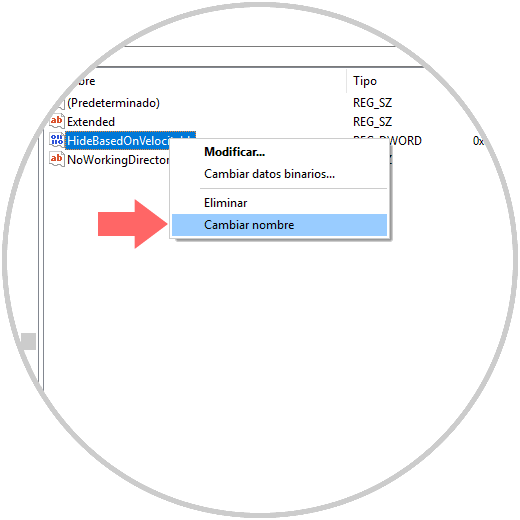
The new name assigned will be ShowBasedOnVelocityId:
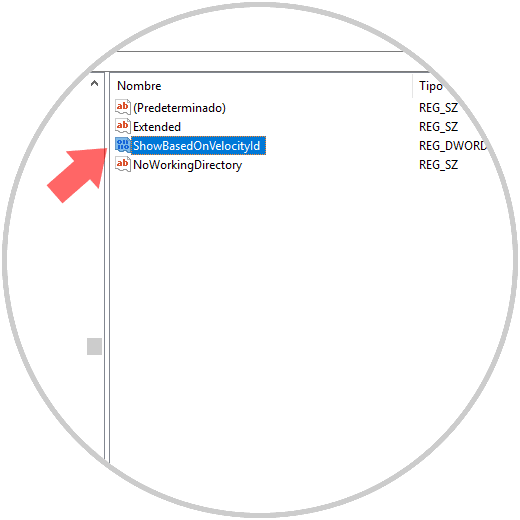
Step 9
We can exit the registry editor, and now we must use the Shift key + right click on a folder and we will see the option displayed correctly:
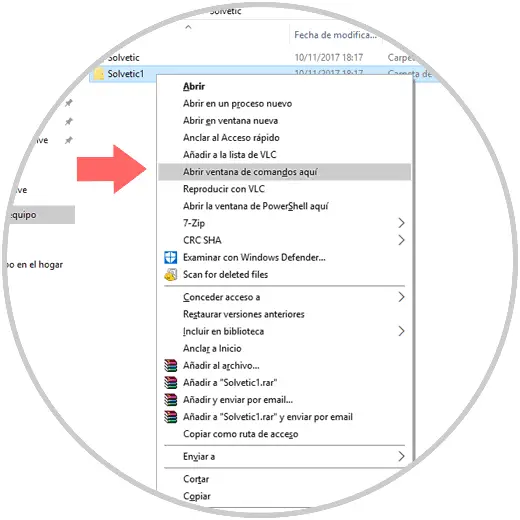
2. How to add the Open PowerShell option here in the context menu in Windows 10
Step 1
To deploy the Windows PowerShell option instead of the command prompt, we must access the Windows 10 registry editor again and go to the following path:
HKEY_CLASSES_ROOT \ Directory \ shell \ PowerShell
Step 2
There we will right click on the PowerShell key and select the Permissions option:
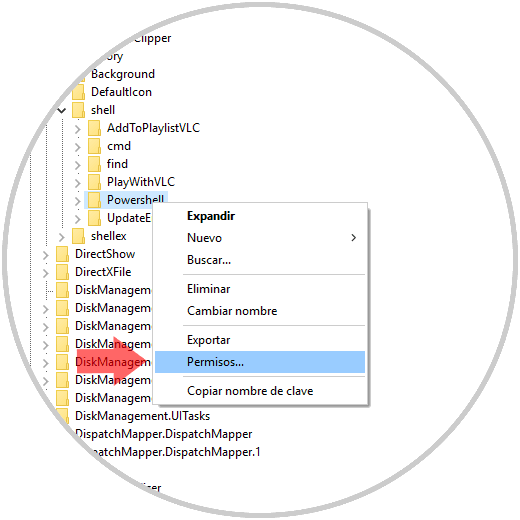
The following window will be displayed where we click on the Advanced Options button:
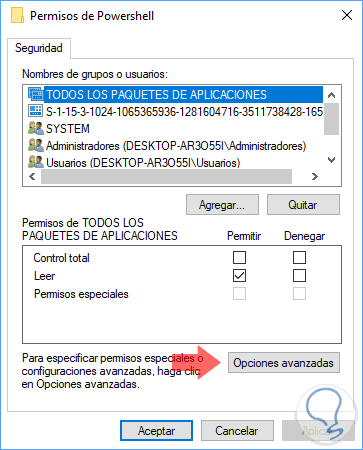
Step 3
In the open window, click on the Change line located in the Owner section:
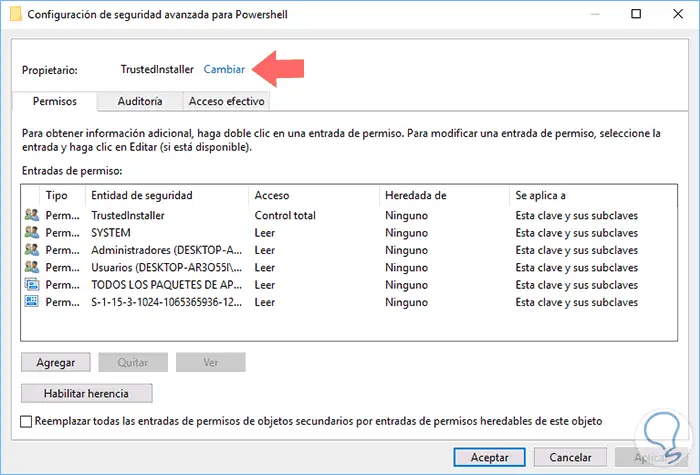
Now, in the popup window we will assign a user of the system with administration permissions. Click on OK to apply the change..
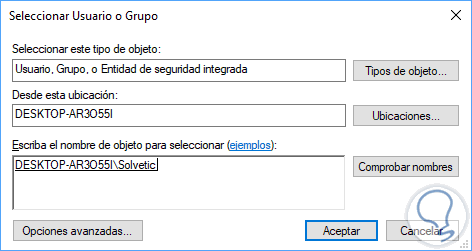
Step 4
Now in the open window, we will activate the Replace owner in subcontainers and objects box:
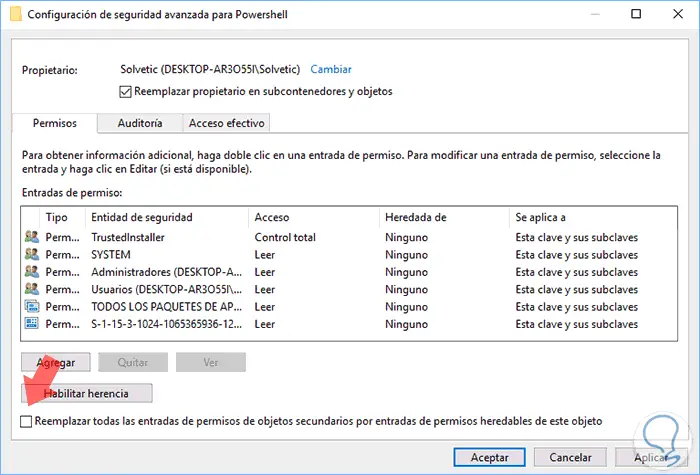
Click on Apply and Accept to complete the process. Next we will select the Administrators group and give full control to the password. Click on Apply and Accept again.
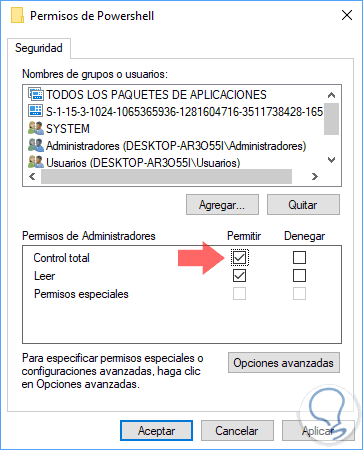
Step 5
Within the PowerShell key we will right click on the DWORD value called ShowBasedOnVelocityId and select the Rename option:
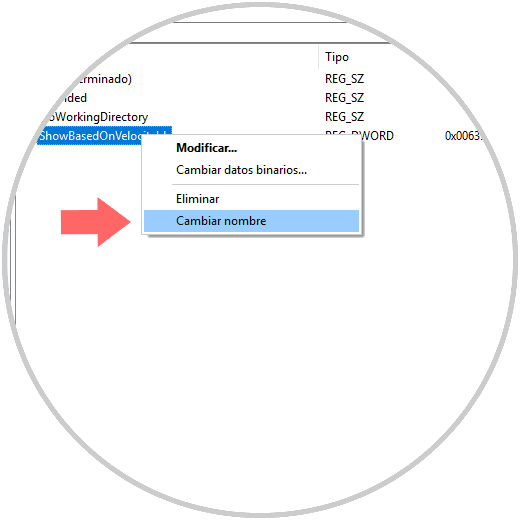
This new value will be called HideBasedOnVelocityId:
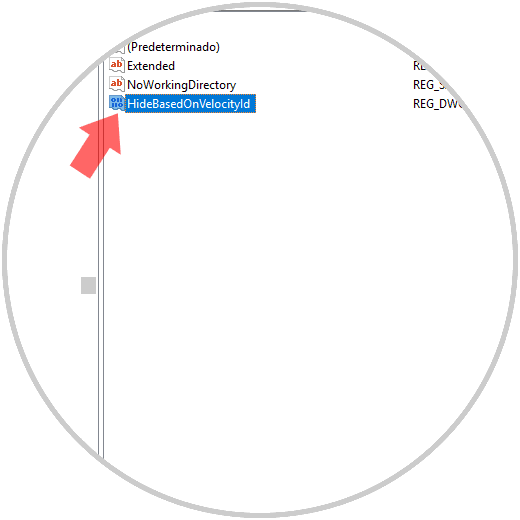
Step 6
Now we can use the Shift key + right click to access the console directly:
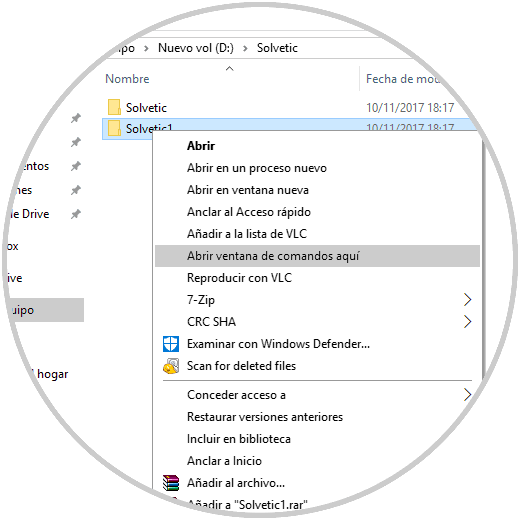
Step 7
This will open the command prompt and to open PowerShell we will edit the name of the DWORD HideBasedOnVelocityId value to ShowBasedOnVelocityId and we will see the option Open the PowerShell window here:
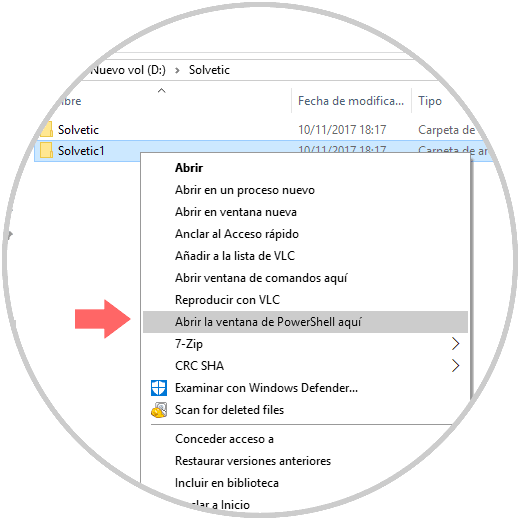
3. How to open command window in a Windows 10 folder
The shortcut of being able to open a command console either PowerShell or CMD in a folder is very useful to avoid having to move the route within the terminal itself. Although this is not a very complex process, the truth is that it can be a mess if we are not clear about the structure of our directories. That is why a good solution is to directly open a folder as a specific path within the terminal and avoid having to be messing with commands.
If we have noticed when we open the command terminal, it is not the same to open the terminal in a normal way than to do it as administrators, the route from which we start is different:
C: \ Users \ TechnoWikis (usual path) C: \ WINDOWS \ system32> (path as adminsitrators)
As we have seen this Open window option here it is not always present as it may be disabled by default or we have modified some feature that has hidden it from us. In the following manual you can check the steps to open the command window from here, that is, from a specific location in different ways.
If you want to be able to follow the steps more carefully, you can help with the video that will show you the process described above:
To keep up, remember to subscribe to our YouTube channel! SUBSCRIBE
So we will have back these practical options to access the command console in Windows 10. If you want to replace PowerShell with CMD in the option to open command window here you can use the following tutorial.