The Windows system symbol, in all its editions for decades, is one of the tools preferred by administrators and although in Windows 10 we have PowerShell and its hundreds of cmdlets , the system symbol will still be available for use by each one of us. Thanks to the command window we can execute tasks from it without having to interact with the graphical interface. We can perform many activities ranging from managing files and folders or installing programs to restart the computer or create and delete users on the computer..
CMD window
When you open the Command Prompt using any of the traditional methods, you will have noticed that if we open it normally, it will be in the path of our user:
C: \ Users \ TechnoWikis
While if we open it as administrators this will be on the path where its executable is (System32):
C: \ WINDOWS \ system32>
This is for execution and control issues so that if you have to go to a directory or path you must use the cd command which can be tedious at times, so TechnoWikis brings you a good solution to avoid this and that is that you will learn to Open the command prompt window in a specific folder helping you save time for other more essential tasks.
Check out how to achieve this and they will have one more resource if you are a Windows 10 user..
To keep up, remember to subscribe to our YouTube channel! SUBSCRIBE
1. How to open the Command Prompt in a Windows 10 folder from File Explorer
Step 1
This is one of the easiest processes to use, first, you access the File Explorer and go to the desired folder, then, in the Explorer address bar we enter the term "cmd":
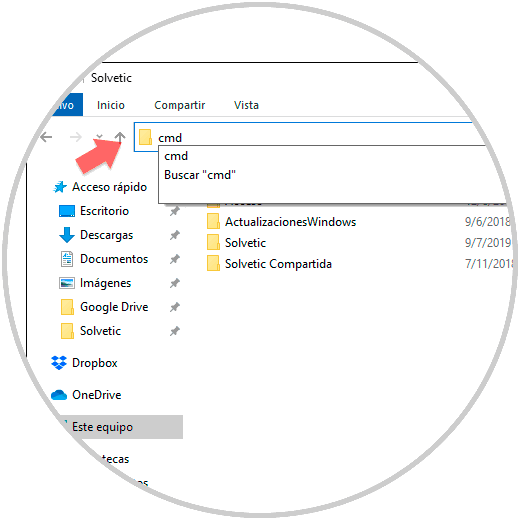
Step 2
Press Enter and you will see that the command prompt opens in the folder where we are located and we have used the “dir†command to list the contents of that folder:
This is one of the simplest processes to access the command prompt in a specific folder.
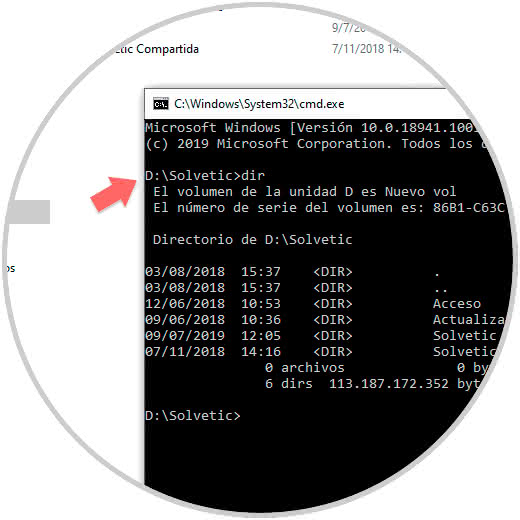
2. How to open the Command Prompt in a Windows 10 folder using the keyboard
Another simple but effective method is to use the keyboard.
Step 1
For this it will be to use a simple key to display the option to access the command prompt from that folder, when we right click on a folder from the Explorer we will see the following:
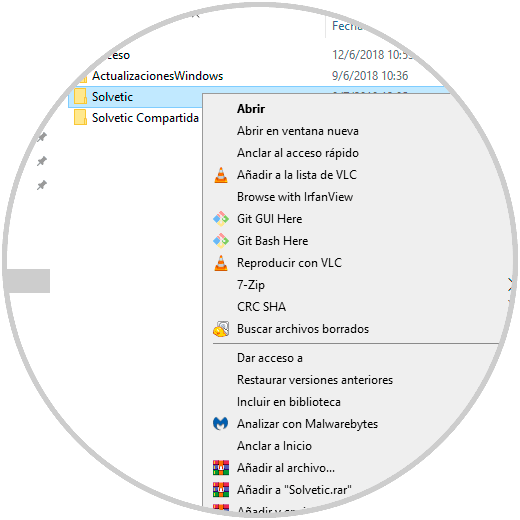
Step 2
But if you press the Shift key and right click on that folder you will now see the following:
Shift
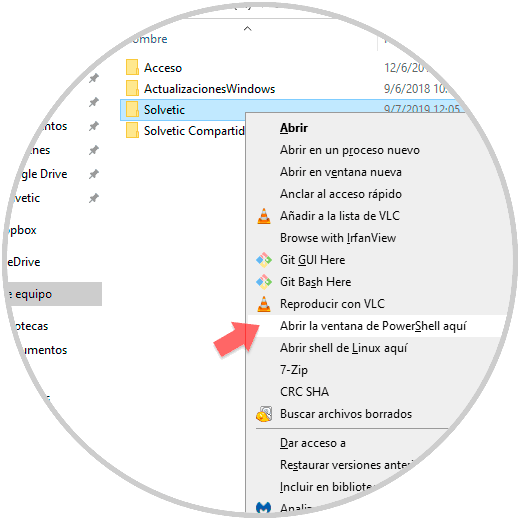
Step 3
As you can see, the option “Open the PowerShell window here†has been added and this is because the new versions of Windows 10 are leaving Windows PowerShell by default instead of the command prompt, but from PowerShell you can execute command commands no problem:
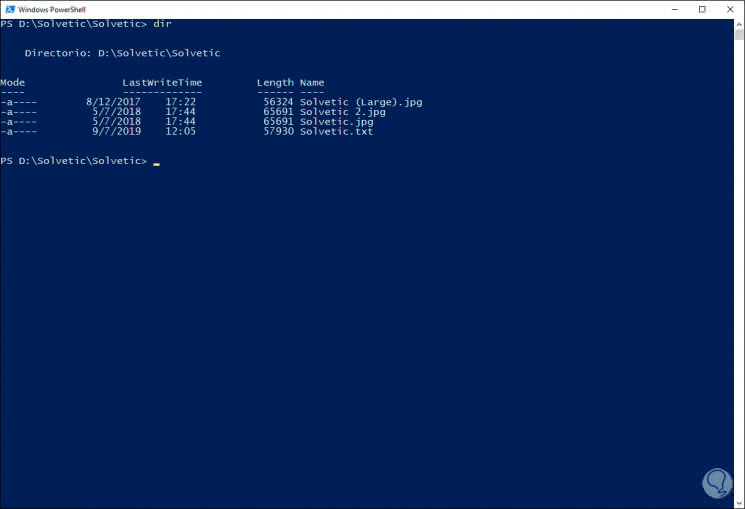
3. How to open the Command Prompt in a Windows 10 folder from the Registry Editor
This is a slightly more delicate process since a bad configuration can trigger errors in the global system, so we recommend creating a restore point or creating a backup.
Step 1
After this we will use the following keys and there we will execute the regedit command:
+ R
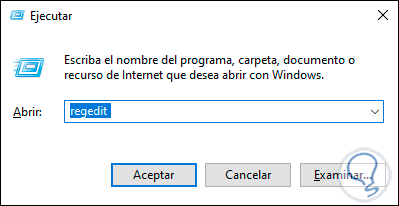
Step 2
When accessing the editor we will go to the following route:
HKEY_CLASSES_ROOT \ Directory \ shell \ cmd
Step 3
There we right click on the cmd key and select Permissions:
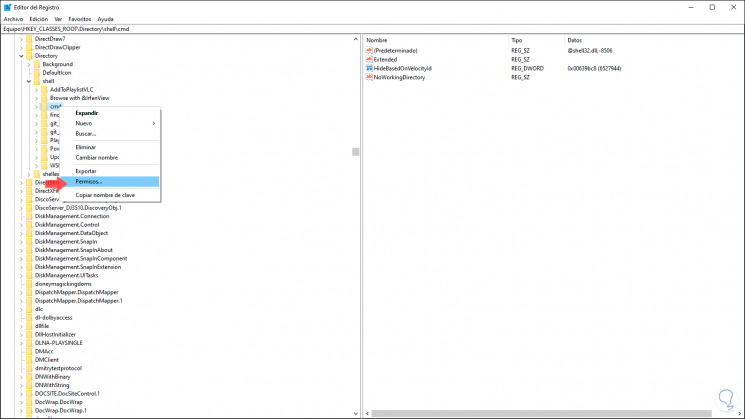
Step 4
In the window we will see the following:
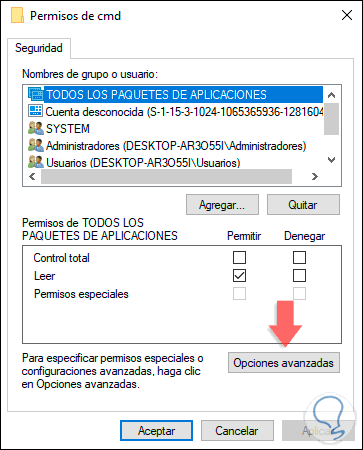
Step 5
There we click on “Advanced Options†and we will see the following:
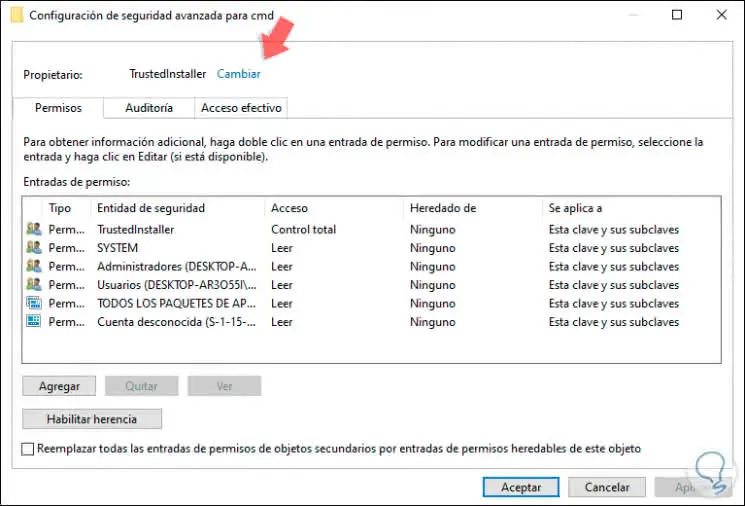
Step 6
There we must click on the “Change†line located at the top and in the pop-up window we enter the name of the desired user and click on “Check namesâ€:
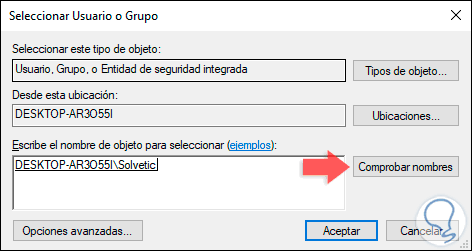
Step 7
Click on OK and we will see the following. There we click on Apply and then on OK to save the changes.
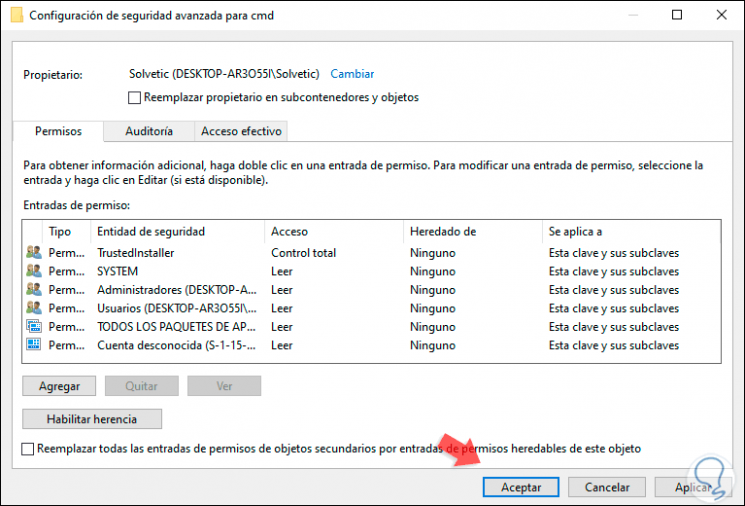
Step 8
Then we locate the line with the name of the registered user and activate the “Total control†box. We click Apply and then OK again.
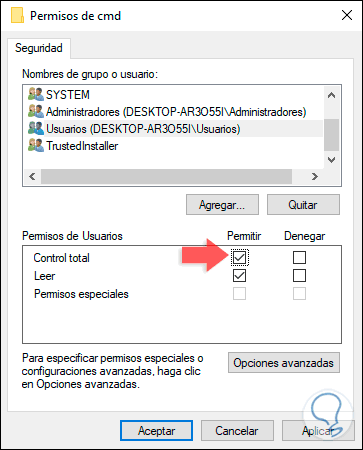
Step 9
Now we right click on the DWORD value called “HideBasedonVelocityID†and select Rename:
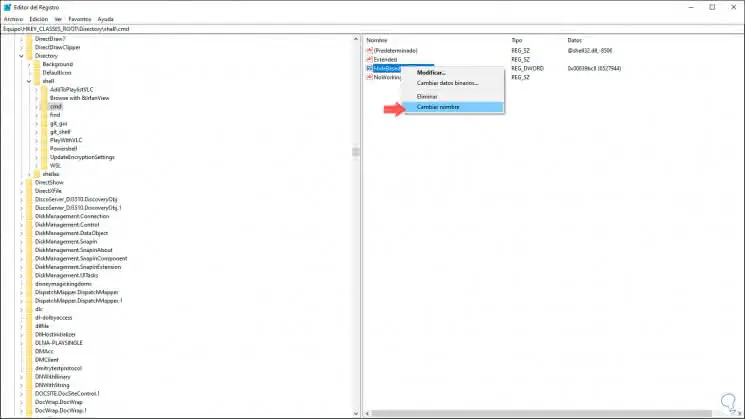
Step 10
The new name to be assigned will be “ShowBasedonVelocityIdâ€:
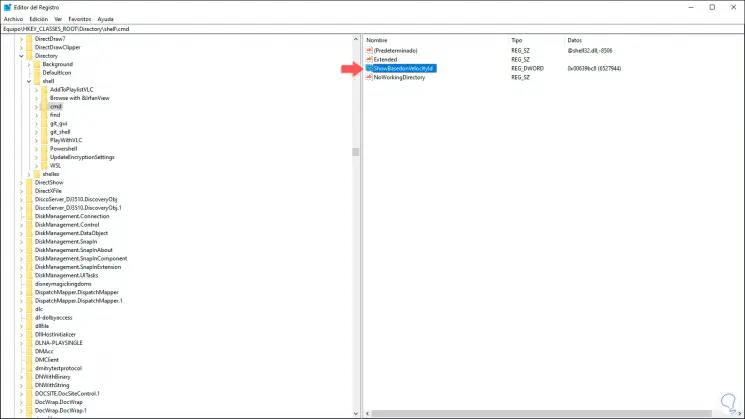
Step 11
Thanks to this, when we right click with the Shift key on a folder we will see the option “Open command window hereâ€:
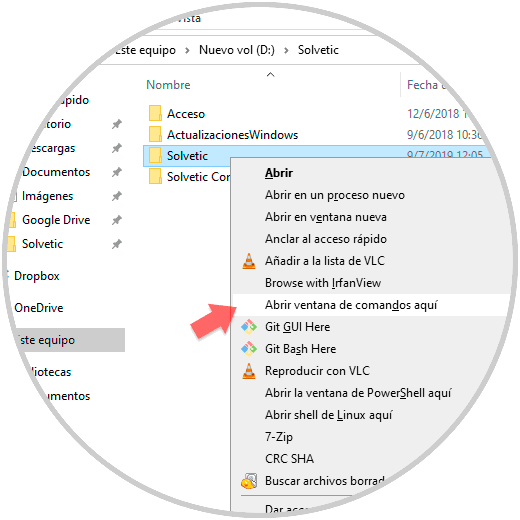
Step 12
Now we will access the command prompt console from that folder:
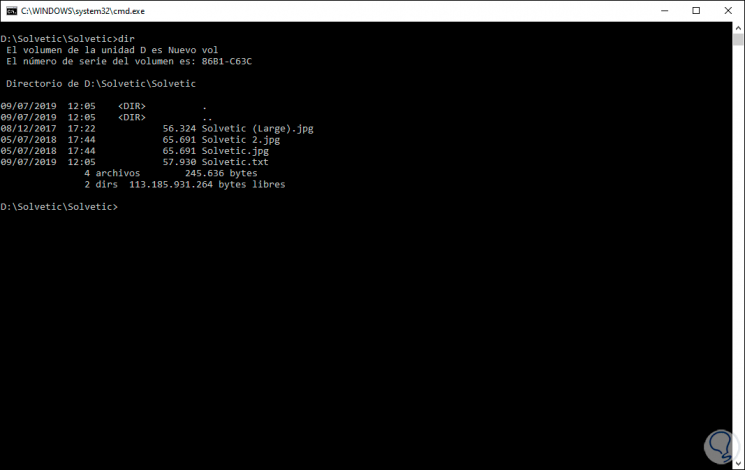
Thanks to some of the methods that TechnoWikis has explained to you, it will be possible to directly access the command prompt from a special folder..