Ports play an essential role in Windows Server 2022 (and in all editions) since through them the passage of information can be configured or not according to the type of protocol used, this is for security reasons since an attack can arrive through an open port and hence the importance of only the functional ports of the server being enabled ..
Windows Server 2022 has an integrated firewall which allows the security levels to be adequate based on the outgoing and incoming rules available there, this guarantees us as administrators that security will always be the bastion of the server and everything that is in the hosted one, the Windows Server 2022 Firewall allows us to:
Firewall options
- Allow a connection (Allow).
- Block a connection (Deny).
- Redirect a connection request without notifying the issuer of said redirection (Drop).
These options can be configured according to the need of the case, for example, it is possible that an application for internal connectivity is installed within the server, in this scenario it is possible to create a rule so that that application is accessible through a specific port without opening a range of these ports, for this reason TechnoWikis will explain how to open a port in Windows Server 2022.
To stay up to date, remember to subscribe to our YouTube channel! SUBSCRIBE
How to open ports in Windows Server 2022
Step 1
We open the Control Panel and we will see the following:
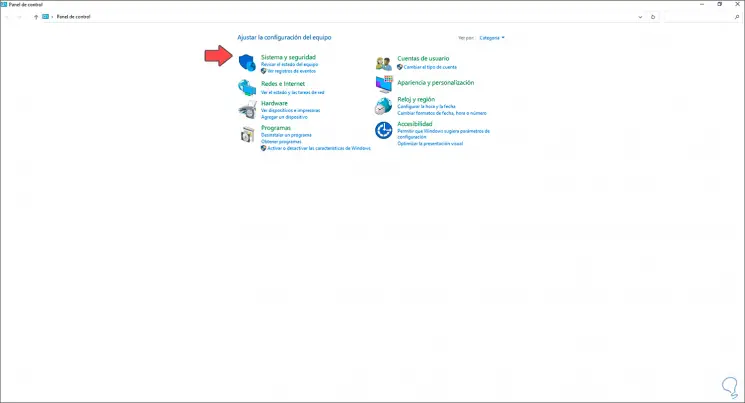
Step 2
Let's go to "System and Security - Windows Defender Firewall":
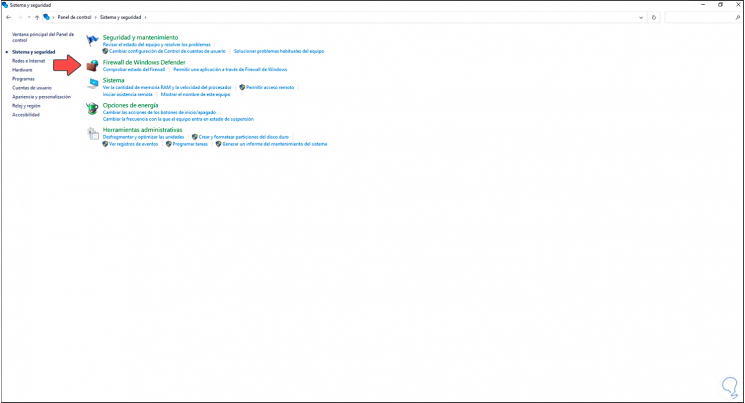
Step 3
Once we click there we will see this:
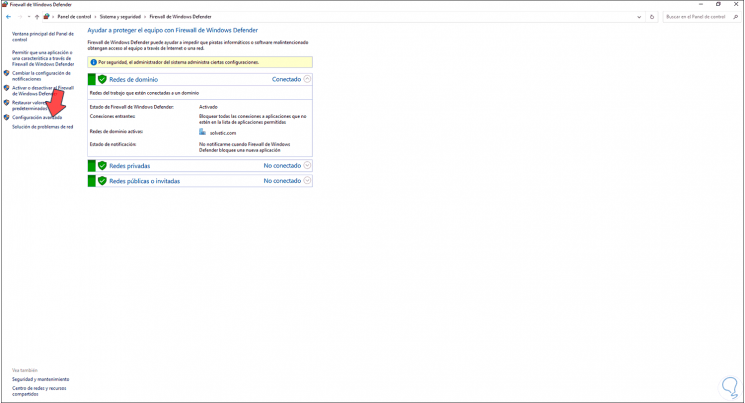
Step 4
We click on "Advanced Settings" and we will see the following window:
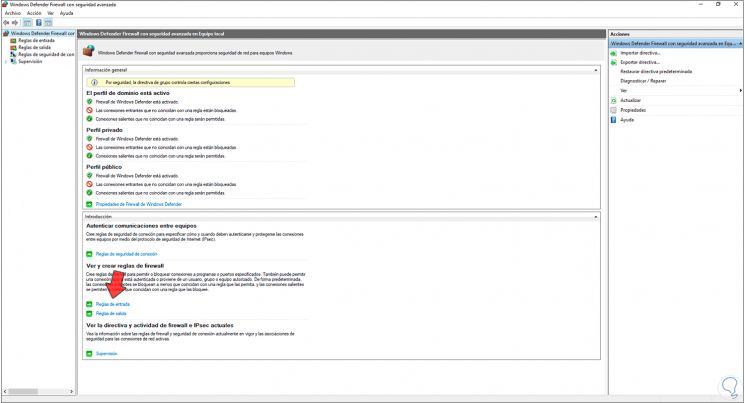
Step 5
We select "Inbound rules" and it is possible to enable a rule by right clicking on it and choosing "Enable rule":
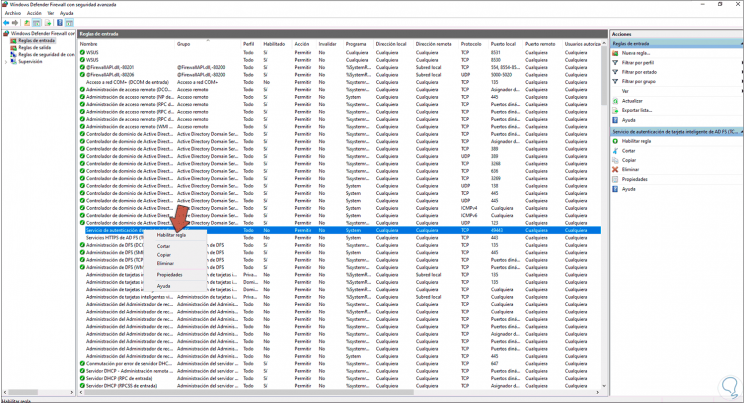
Note
this in case some rule prevents the connection to the server.
Step 6
We click on "New rule" and the following wizard will be displayed where we select the "Port" box:
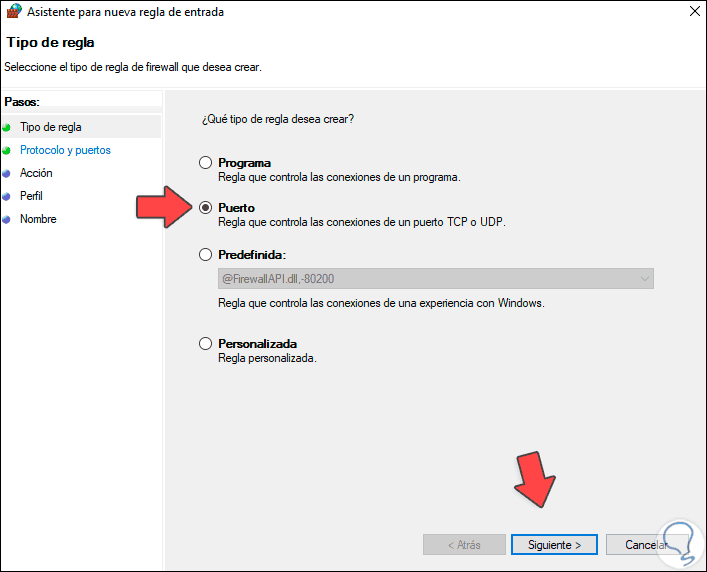
Step 7
Click Next to select the protocol and port to open:
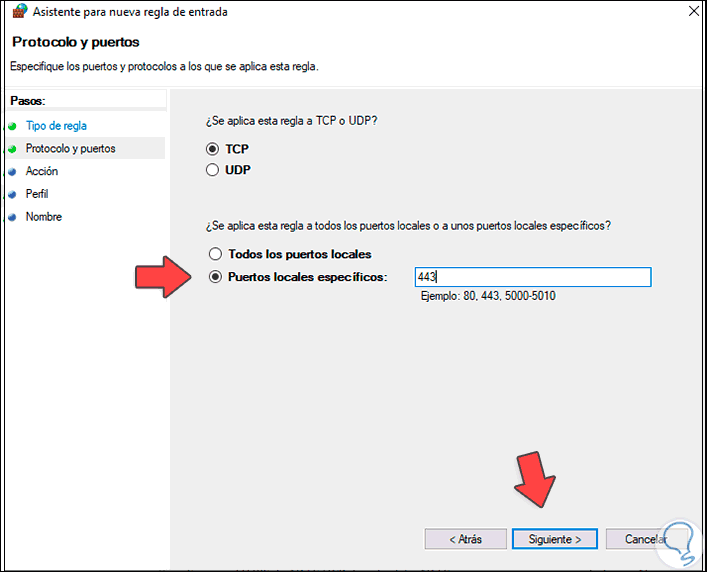
Step 8
The port options are:
- TCP (Transmission Control Protocol) this is a connection-oriented protocol, with which we can create connections to send data streams and one of its tasks is to guarantee that the data is delivered to the recipient without errors and in the order of transmission
- UDP (User Datagram Protocol), this is a non-connection-oriented protocol which is based on the exchange of datagrams and allows the sending of datagrams through the network without having previously established the connection
Step 9
We click on Next and to open the port we activate the "Allow connection" box:
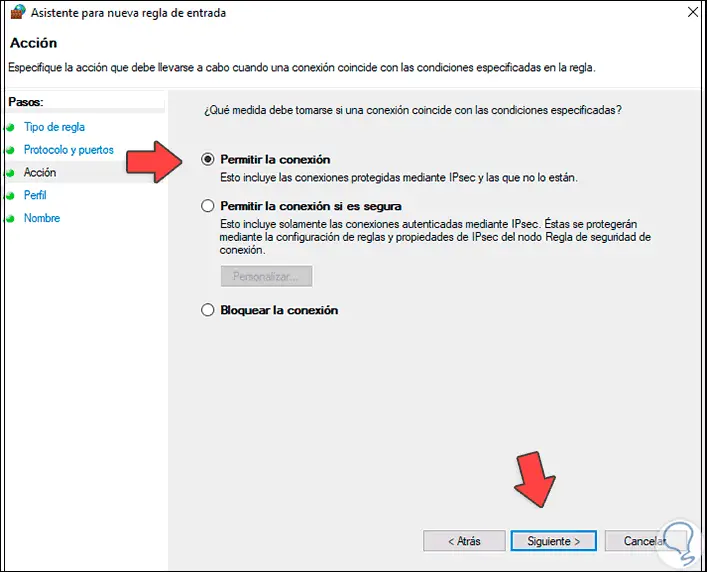
Step 10
In the next window we define in which profiles the rule to be created will apply:
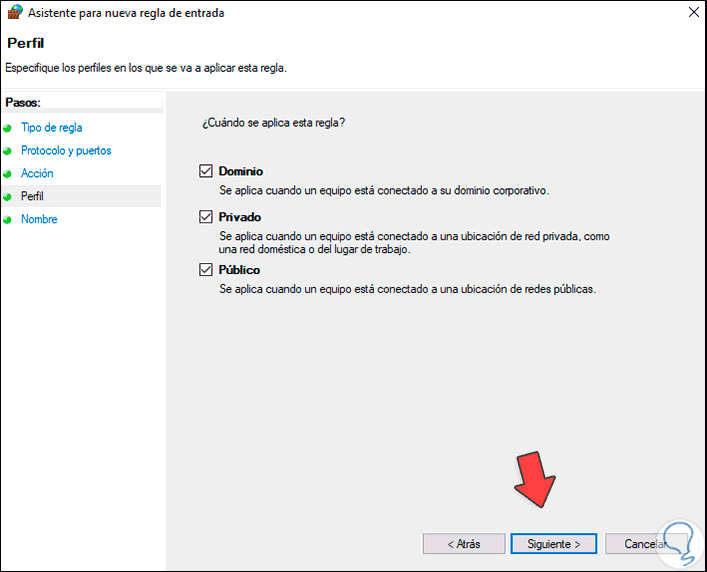
Step 11
Now we assign a name to the rule and complete the process:
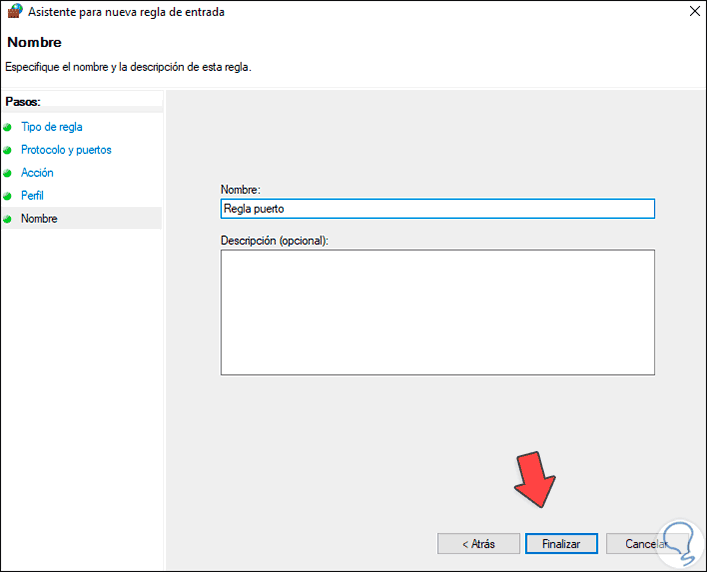
Step 12
We can see the created rule:
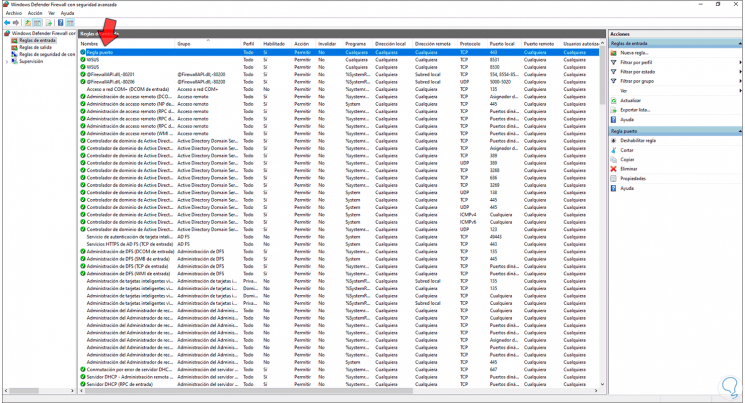
Step 13
We double click on the rule and in the tab "Advanced options" it is possible to edit its attributes:
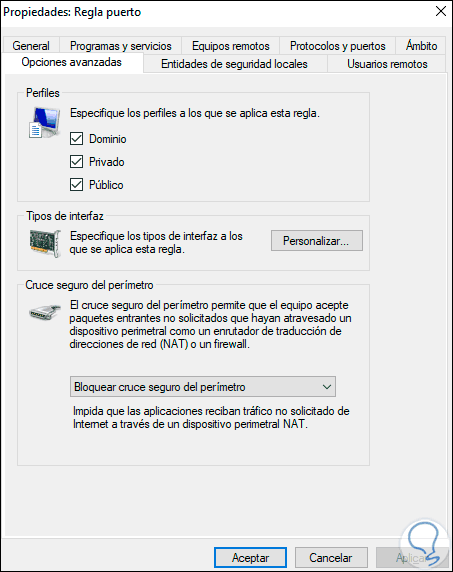
This has been the process to open a port in Windows Server 2022..