The Firewall in Windows Server 2022 (and in Windows operating systems), is one of the key security components since it is responsible for managing incoming and outgoing connections on the server and preventing attackers from camouflaging themselves in different types of files to cause damage to the system or to the roles and files hosted there..
The Firewall is important to be able to protect our equipment from connections that try to put unwanted content on our equipment by any means. For some support tasks it is possible that we should deactivate the Firewall temporarily and if this is the case TechnoWikis will explain two methods to achieve it, but always remembering the importance of this.
To stay up to date, remember to subscribe to our YouTube channel! SUBSCRIBE
1. Disable Windows Server 2022 Firewall from CMD
Step 1
To use this method we open the CMD console from Start:
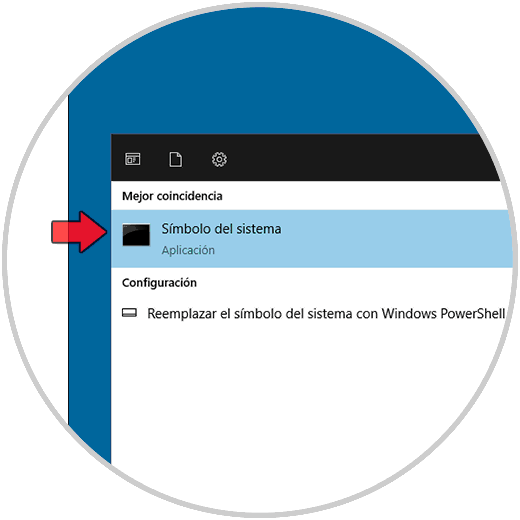
Step 2
In the CMD console we are going to access PowerShell with the command "powershell":
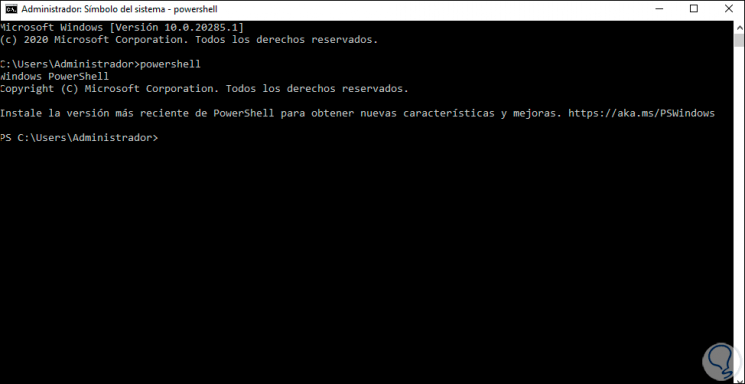
Step 3
Now we are going to validate the Firewall status with the command. We can see that the result of the profiles is "true", that is, the Firewall is active on the server.
Get-NetFirewallProfile │ select name, enabled
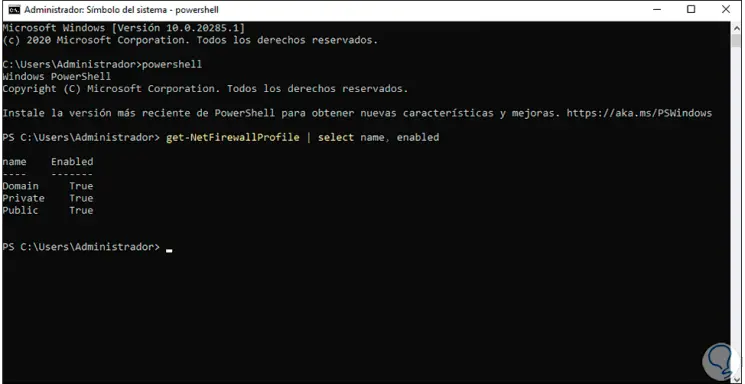
Step 4
To disable the Firewall we are going to use the following command:
Set-NetFirewallProfile -Profile Domain, Public, Private -Enabled false
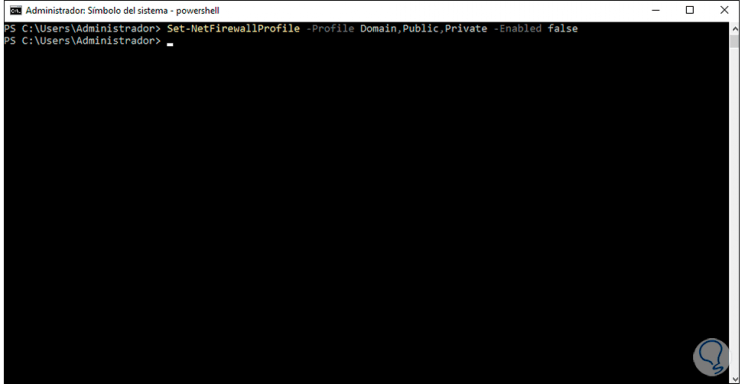
Step 5
We check the Firewall status again with the command:
Get-NetFirewallProfile │ select name, enabled
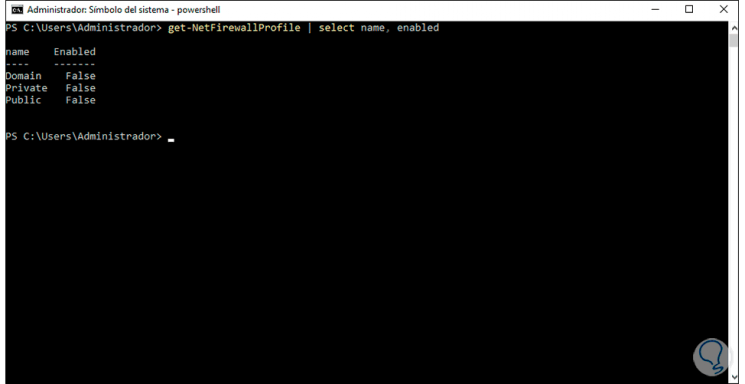
Note
to activate the Firewall again from CMD we must use the following command:
Set-NetFirewallProfile -Profile Domain, Public, Private -Enabled true
2 . Disable Windows Server 2022 Firewall from GPO
Another method available in Windows Server 2022 to disable the Firewall is through the GPO group policies.
Step 1
In the Start menu we go to "Windows Administrative Tools" and there we select "Group Policy Management":
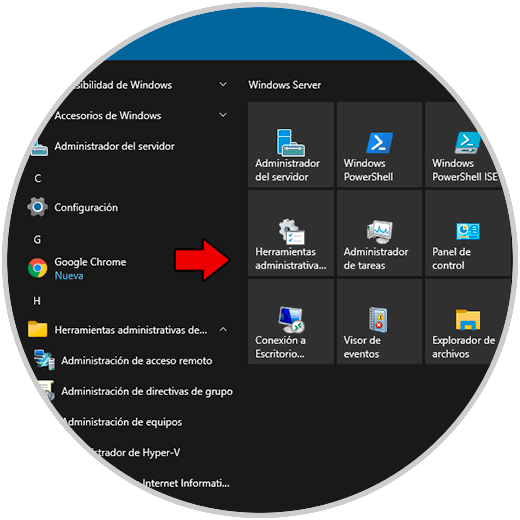
Step 2
In the console we right click on "Default Domain Policy" and select "Edit":
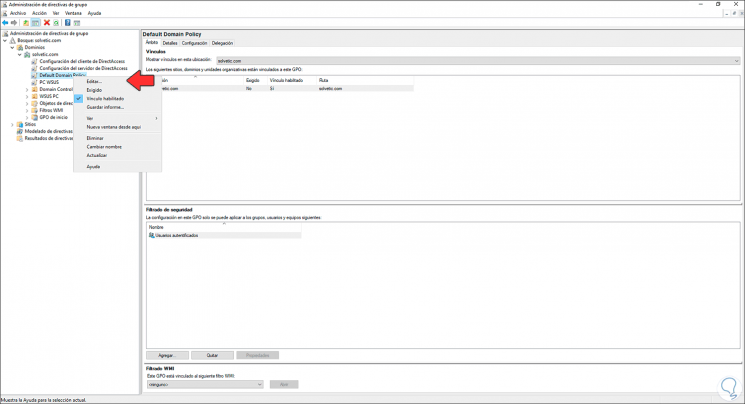
Step 3
In the next window that opens we go to the route:
- Windows Defender Firewall
Step 4
There we select "Domain Profile" and in the deployed policies we locate the policy "Windows Defender Firewall: protect all network connections":
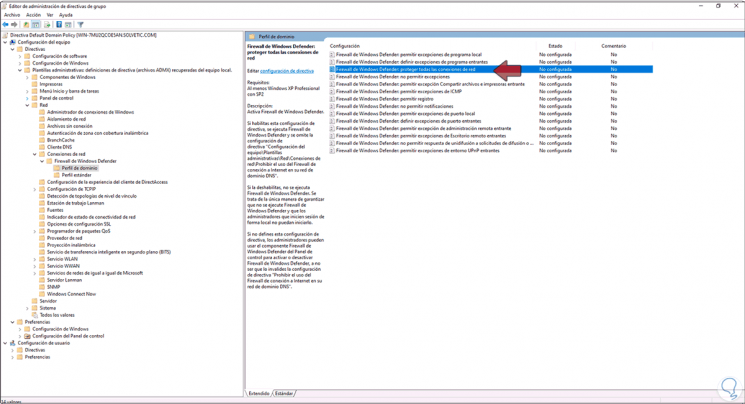
Step 5
We double click on it and we will see the following:
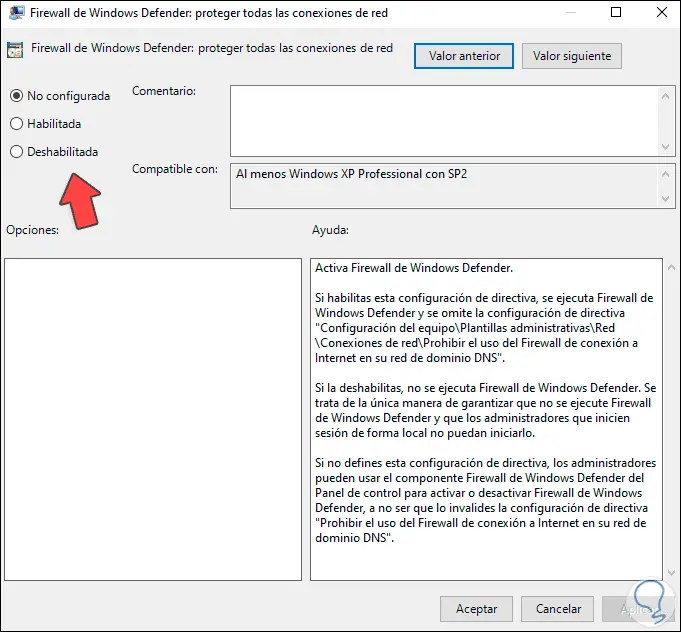
Step 6
We activate the "Disabled" box:
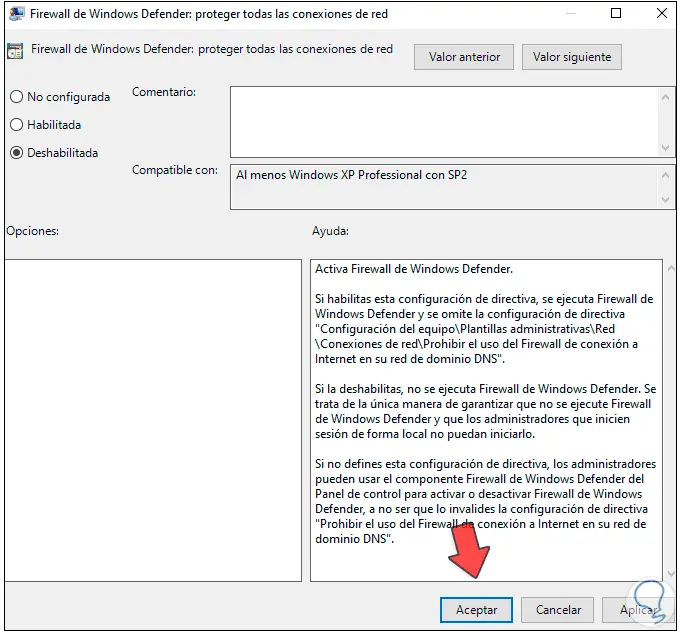
Step 7
We apply the changes to see the deactivated policy:
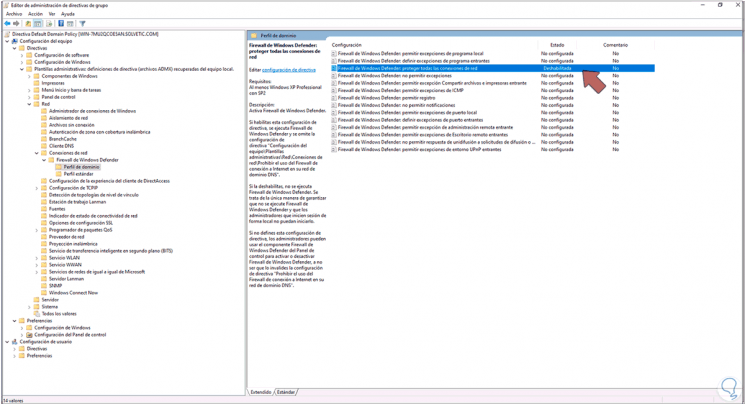
Step 8
Now we go to the route:
- Firewall with advanced security
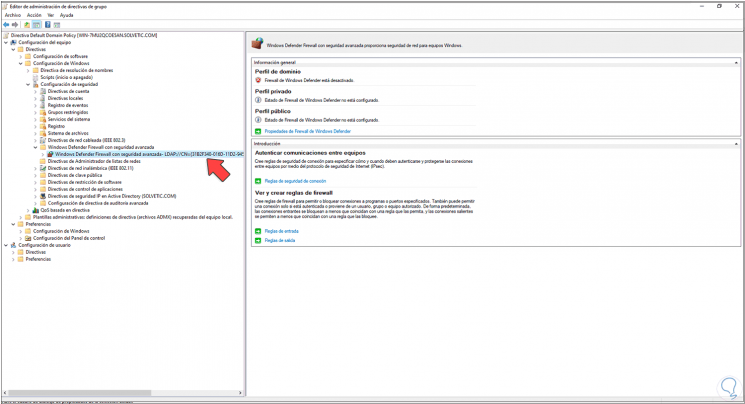
Step 9
There we right click on "Windows Defender Firewall with advanced security" and select the "Properties" option:
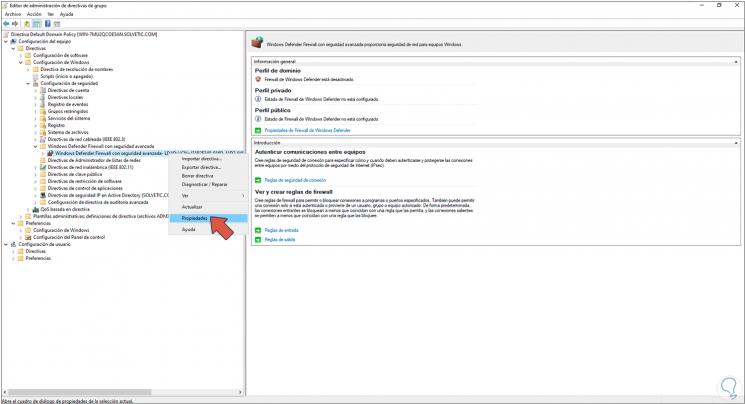
Step 10
In each of the profiles we set "Inactive" in the "Firewall Status" field:
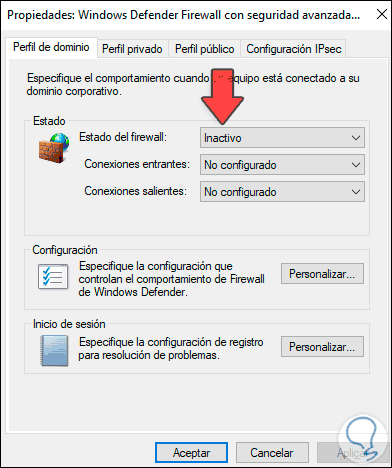
Step 11
We do this in the other available profiles:
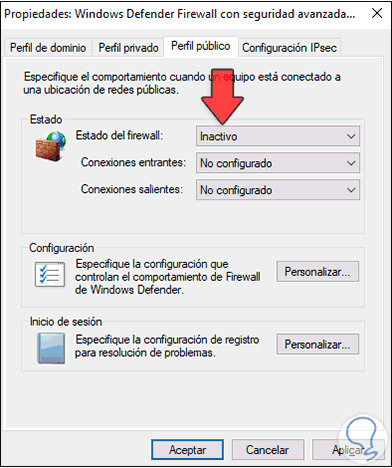
Step 12
Apply the changes by clicking Apply and OK.
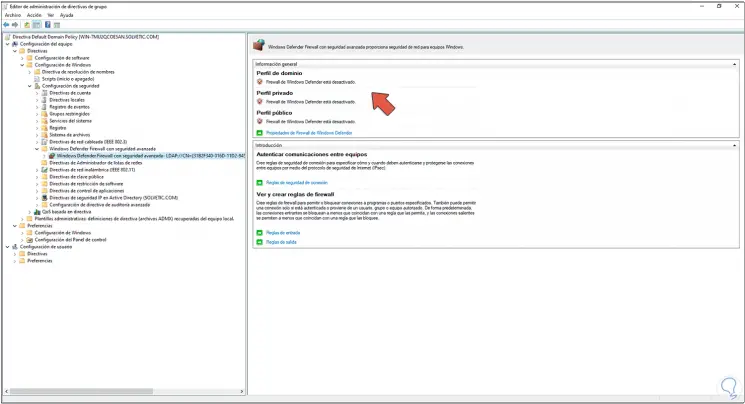
Step 13
Now we will go to the route:
- Windows Defender Firewall
Step 14
We check there the status of the Firewall which is disabled:
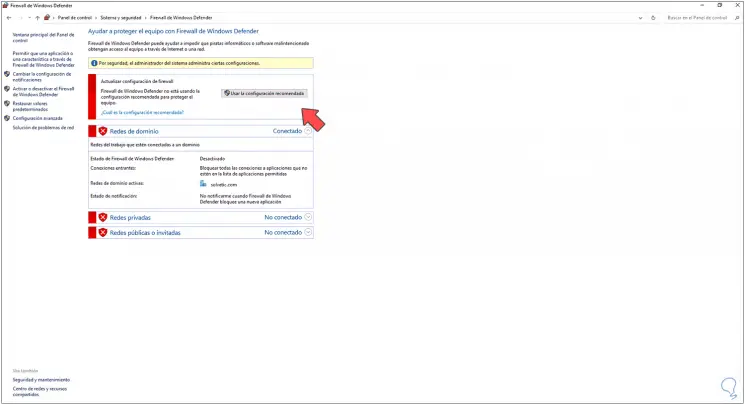
These are the options to disable the Firewall in Windows Server 2022, always remembering its security-level importance..