Microsoft Word , in its versions 2016 and 2019, is integrated with a series of functions and features that allow you to manipulate and edit all the text entered on the sheet. This helps us create presentations with professional content always respecting the rules or requirements necessary for the type of document and recipient to be delivered..
One of the basic editing options that we as Microsoft Word users can implement is the configuration of the indentation. This indentation gives us the option to adjust or move a fragment of the text to the right in order to give a much better impact at the structuring level of the document, with the indentation we can move a line or a paragraph directly, and this method will be possible achieve it through the horizontal rule or using the Tab key of our keyboard to add the indentation in Microsoft Word.
The use can be applied to the first line of a paragraph in order to separate it from the previous paragraph visually or we can also apply an indentation in the whole paragraph except for the first line which is called French indentation..
TechnoWikis will explain how to add or remove an indentation in Microsoft Word 2019 but this same process is identical in Microsoft Word 2016.
To stay up to date, remember to subscribe to our YouTube channel! SUBSCRIBE
1. Put indent using the rule in Microsoft Word 2019
Step 1
The rule is one of the built-in Word elements through which we can apply settings parameters directly in the text of the file. In case of not seeing the horizontal rule we must go to the "View" menu and in the "Show" group we must activate the "Rule" box:
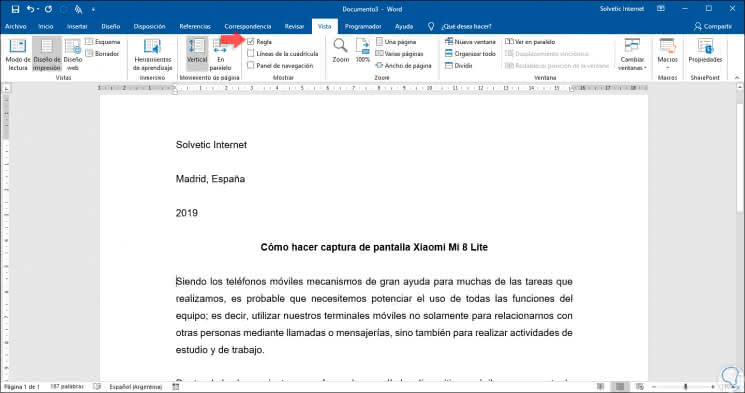
Step 2
Now, to use the Word 2019 rule and add the indentation, we must select the indentation indicator located on the left side of the rule whose name is "First line indentation":
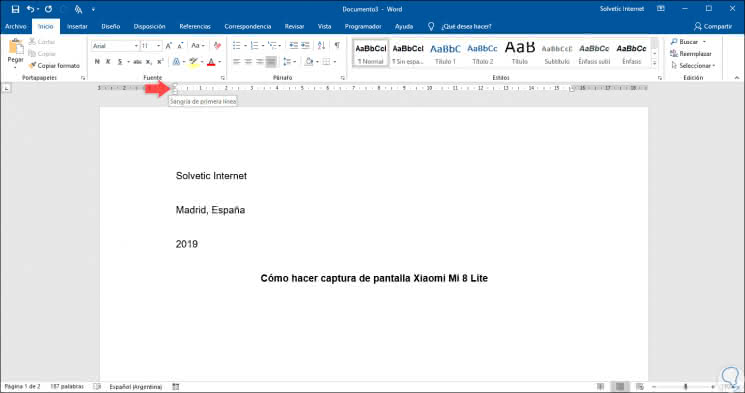
Step 3
Press the left mouse button and drag that indentation to the first position of the rule (value 1):
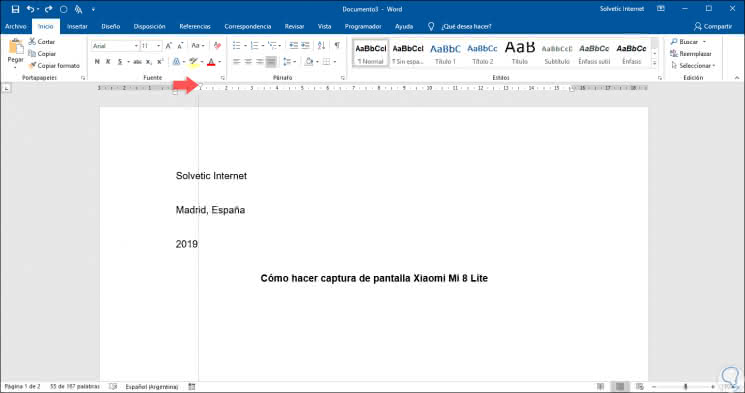
Step 4
When doing this, in the text that we enter directly or copy, we will notice that the first line differs from the others thanks to the indentation:
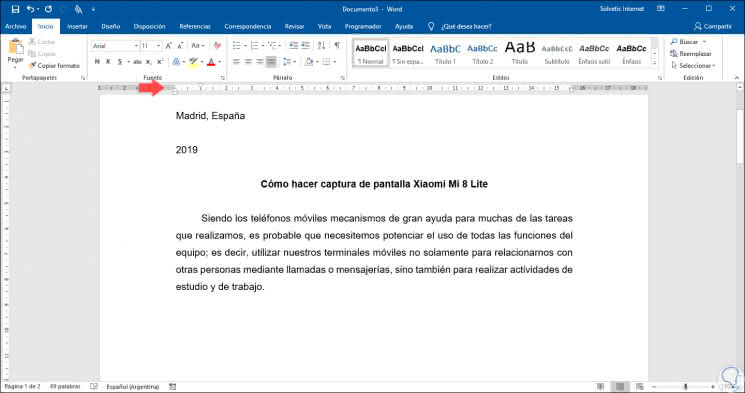
Step 5
Pressing Enter and going to the next paragraph will keep retaining the outline of the first line indentation:
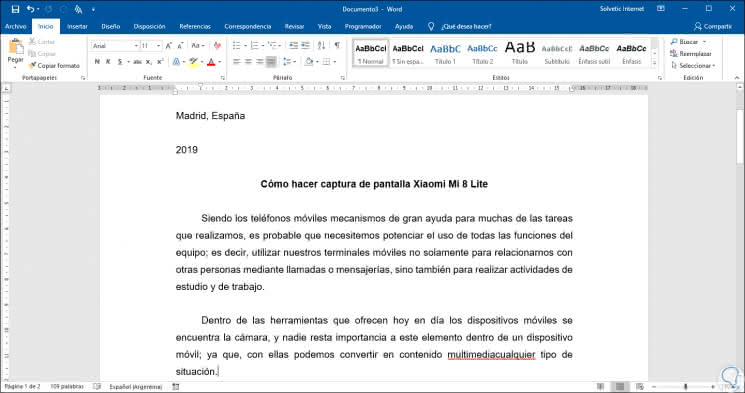
Step 6
Now we can show the paragraph marks in Word using one of the following options:
- From the Start menu, Paragraph group and there click on the Show all icon
- Use the key combination Ctrl + (
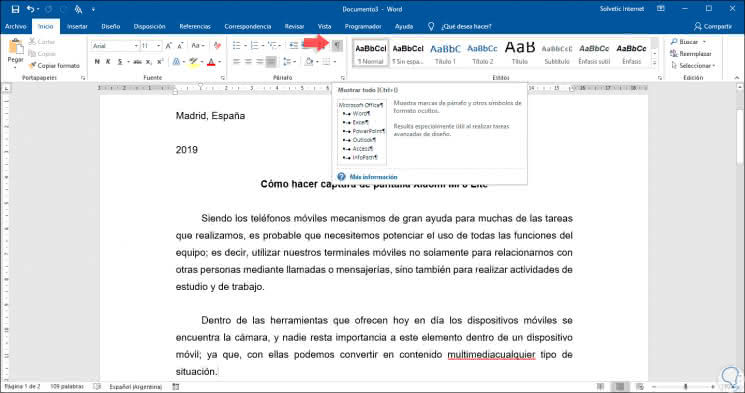
Step 7
The result will be the following:
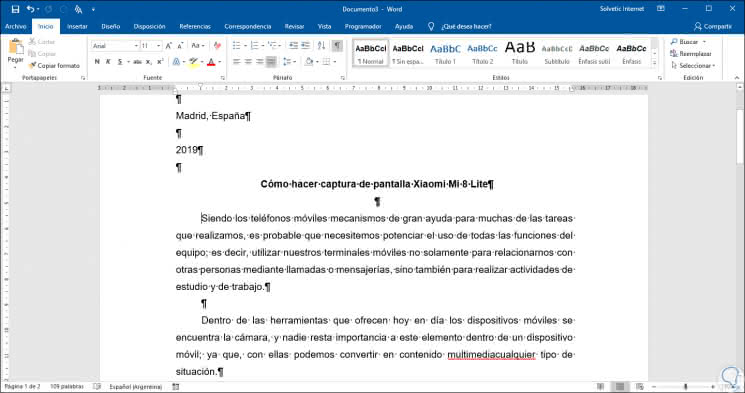
Step 8
There it will be possible to remove the indentation applied to the paragraph by placing the cursor on the first line of the paragraph and pressing the Backspace key:
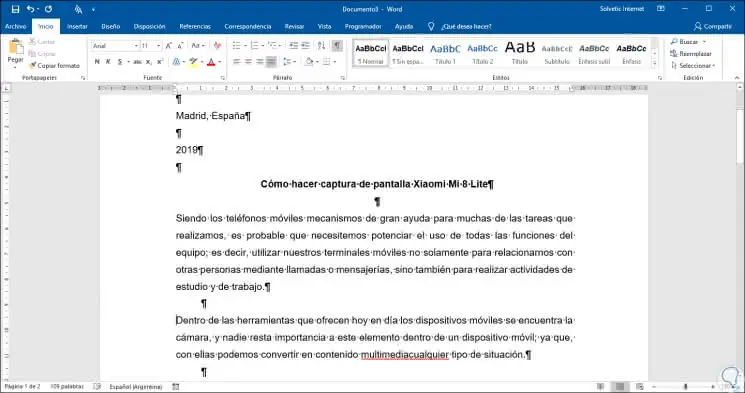
Step 9
Note that the indentation at the top of the ruler has returned to its original position. If it is necessary to apply the indentation again, we select all the paragraphs and move the indentation of the rule to the desired position and the change will be applied automatically to all the paragraphs that we have selected:
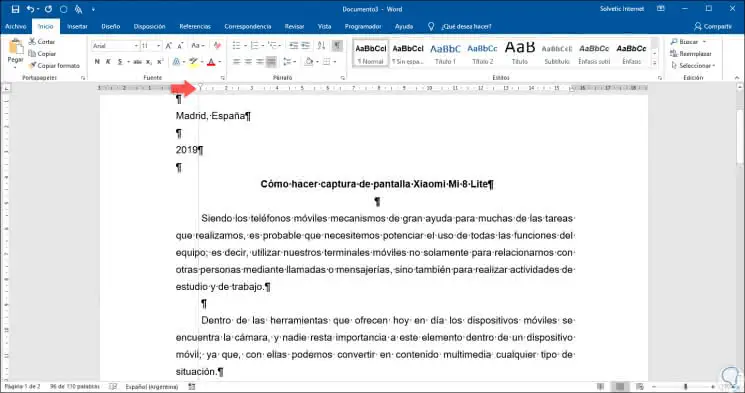
2. Indenting using Tab key in Microsoft Word 2019
This is a much more practical method since the Tab key will apply a first line indent of 1/2 inch, and for this we simply place the cursor on the first line of the paragraph and pressing the Tab key will affect that paragraph with the first line indentation of Word 2019 or 2016.
This process will be applied to the other paragraphs of the document so that the first line indentation is consistent.
To delete this indentation we simply place the cursor on the first line and press the Backspace key..
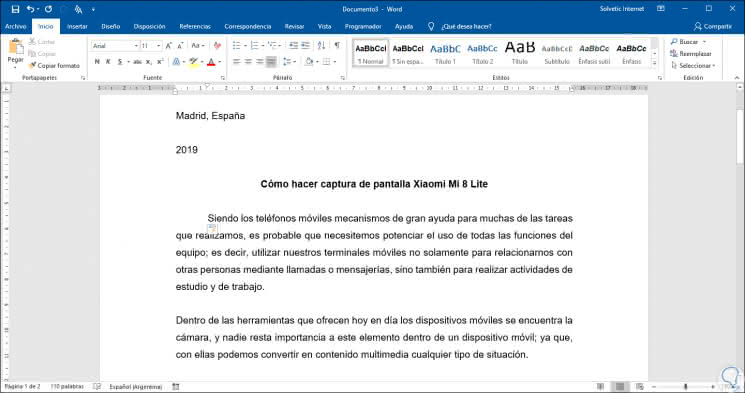
3. Add indent from the menu in Microsoft Word 2019, 2016
Step 1
Microsoft Word, both 2016 and 2019, integrates a function in its menu to apply the indentation to the paragraphs of the document. For this method, we will select the desired text and go to the "Start" menu and in the group "Paragraph" we click on the option "Increase indentation":
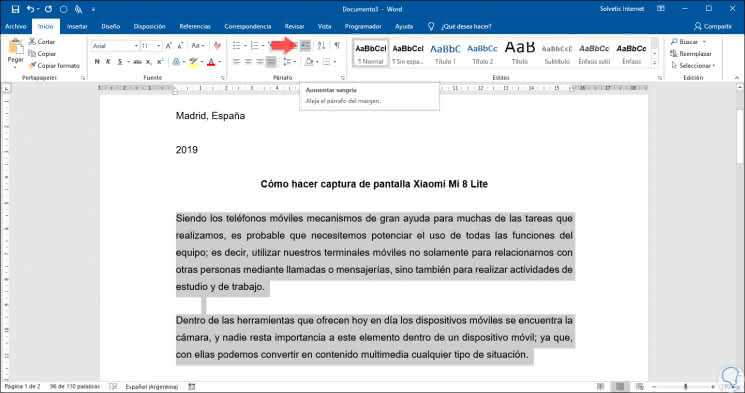
Step 2
A detail with this method is that it will affect the entire paragraph and not just the first line:
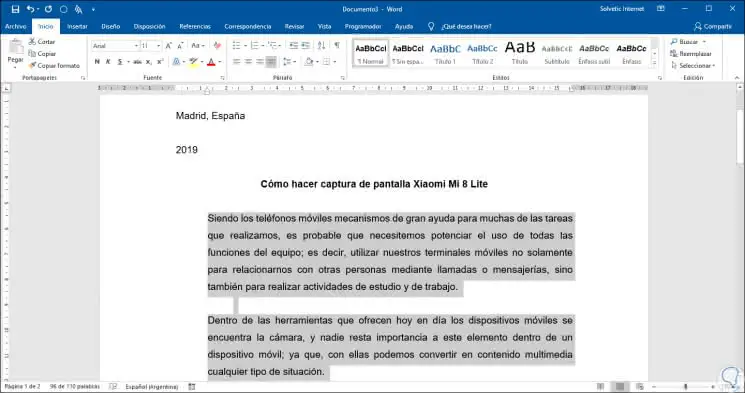
Step 3
If we want to change the dimension of the indentation, which by default is 1.25 cm, it will be necessary to go to the "Layout" menu and in the "Paragraph" group enter the desired values ​​in the "Apply indentation" section:
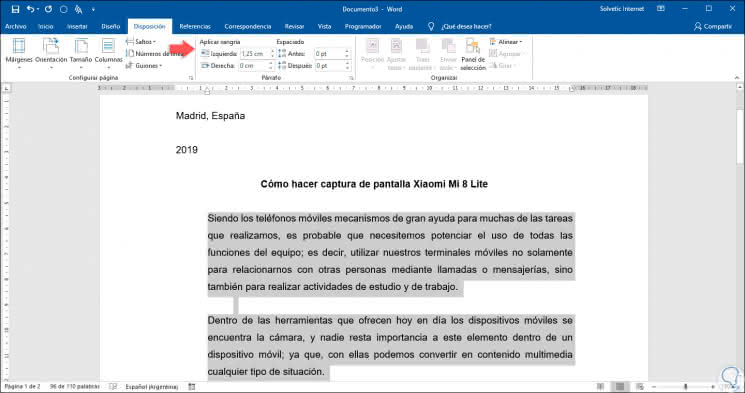
4. Add indent using the vertical rule in Microsoft Word 2019, 2016
The vertical rule of Word 2016 or 2019 has a tab button at the top whereby it will be possible to apply different types of indentations, by clicking on it it will change to options such as:
- Left Tab: Align the text to the left using the tabulator.
- Right tab: align the text to the right using the tabulator.
- Center tab: centers the text around the tab.
- Decimal Tab: Align the decimal numbers using the decimal point.
- Vertical Bar: this option draws a vertical line in the document.
- First line indentation: inserts the indent marker in the ruler and indents the first line of text in a selected paragraph.
- French Sangria: inserts the indent marker and bleeds all lines other than the first line of the paragraph.
Step 1
To use this method we select the desired paragraph and choose the desired option in the vertical Word rule, in this case we select "Right Tab":
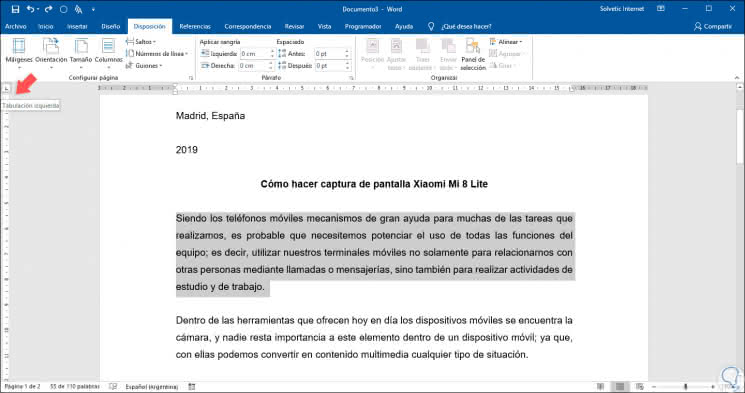
Step 2
Once the tabulation is selected, we click on the rule in the position where we want to use the indentation and we see that the icon of the chosen tabulation will be located there:
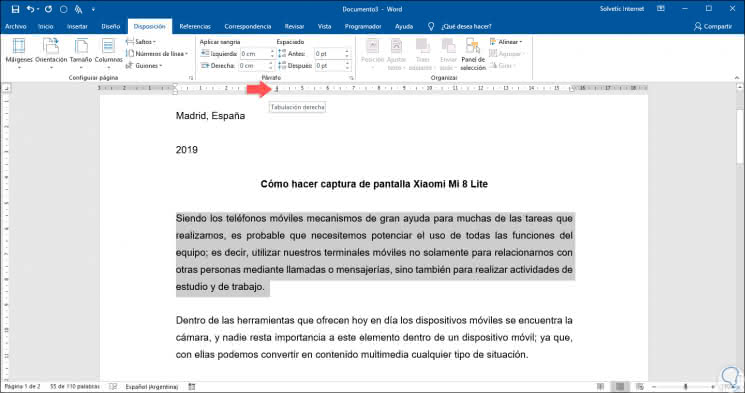
Step 3
Then, we click on the line of the paragraph that we want to apply the indentation and with the Tab key we will see that this line moves to that position:
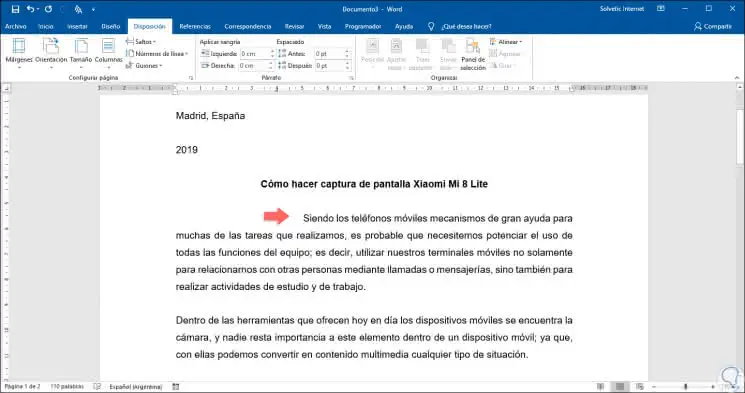
Step 4
To remove this indentation, we double click on the tabulation icon in the rule and in the pop-up window we select the option "Delete" if only one has been applied or "Delete all" if we want to remove all the tabulations of the Word document:
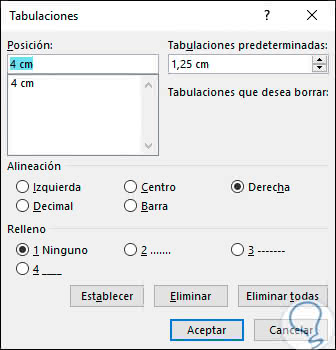
Thus, we have multiple ways to indent our paragraphs in Microsoft Word 2016 or 2019.