We use our iPhone to keep up with the news, receive emails, use instant messaging, etc. That is why when we have the screen of our phone blocked, we often find that notifications of all kinds begin to appear on our screen..
It is possible that certain notifications we consider interesting and important and we want them to appear on the blocking screen, but maybe there are others that do not. Luckily, we can disable notifications on the lock screen in all those applications that we want. Here's how to do it.
1. Stop iPhone App Lock Screen Notifications
Step 1
The first thing we have to do is go to the "Settings" of our phone to select "Notifications" below
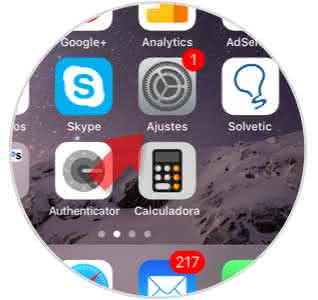
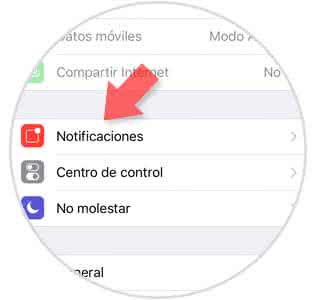
Step 2
Now we will see that all the applications that we have installed on our phone appear. We have to select that App from which we want to disable notifications on the screen of our iPhone block.
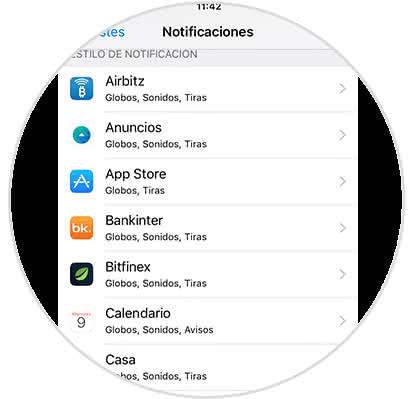
Step 3
Finally, we have to go to the "Notices" section and leave the "Show on cover" tab unchecked.
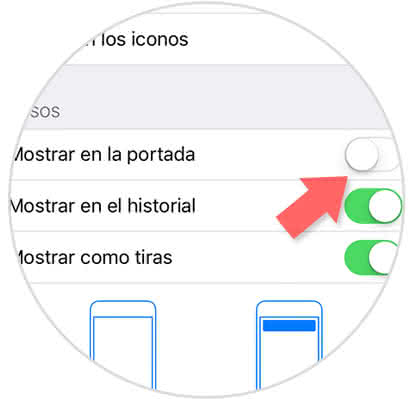
2. Stop general iPhone lock screen notifications
In the event that we want to disable all notifications of the lock screen of our iPhone, we must do the following.
Step 1
The first thing we have to do is go to the "Settings" of our phone to select "Touch ID and settings" below
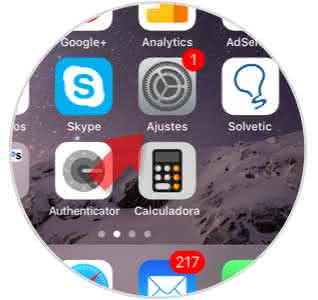
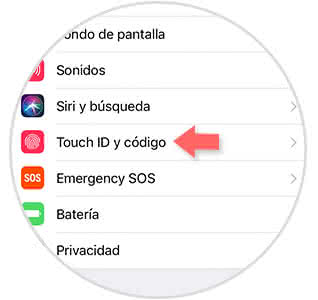
Step 2
Now we will see a section in which it says "Allow access to be blocked" we must uncheck the option "Recent notifications"
- Allow access when blocked
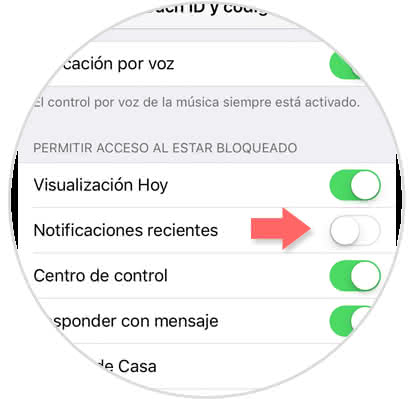
In this way we will have deactivated the notifications of the blocking screen of the application that we have selected or of all in general. In case you want to know how to disable other types of notifications, do not miss the following article that details all possible ways to do so..