Microsoft Word 2016 or 2019 is part of the Office suite and we cannot deny that it is one of the most used applications for word processing thanks to its functions and integrated tools that facilitate better interaction with content and, by the way, optimize the process of edition. By putting a page border in Word we are giving a new customization to our document, especially for covers..
Within all this multiple portfolio of functions, Microsoft Word integrates a series of pre-defined borders which can be established in the whole document or only in a part of it, there are basically two types of borders to use when knowing how to make Word border. :
Border types Word
- The normal borders which apply to sentences or paragraphs.
- The page borders which apply to the entire outline of the document pages.
We are going to see how to apply a Word Word border and thereby offer a much more professional and dynamic appearance.
To stay up to date, remember to subscribe to our YouTube channel! SUBSCRIBE
How to put page border in Word 2016 or Word 2019
Step 1
To do this we go to the document and go to the "Design" menu and go to the "Page Background" group where we find the "Page Border" option:
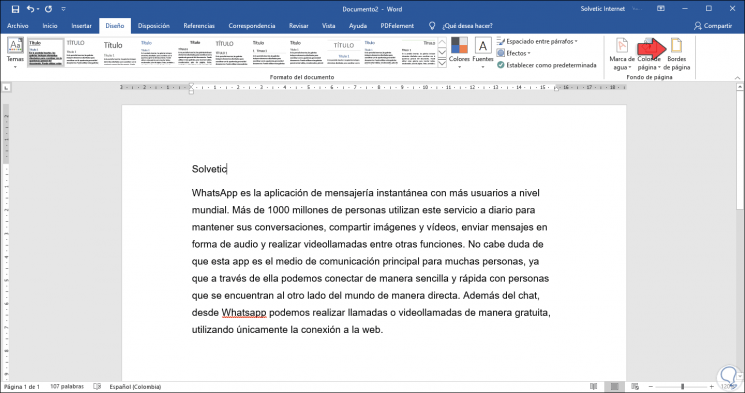
Step 2
There we click on "Page Borders" and the following window will be displayed with all the border options available:
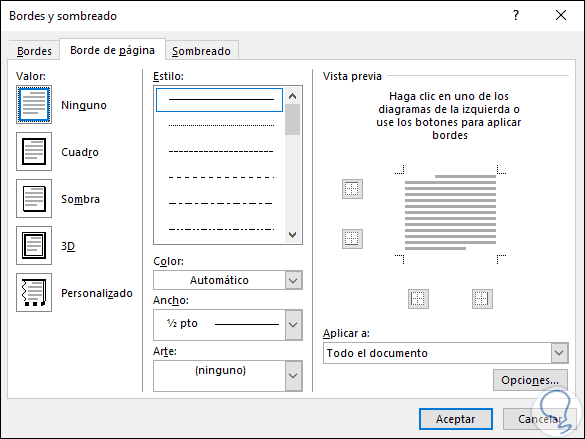
Step 3
We see the following:
- In the "Value" field we have a series of integrated designs for the page border.
- In "Style" it will be possible to select the border design which ranges from lines to shapes.
- In "Color" it is possible to add a color to the page border in the document.
- In "Width" we can set the thickness of the line established on the page border.
- In "Art" we have the opportunity to establish different designs on the page border.
- In "Apply to" it is possible to establish if the page border is set in the whole document or only to some sections of the file.
Step 4
When we select a style we can preview it:
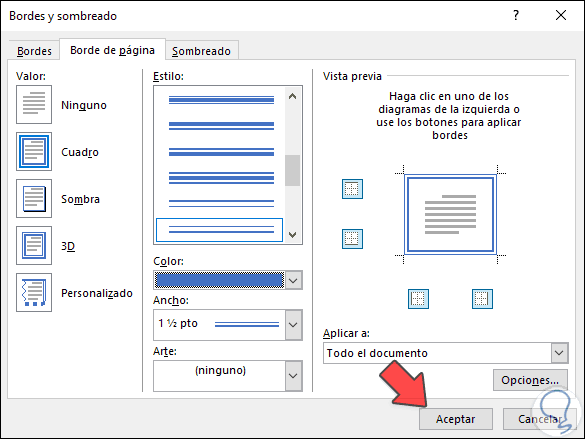
Step 5
If we are sure of this style we click OK and we can see it applied in the document:

Step 6
We can access "Page Borders" again and find a button called "Options" under the "Apply to" section:
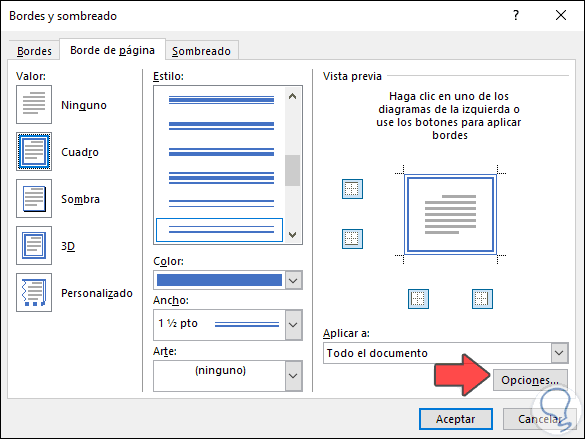
Step 7
By clicking on this we will have options such as:
- Set the dimensions of the document margins.
- Allow these measures to apply either from the text or from the page border.
- Adjust additional options on the page border.
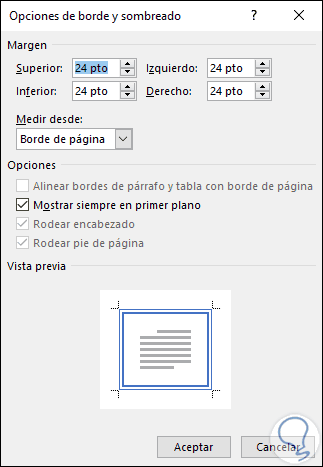
Step 8
For example, if we select that the measurement goes from the text we will observe the following:
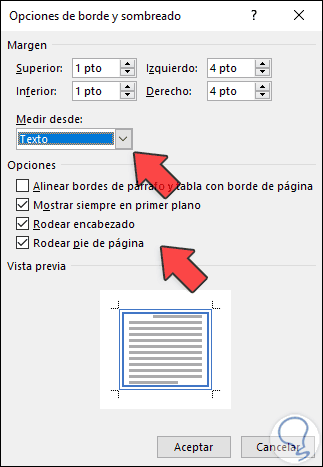
Step 9
When applying the changes we notice that the page border is directly linked to the text of the document. In the same way with the dimensions we can establish the thickness of the same.

With this, we can create much more comprehensive and visually modern documents for the end user. By putting a page border in Word 2019 or 2016 we will be giving a new style to our documents..