Microsoft Word 2019 and Word 2016 is part of the Office suite and thanks to which it will be possible to create, edit and manage documents in a professional manner thanks to the new integrated features that help to dynamically assist the various tasks to be performed within of the document..
There is no doubt that Word is one of the most used Office applications by millions of people every day on both Windows and Mac, since it allows users to make and manage documents easily and with the possibility of sharing through different media. That is why knowing how to manage and use all its functions is important to make the most of its possibilities.
One of these customization options is the way to keep a logical order of the pages of the file and what better way to do it through the numbering of the current pages. This can determine which page is working and by default we always list from the first page down, but., Did you know that you can enter a numbering from a specific page ?. This is very useful when we have a document with cover and index for example..
Here are all the steps you must follow to carry out this process in a simple and fast way.
To keep up, remember to subscribe to our YouTube channel! SUBSCRIBE
1. How page number in Word 2019 and Word 2016
To carry out this process, we have the following file:
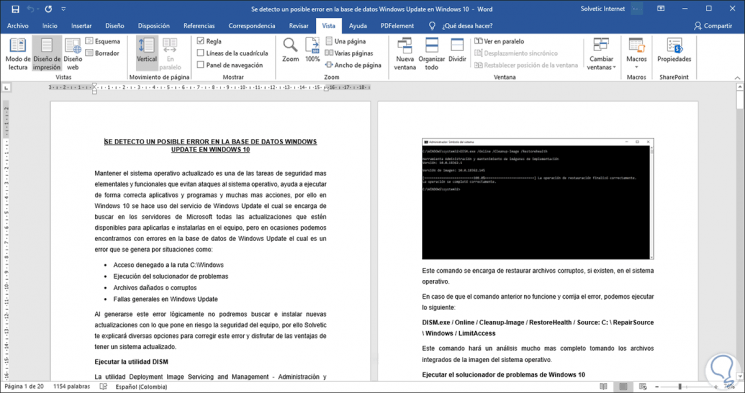
Step 1
First, let's list all the pages of the current file in the traditional way. To do this, we will go to the Insert menu, Header group and footer and there we will display the “Page Number†options and define in which location the page number (top or end of the file) will be inserted as well as the desired style:
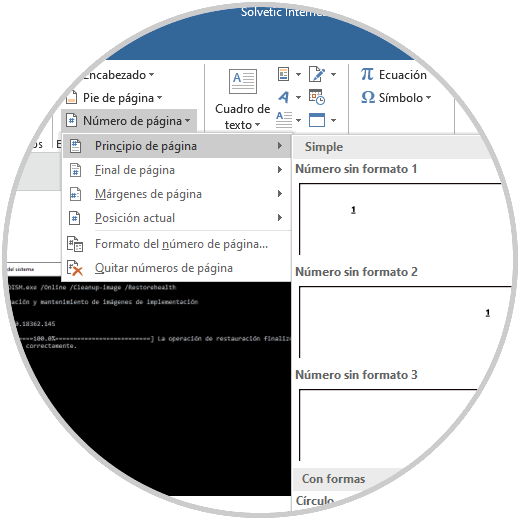
Step 2
We have selected the option End of page with its respective style:
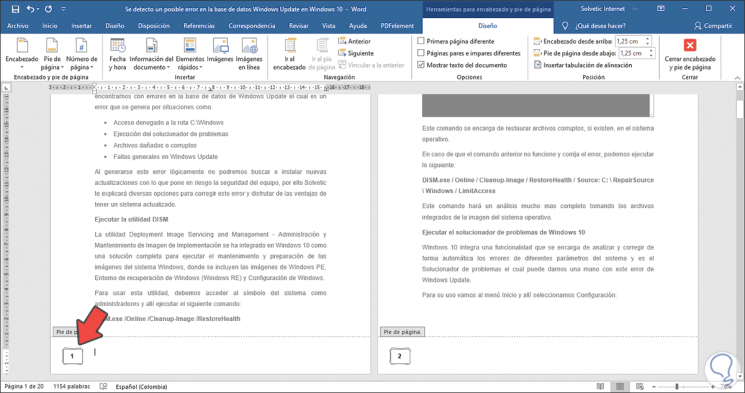
Step 3
We have the "Header and Footer" section to work on it and we can use the Esc key or double click on the document to visualize the form of the assigned number:
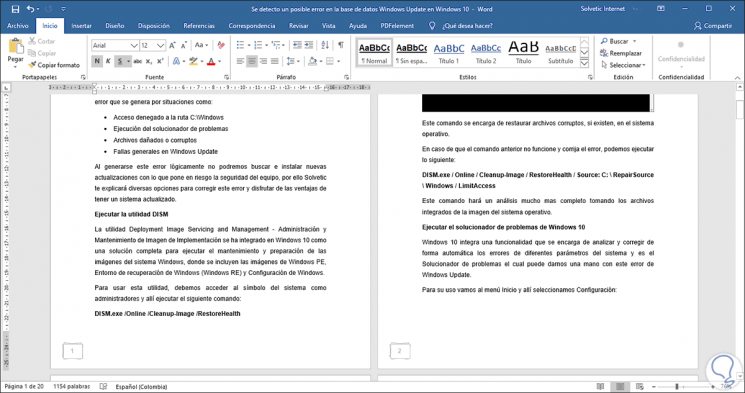
Our question arises, is it possible that we want the numbering to start on another page? The answer is direct and yes. Next we will see how we can do it..
2. How to paginate Word 2019 and Word 2016 from another page
Step 1
For example, we want the numbering to start from page 3, we have inserted two new pages at the beginning so that you understand a little better what we explain:
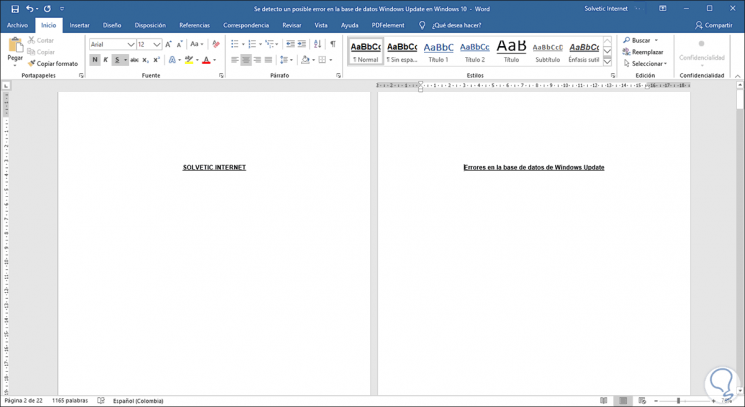
Step 2
Now, for our purpose, we will join the sections of page 1 and page 2, for this we go to the last line of page 2 and go to the Layout menu and in the group "Page Setup" we click on "Jumps" and there we select “Next pageâ€:
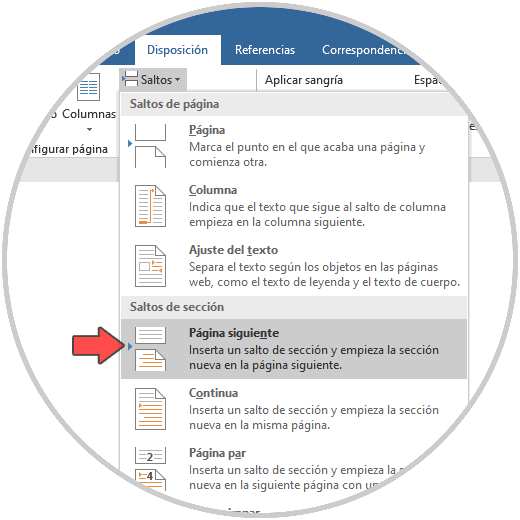
Step 5
By doing this we will see that the first two pages are assigned with section 1:
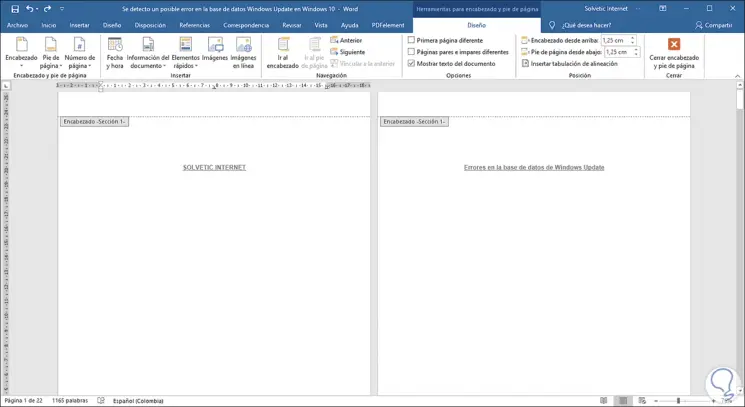
Step 6
From page 3 onwards, section 2 is assigned:
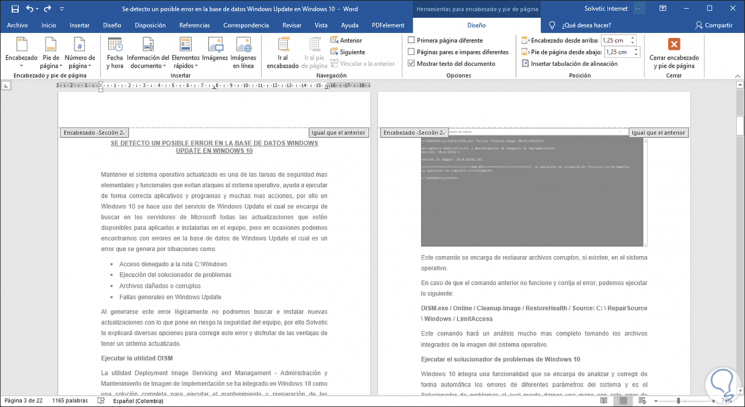
Step 7
We will go to page 3 where the page number has been entered, and the “Design†menu of Tools for header and footer is automatically activated. There we go to the Navigation group and we will see in the final part an option called “