Microsoft Word is an application that allows us to perform hundreds of dynamic tasks so that each document created has a professional touch and this is achieved with its different configuration options , editing and tools necessary for all content to achieve the desired visual impact..
We have several actions that we can add within a Microsoft Word document to organize the data in a much more centralized way and one of these options is the pagination of the document sheets, with the foot numbers. It is possible to automatically number each page in the document and it is best that this page has a wide range of number formats which can be customized as appropriate .
Page numbers are located in the header as a rule or also in the footer or side margin..
1. How to insert a page number in Microsoft Word 2019, 2016
Step 1
For this, we access a new document and go to the "Insert menu" and in the "Header and footer" group we click on the "Page numbers" option and the following options will be displayed. As we can see, it is possible to select the location in which the page number has to be inserted, some options are at the beginning of the page, at the end of the page, in the margins, etc.
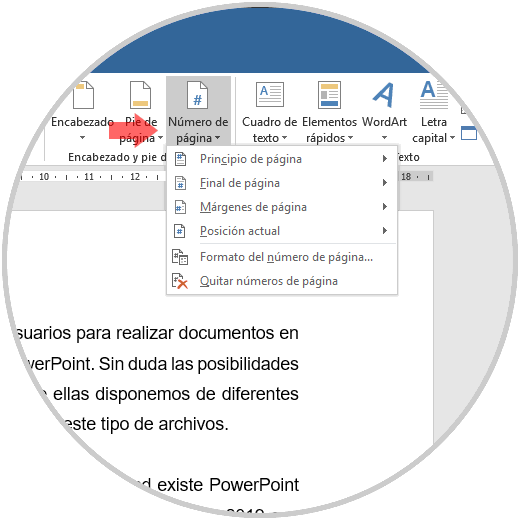
Step 2
We can click on any of these options to see the different styles of paging available in Microsoft Word:
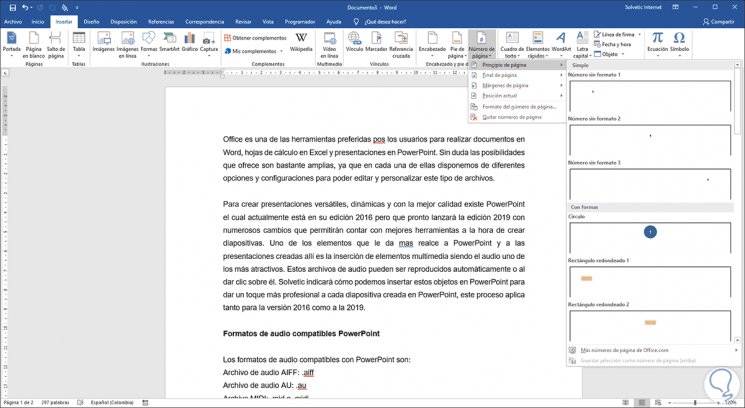
Step 3
When you select the desired style, the page number will automatically be inserted in the desired location. We can see that a menu called Header and Footer Tools is activated where a series of options are available in the Design tab for the entered numbering.
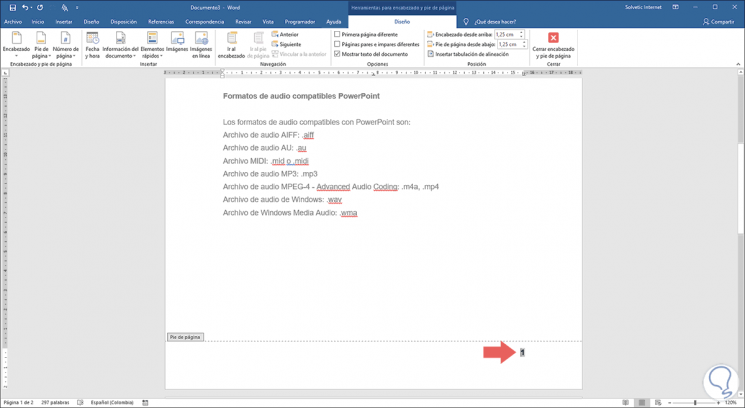
Step 4
For example, if we do not want the number to appear on the first page, we activate the "First different page" box
If you want the numbering to start with 1 on the second page but not on the first, we must go to the Page Number / Format of the page number section and there, set in the field "Start at number 0"
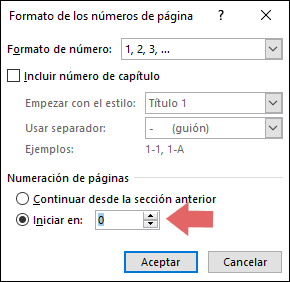
Step 5
We can also make use of including a different number format or adding chapter numbers if they exist.
When defining these values ​​we can click on the "Close header and footer" button or use the Esc key to return to the document and we can see the added numbering:
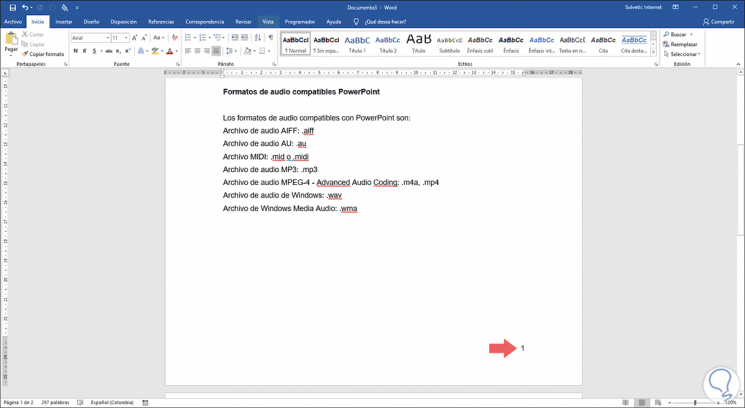
If we want to make any changes to the numbering, just double click on the number to open the menu of the header and footer of Word 2016 or 2019.
2. How to start numbering on another page Word 2019, 2016
In case the document already has a header or footer, it may be necessary to add a page number, for this Microsoft Word gives us the option to automatically insert the page number in the existing header or footer according to the case.
Step 1
For this we will double click either in the header or in the footer to activate the edition of this:
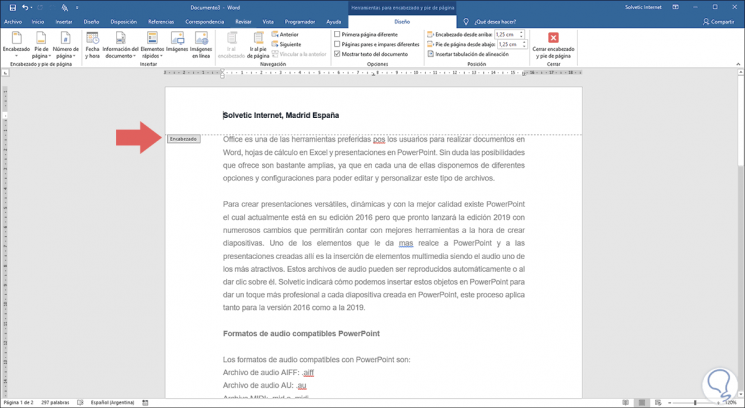
Step 2
Now in the Design tab we will go to the "Header group" and footer and then click on the "Page number" icon and go to the "Current position" section
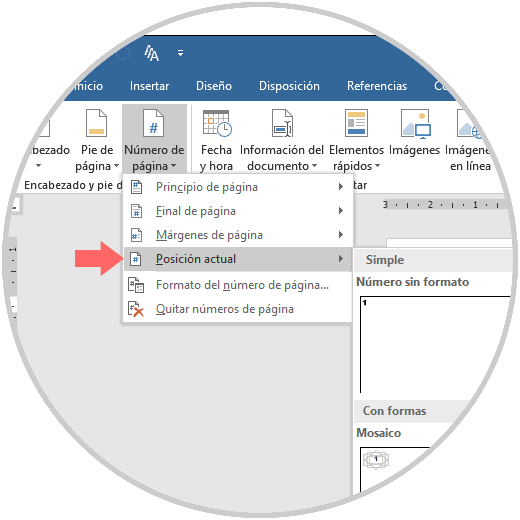
Step 3
There we will select the design that best suits the presentation needs, when doing this the numbering will be displayed automatically:
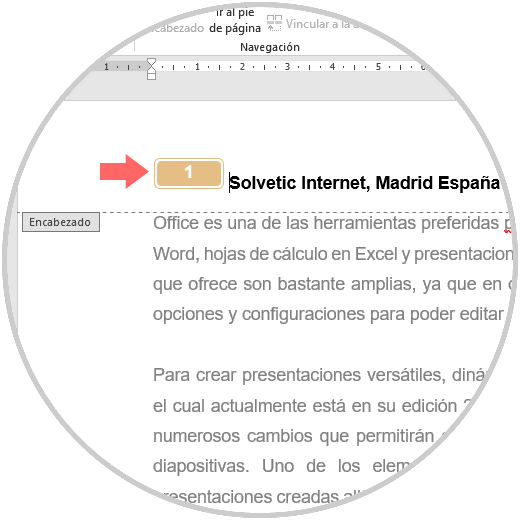
Step 4
Press the Esc key and we will see the numbering printed on the active sheet:
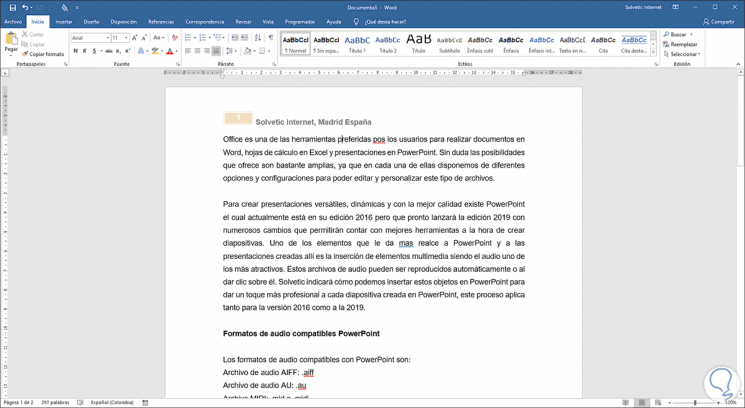
3. How to reset numbering in Word 2016 or 2019
Microsoft Word allows us to restart the numbering of pages on any page of the selected document, for this you can insert a section break and select the number with which you want to reset the numbering.
Step 1
For this action we will place the text insertion point at the top of the page on which you want to restart the numbering of pages, in case there is text, we place the pointer at the beginning of the text:
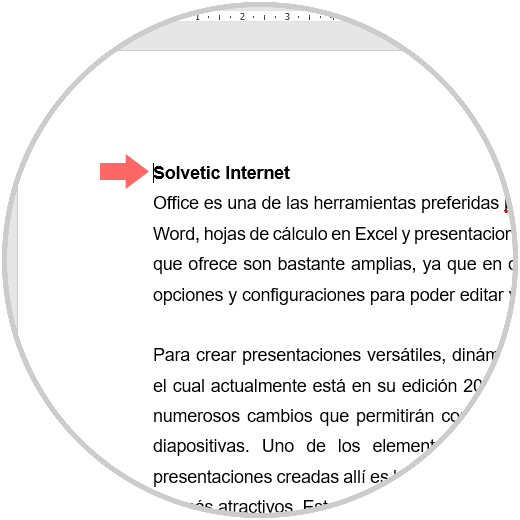
Step 2
Now we must go to the "Layout menu" and in the "Page setup group" click on the option Hops and in the options displayed select "Next page" located in Section hops:
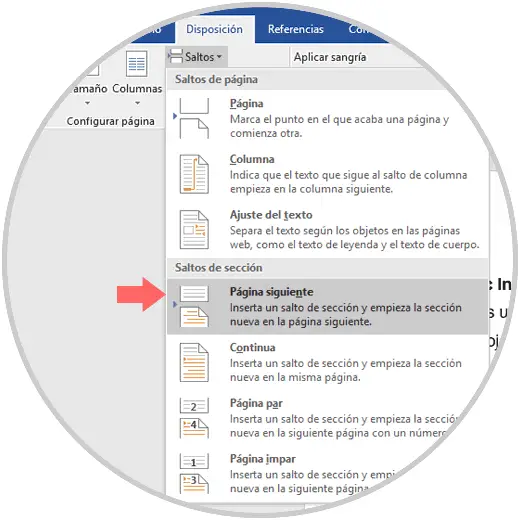
Step 3
We will double click on the header or footer where the number to restart is located:
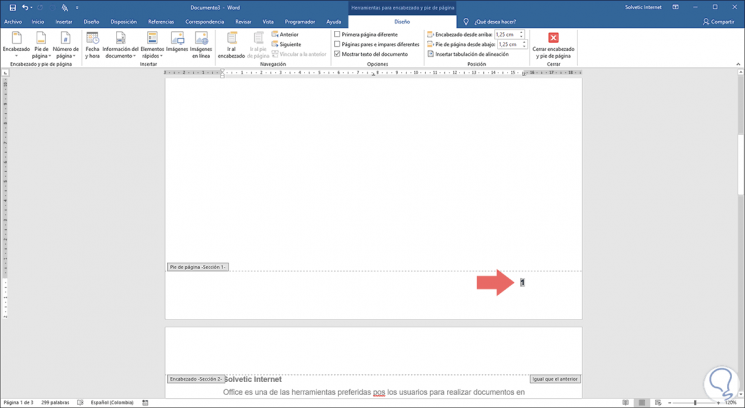
Step 4
Click on the "Page number" option and select the "Page number format" option
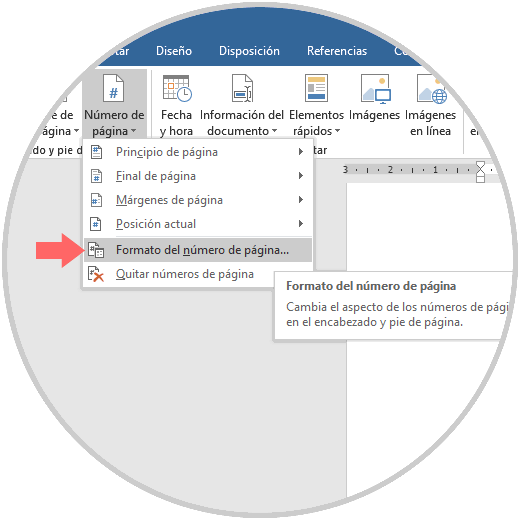
Step 5
The following window will be displayed and there we go to the Start in field and assign the number with which we want that page to start:
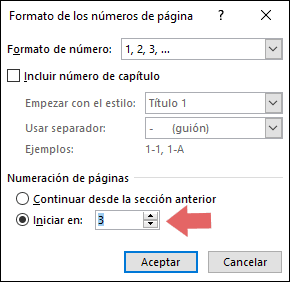
Step 6
Click on "Accept" and we will see this new assigned number:
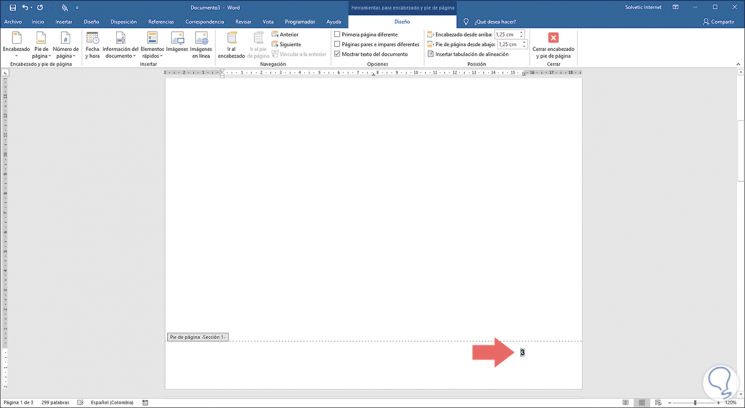
As we can see, there are several options to work with the numbering in Microsoft Word 2016 or 2019 and thus organize in a much more orderly way all the work done there..