First: set up a faster unlock And third: customize the double interface to get more out of it Second: memorize these 13 on-screen gestures and keyboard shortcuts

The convertible computers are one of the latest portable categories: combine the power and ergonomics of an ultrabook with the versatility and ease of a tablet. Windows 8 is the system that best takes advantage of this duality, since it works with two interfaces: the Desktop of a lifetime and Modern UI, with applications adapted to the touch screen..
But that duality, its strong point, is what requires us to overcome a learning curve to end up mastering the two interfaces and using our hybrid laptop with ease. There are three essential steps to achieve them, they are these:
First: set up a faster unlock
No one doubts that a powerful user password is the most secure way Windows 8 offers to prevent intruders from accessing your computer. But no, it is not the most comfortable; especially if you use the PC in tablet mode and you are constantly locking and unlocking it.
Thinking about this case, Windows 8 includes two quick ways to unlock, configurable from Charms> Settings> PC Settings> Accounts> Login options :
-
PIN: a four-digit number, no more. If we enter it correctly, the screen unlocks without having to press enter or any other key, making it really fast. Of course: do not think about using your birth date, 1234, 1111 or similar..
-
Picture password: an original way to take advantage of the touch screen to unlock the computer. You select a photo (it must be an image that you have saved on the hard drive) and assign a touch gesture that you can remember. For example, if it is a photo of several people, you can make a circle on the face of some of them to deactivate the block; Windows will remember the gesture.
Second: memorize these 13 on-screen gestures and keyboard shortcuts
Really. If you are in tablet mode, it is essential to know the gestures of the touch screen to move smoothly through the Modern UI interface. The ones that you surely already know are:
-
1) Swipe from the right of the screen to discover the Charms bar (or “Chamberâ€): it hides shortcuts to the Search, Share, Start, Connected Devices and Configuration bars. Important: also used to view the time and status of the battery or coverage..
-
2) Swipe from the left of the screen to return to the previous application , that is, the one we were using before the current one. This also works to go to the previous web page within Internet Explorer 10, as well as the opposite.
-
3) Pinch to zoom or semantic zoom : putting two fingers together or separating them brings us closer and further away from the content we are seeing. If we do it in the start menu, we can see all our tiles at a glance.
-
4) Press and hold a tile on the start menu to move it around, remove it entirely, resize it, uninstall the application or disable animations.
But there are two others that are tremendously useful:
-
5) Swipe from the top of the screen in an application to know the options menu : that is, all the commands available in the application we are using.
-
6) Swipe from the left of the screen and, without releasing, go back to the left to show all open applications . Once in this bar, we can drag the apps to put them on screen or split screen, or even close them.
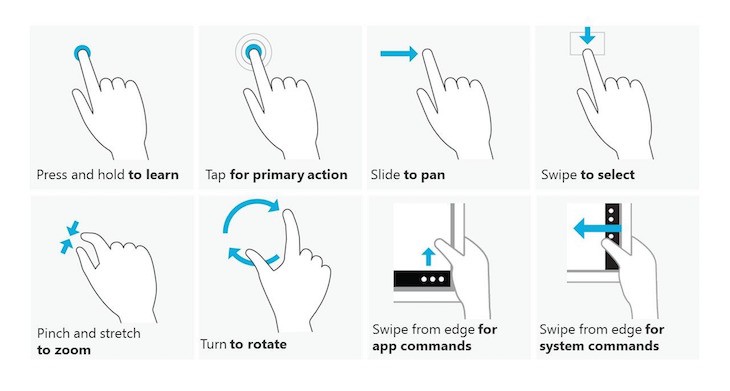
And if you are using the computer in portable mode, you will want to memorize the following keyboard shortcuts to master both interfaces:
-
7) Windows + Q: direct access to the Search bar , essential if - like me - you are a bit messy and need the search engine to find a file or open programs. It is also used to do a search in Bing or go to a specific configuration menu. The Settings menu has its own shortcut: Windows + W.
-
8) Windows + D: go directly to the Desktop , from any screen. If we are already on the desktop, this shortcut minimizes all applications and shows us the desktop itself, to quickly access a folder or a shortcut that we have there.
-
9) Windows + I: quick access to the Settings bar , to adjust the brightness, sound, network connection, temporarily hide notifications or turn off the system.
-
10) Windows + C: discover the Charms bar (or "Chamber"). As we said before, it hides shortcuts to the Search, Share, Start, Connected Devices and Settings bars.
-
11) Windows + P: Projection options , the quick way to connect a second screen or projector and decide how it behaves, duplicated or extended, in addition to turning off one of the two screens)
-
12) Windows + L: fast computer crash , little more to say.
-
13) Ctrl + mouse wheel: control the zoom on the start menu to take a look at all our tiles and quickly access what we are looking for.
And third: customize the double interface to get more out of it
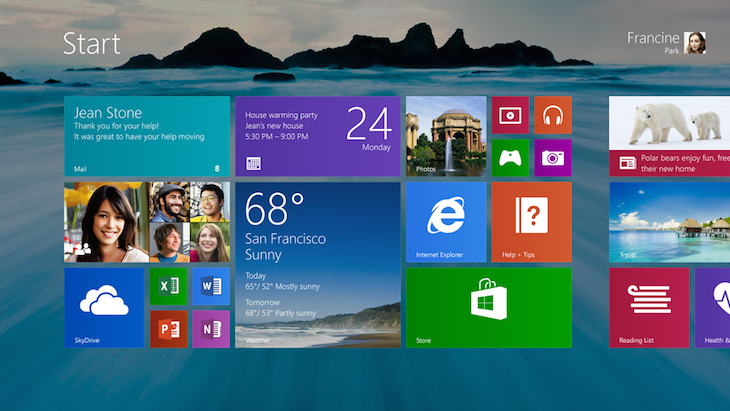
The hybrid concept "portable + touch" hooks, but it can bring us a headache if we do not personalize the experience . These are my recommendations:
-
Spend an afternoon organizing the tiles in the start menu : by making a long selection on them, you can resize them, group them and name the groups. For example, you could have a main group with the most used apps and group the rest by categories.
-
Get the most out of multitasking : With the touchscreen, you can dock another app to the right or left of the current one. This multitasking system is ideal for example to watch a video while taking notes, or to talk on Skype while still using other programs. It is the most useful way to combine the usual Desktop with the apps of the Modern UI interface.
-
Choose in which interface the files are opened : if most of the time you work on the Desktop, you will want to spend some time choosing which files to open in programs of this interface: for example, for a jpg the process would be "Right click> Properties > Change â€in the“ opens with â€option and choose the classic Windows Photo Viewer instead of the Modern UI Photos app.
-
Use one version of Internet Explorer or another depending on your current configuration: in Windows 8.1, the browser comes in two versions, one adapted to the touch screen and the classic one of the Desktop. If you are using keyboard and mouse, you will want to use the latter, and in tablet mode the former. By default, Windows decides which version to open based on which interface you are currently in, but you can change it from Internet Options> Programs, within Internet Explorer.