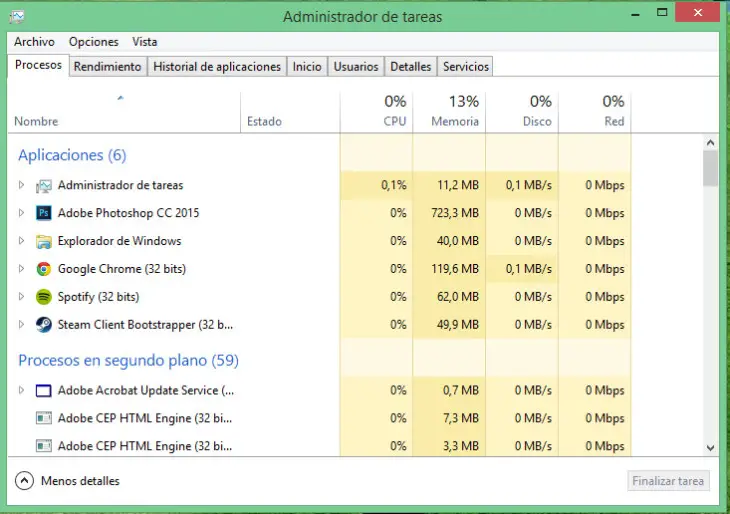
There are many useful tools on our computers included within the Windows operating system itself, but some are more essential than others and, in the most rushed cases, they are the first ones we use to solve problems..
The best known of all is, perhaps, the Task Manager, the useful tool that appears when we press the famous key combination CTRL + ALT + DELETE. But do we really know what we can do with the Task Manager ? Let's get to know him a little better.
What is it for and how to access it
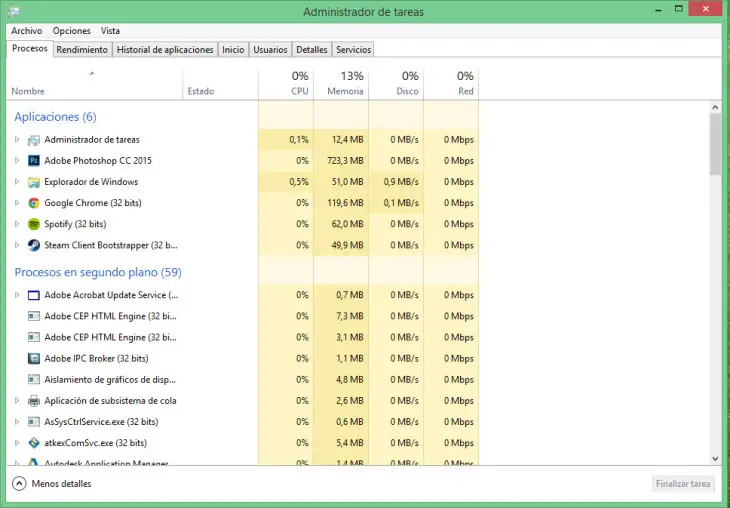
Task Manager allows you to manage running applications and processes. To access it and see what we are talking about, we will have to press the key combination CTRL + ALT + DELETE , or we can also press CTRL + SHIFT / SHIFT + ESC, as well as right-click on the taskbar and choose the “Task Manager†option..
In short, the Task Manager is famous for being used in situations of generalized program problems or problematic processes: it is the most effective way to end its execution .
For example, it is often used when the computer stops responding , when an application window does not respond properly, when the computer goes slow and we don't know why, and when an application reacts abnormally..
Running processes and hardware performance monitoring
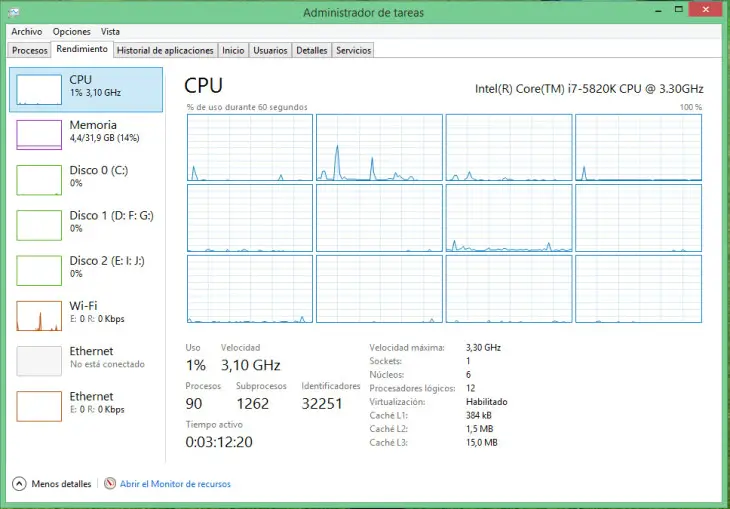
If we access the detailed mode of the Task Manager (by default, when opening it for the first time, a reduced version of it will appear), we will find a main window with seven tabs .
The first is the most popular: Processes . Here we can check what are the processes currently running on the system, the percentage of CPU use they have, the percentage of memory in use, the percentage of disk use and the percentage of network use.
We will find the processes grouped by "Applications", which are those that are currently running, grouped if necessary (for example, all the processes on the Chrome tabs), and by "Background processes", which are usually be other applications or minor processes that are left open in the background for a program to work properly.
If we click on these processes with the right mouse button, we will be able to access other secondary options such as their Properties, their execution priority, or the way in which we will see the usage percentages.
The normal thing, when an application is offering a high consumption , is that the percentage of memory or CPU use is triggered, it will even warn us with a color system (red if the problem is serious). If necessary, the best we can do is mark this process and press the bottom button called "End Task".
Another very interesting tab is Performance , which focuses on showing us information about our internal hardware components such as the processor, memory or hard drive.
Here we can know, in real time , the consumption we make of each of the processor cores, the current processing speed, the free and occupied RAM memory, as well as the working speed of the hard drives that we have installed and even of the connection to the network that we are using at that very moment.
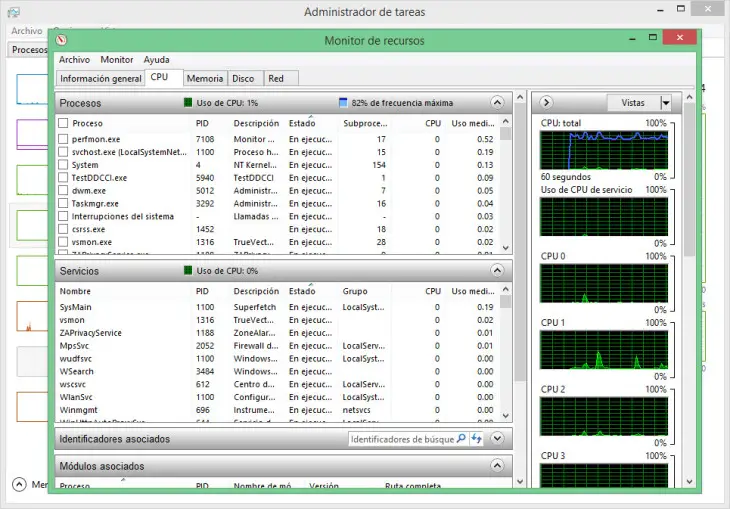
If we need more usage information, we can open the " Resource Monitor ", using the link located at the bottom of the window. Thanks to this monitor we will have detailed information on the consumption that each process makes in memory, CPU, network or disk. Not a single detail will escape us.
Application history, startup applications and other details
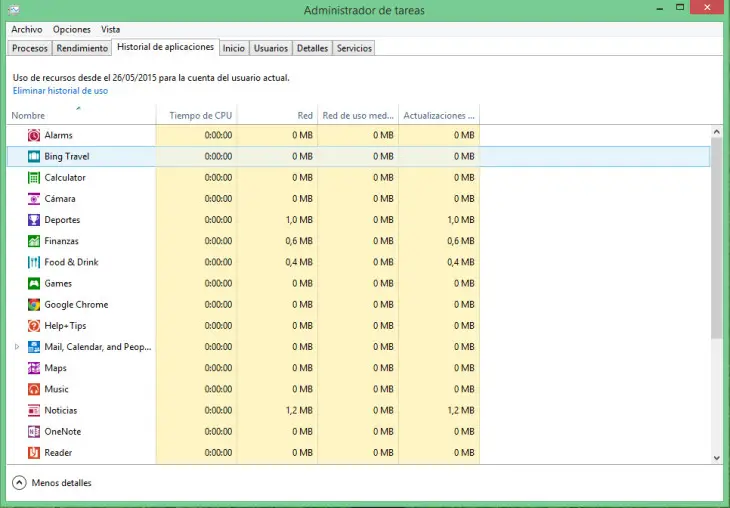
The Application History tab shows us information about the applications (not desktop programs) that we have used in Windows 8. It shows all the information regarding its consumption on the network, memory, CPU, runtime, etc.
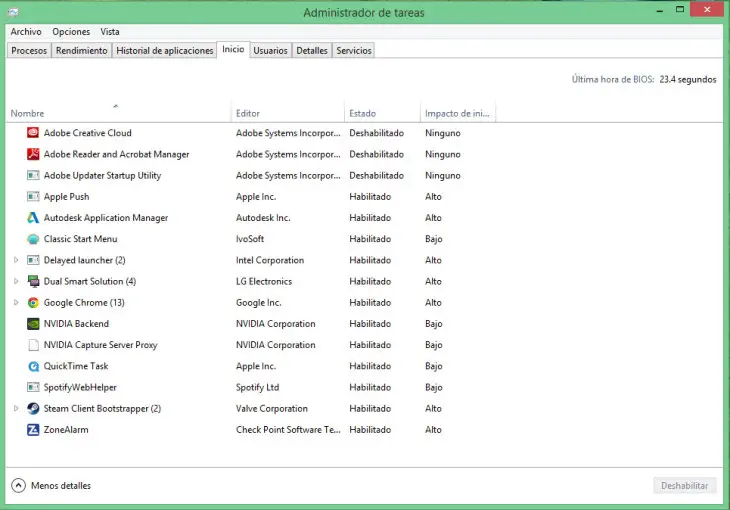
Start is a quite useful tab, it allows us to know the programs or applications that are executed when starting the system. The utility resides in that it allows us to enable or disable these programs so that they do not consume resources, if we really do not need them.
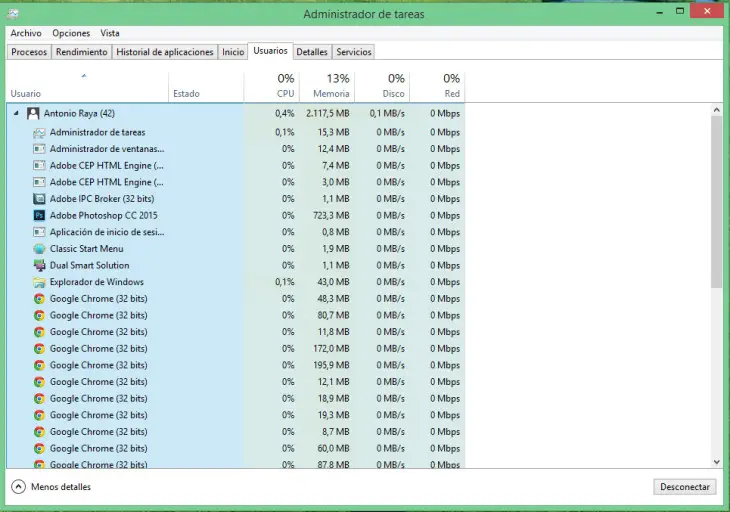
If we are in a Windows system that has several users, the Users tab shows us the consumption made by all the processes executed by each user and determine which of them is the problem and which account it is on, if applicable.
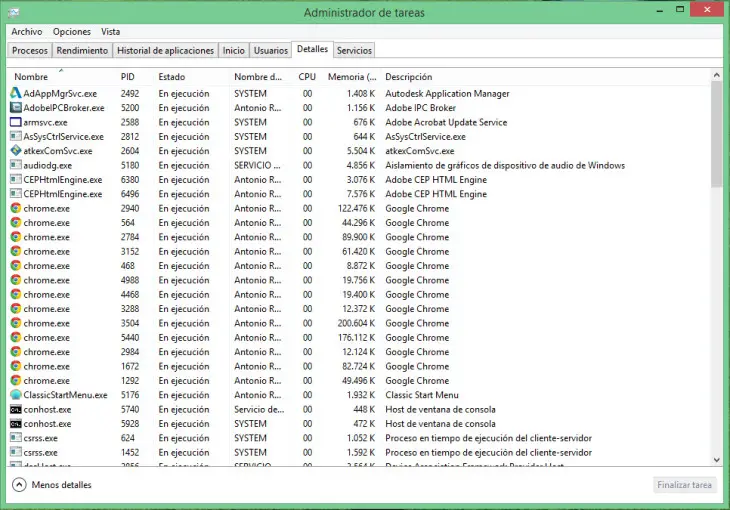
The Details tab is similar to the Processes tab , but in this case it shows a more detailed detail of each running process, just as the Task Manager did in previous versions.
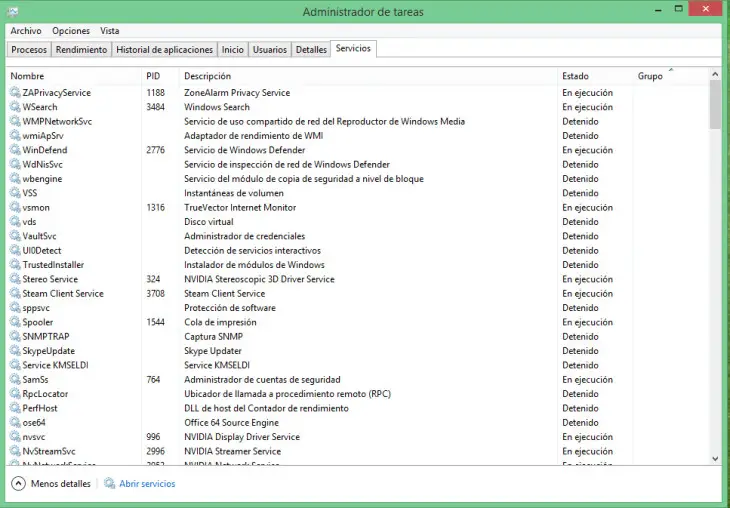
In the last tab, the Services tab, we can check which Windows services are running. This is useful to save resource load if we are not really going to use advanced network services or other specific system tasks. We will have to bear in mind that manipulating these settings without knowledge of them is dangerous for the system itself.
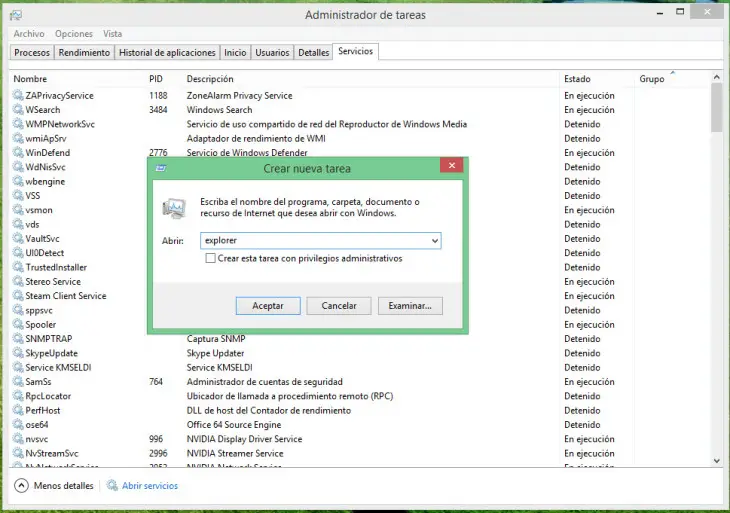
Another of the useful functions of the Task Manager is to find or run a specific program or application by entering the top menu of File, and clicking on Run new task .