Trying to solve a problem with the AutoCAD 2018 program I have been forced to update Windows 7 with the latest security patches. The surprise is that when I go to the Windows Update tool, when I click on the "Check for Updates" button I get the following error: "Windows Update cannot search for updates because the service is not running. You may have to restart your computer » .
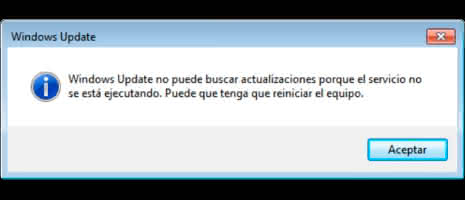
Obviously, my first step was to restart the computer to see if the problem was solved, but no, the problem was still present . Below I detail the steps to solve this small problem quickly.
Bug fix: Windows Update cannot check for updates because the service is not running.
I will organize the process in three ordered steps to make it easier to follow this little tutorial and the novice users do not get lost along the way.
Stop the Windows Update service.
First of all we have to check the Windows Update service and stop it temporarily. For this we need to run the Windows service manager , which we can do in two ways:
- Using the Windows + R key combination and typing services.msc .
- From the start button, we write services where it says «Search programs and files» and press Entrar (Enter or Enter) .
With the service manager open, we look for the service whose name is "Windows Update" , which is usually towards the end of the list. Double click on it and change the type of start to "Manual" (by default it should appear selected "Automatic, delayed start") .
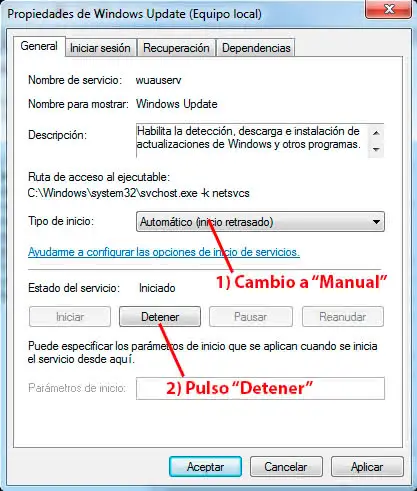
Then click on the "Stop" button and stop the service .
Clear the Windows Update history files.
When we are faced with these types of errors, we have to clear the update history of Windows Update . To carry out this step, we have to go to the drive where Windows is installed (we will use C:\ as an example) and then we will go to the folder C:\Windows\SoftwareDistribution .
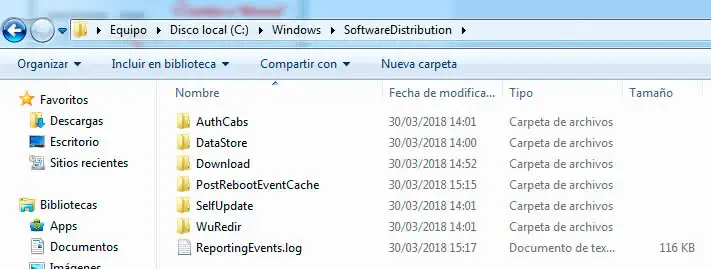
We delete all the files and folders that we find inside this folder.
We start the Windows Update service.
As we did in the first step, we open the service manager and start the Windows Update service by pressing the «Start» button.
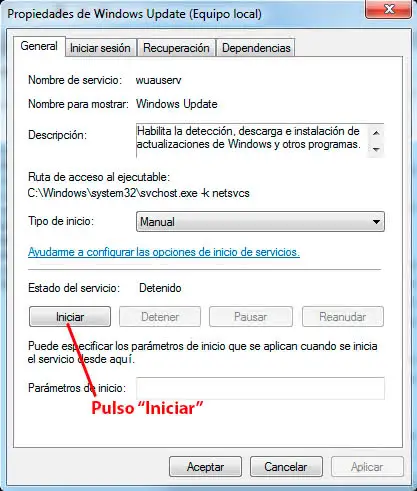
Now we can go to the Windows Update program and look for updates. As we have cleared all the update cache, it will take a while to detect the pending updates (it took about 20 min on my computer, so be patient) .
Following these three steps, a solution to the Windows Update error cannot find updates. If your case is in which Windows is looking for updates indefinitely, then you have to read this tutorial .