The use of video calling applications and programs has exploded exponentially. Among all of them there has been one that has won the game to others much more famous, we are talking about Zoom. This has happened due to the large number of options that this program offers its users. One of these features is the ability to change the phone during a video call. Fortunately, other programs like Skype have increased this number of functions by precisely adding the option of adding wallpapers to your video calls.

Matching: How to blur the background of the video call on Skype.
Until now at TechnoWikis we show you how to blur or pixelate the wallpaper during a video call. In this way, the users with whom they are having a video call, will not see clearly what surrounds you. This feature is more than enough for many Skype users, however there are many users who like to further personalize their video calls using specific backgrounds..
Some competing programs like Zoom already have this feature, however Skype has not included it until now. Microsoft has been forced to include new functions such as the possibility of adding funds to your video calls, due to the great flight of users of the platform to others from the competition.
The function is really easy to use and although at the moment it is only available for users of Windows, Mac, Linux and the Web version, it may soon be available also for users of the official Skype app for Android or iPhone..
Having said this, we want to show you step by step how to use backgrounds in your Skype video calls:
How to put background images or photos in Skype video calls.
- The first thing will be to make sure that your Skype program is updated at least to version: 8.59.0.77
- Once updated, open Skype on your Windows, Linux or Mac.
- Proceed to make a video call with any other user..
- When the video call has started, you will have to click on the three ellipsis icon located in the lower right corner of the interface.
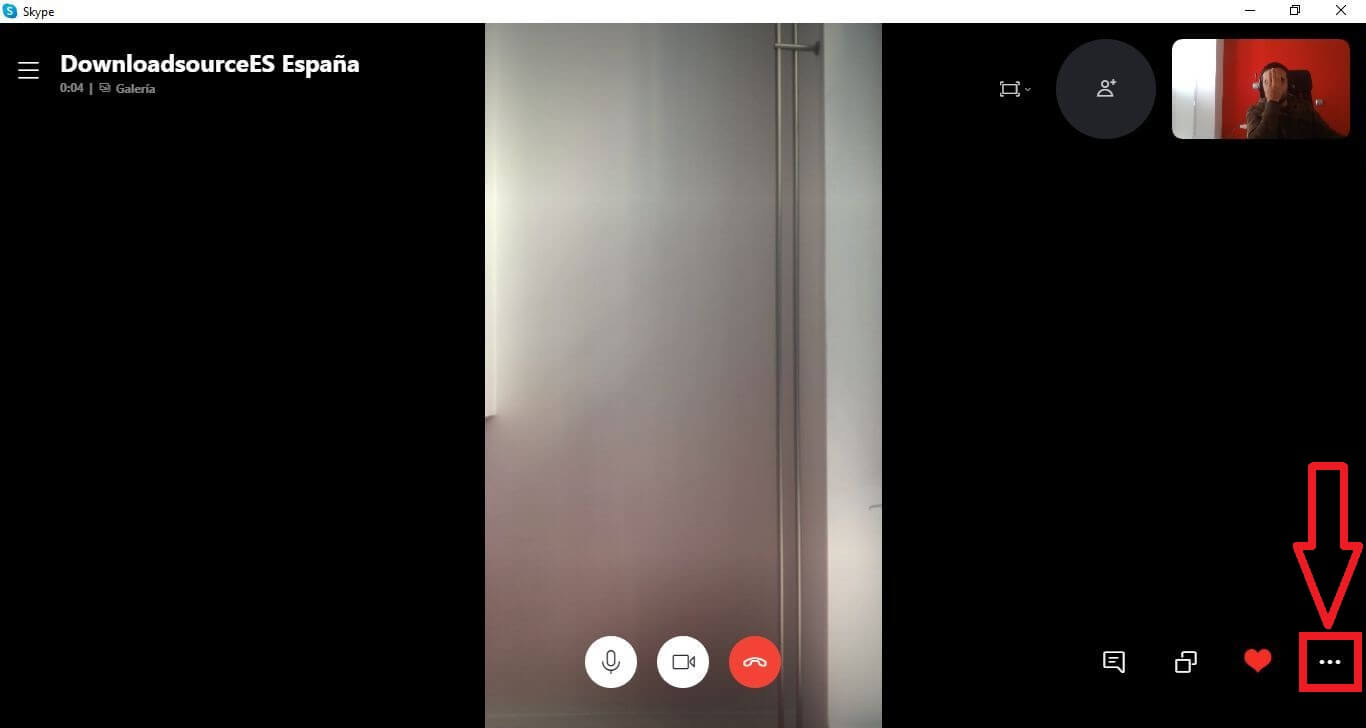
- In the option menu select: Choose background effect .
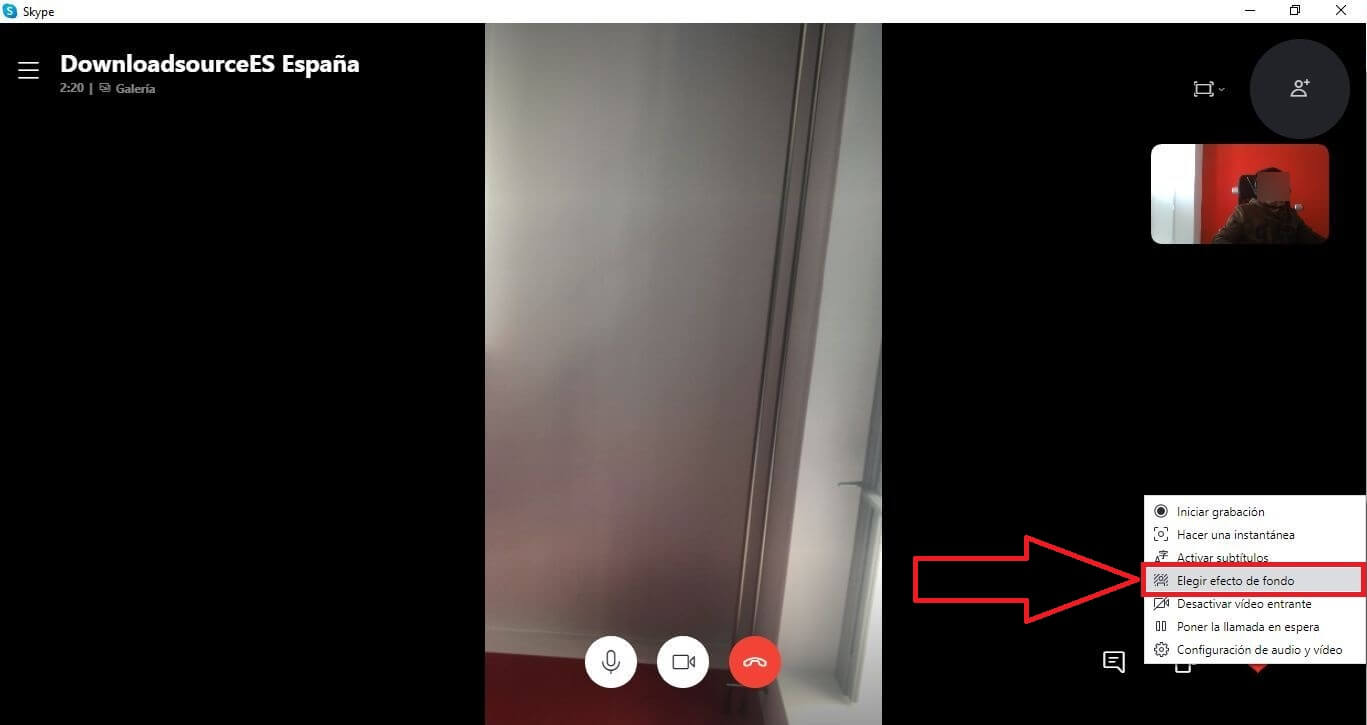
- A window will open showing your Webcam image
- Just below the image you will find the section: Choose background effect
- Here you will find the Blur option but also the + icon (Add Image).
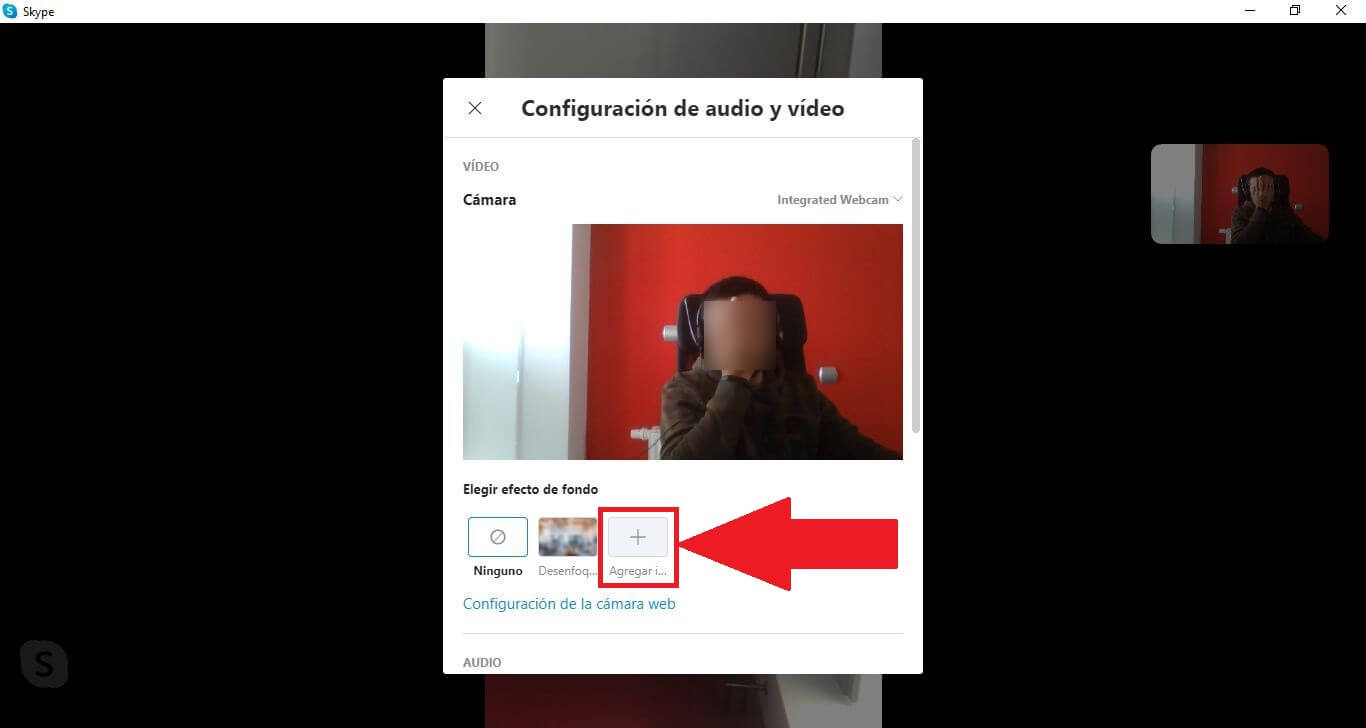
- Clicking + (Add Image) will open a small window in which you can choose the image stored locally on your computer and that you want to use as the background for your video call.
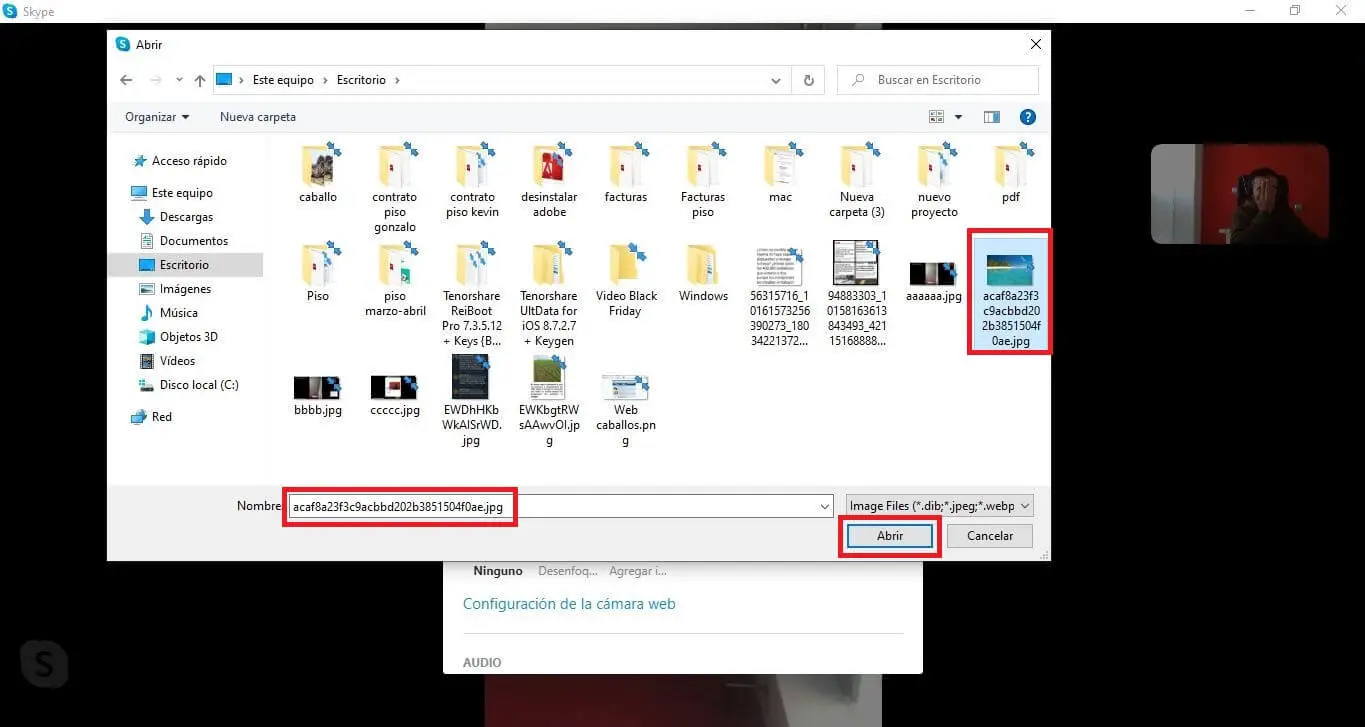
- After selecting this image, it will be placed in the background just behind your silhouette.
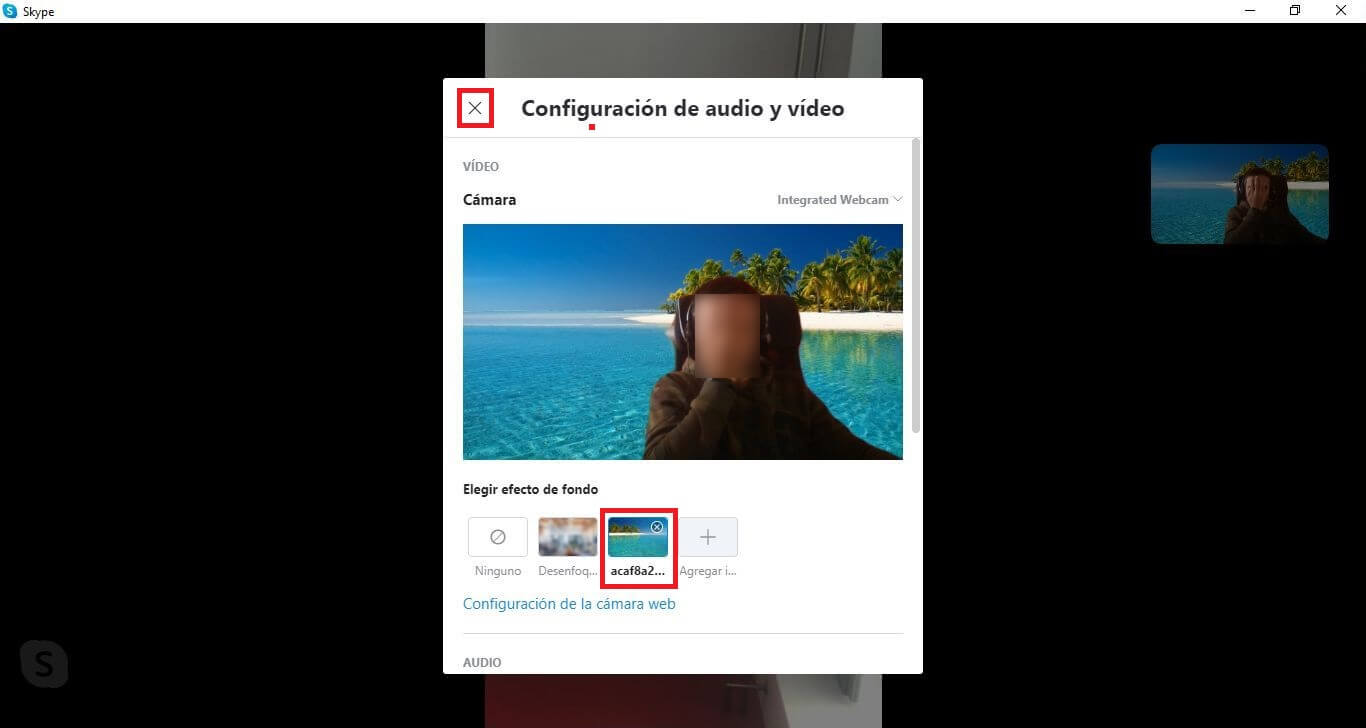
You can use any image as a background but without a doubt the best thing will be to use horizontal images and if it can be, with a resolution of 1280 x 720 pixels. This will prevent readjustment of resolution and size by causing the background to look distorted.

Without a doubt, this new function will please a large number of users who leave Skype for Zoom in search of a tool with more customization options. However it is not known if this will be enough to bring these users back.