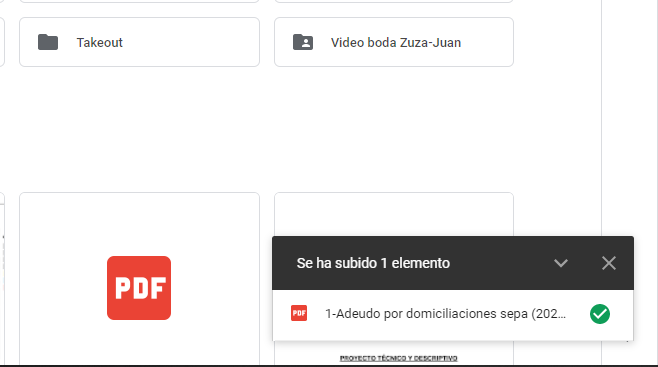The advantages offered by Google tools and services are numerous, but the main one is the existing integration between all these services. This allows you to carry out operations or actions within one of the tools without having to access others, such as the ability to save attachments in your Gmail emails directly to your Google Drive account.
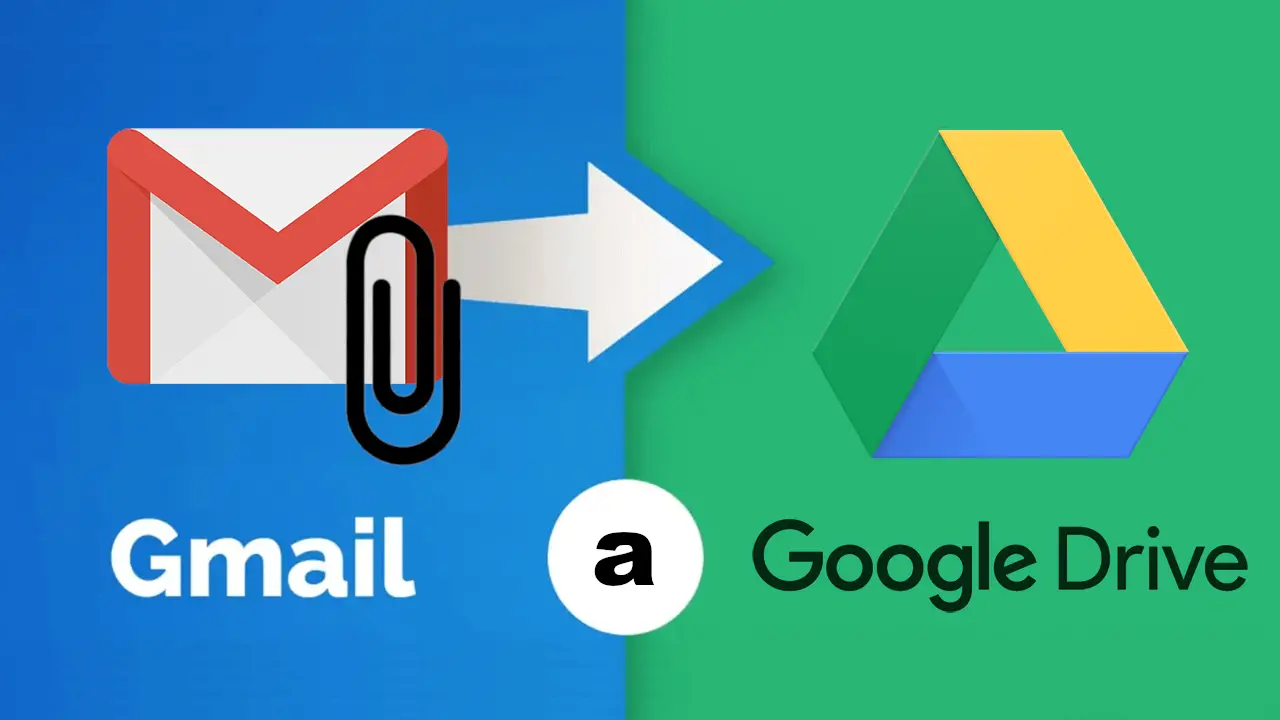
Related: How to send Google Drive files as an attachment and not as links in your Gmail emails.
If you have an important file in Gmail that you want to save in Google Drive, this tutorial is what you are looking for. It is possible to save Gmail attachments directly to Google Drive from the same Gmail interface. This means that you will not need to download any third-party software, extensions or services, since Gmail allows users to do so using a default option. In fact, you won't even have to go to Google Drive..
Gmail is probably the most popular and free email service. Although Gmail and Google Drive are integrated with each other, Gmail does not save images or any other attachments to Google Drive by default. But, sometimes, the user may want to store a file in their Google Drive account. Thanks to this link we can save any attached file, including images, documents, etc.
That said, below we want to show you step by step how to save attachments in Gmail emails directly to your Google Drive account in the cloud:
How to save Gmail files to Google Drive automatically (Web):
1. Open Gmail in your web browser
2. Select the email with an attachment in your inbox..
3. Scroll down until you view the attached files.
4. Hover over the attached file..
5. Click on the Google Drive icon shown on the attached file.
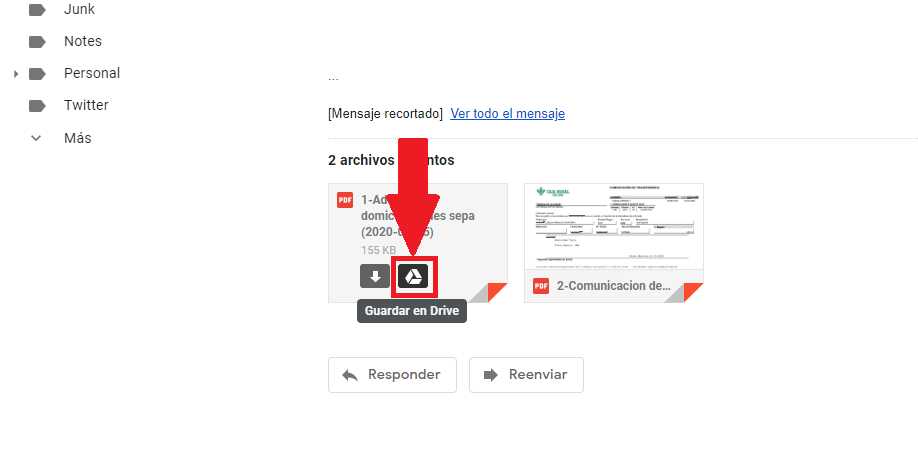
6. When the file has been saved to your Google Drive, the icon of this service will be shown with its colors instead of black and white.
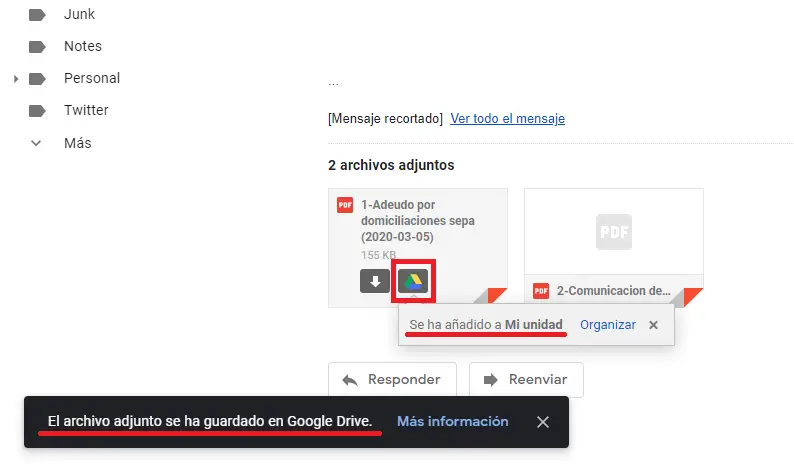
How to save Gmail files to Google Drive automatically (official mobile app):
1. Open the Gmail app on your iPhone or Android
2. Access the email with the attached file in which we are interested.
3. Scroll down to locate the attachments.
4. Click on the attached file to display it in full screen.
5. On this screen you will have to click on the Google Drive logo next to the + icon.
6. This will automatically store the file on your Google Drive.
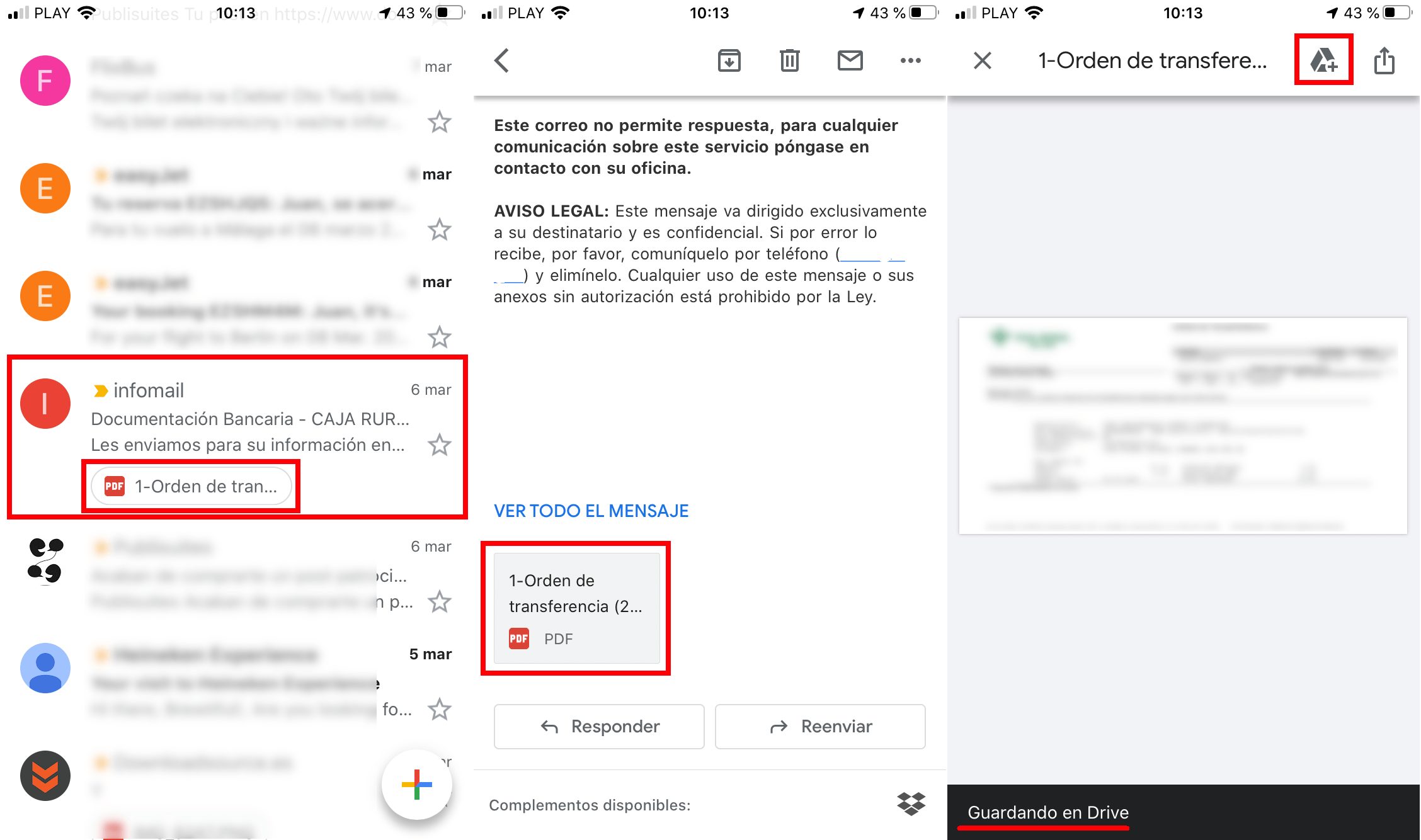
How to save Gmail attachments to your Google Drive manually.
1. Open the browser and access your Gmail account
2. Select the email with the attached file from the inbox.
3. Proceed to download the attached file on your computer.
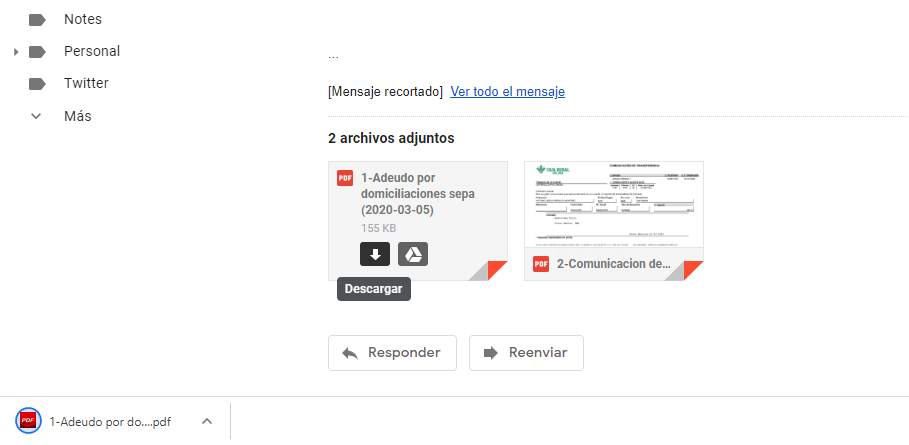
4. Once downloaded, open another tab in your web browser and access Google Drive.
5. Once inside your Google Drive, drag the downloaded file from your computer to the Google Drive interface.
6. Wait for the file to load and you're done.