When we create or upload a file to our Google Drive account, we will own these files. However, if someone shares a file with you from their Google Drive account to yours, you will not be the owner of that file. The same thing happens if you share a file from your Google Drive account to another account, you will remain the owner. But: Can I transfer ownership of a Google Drive file?
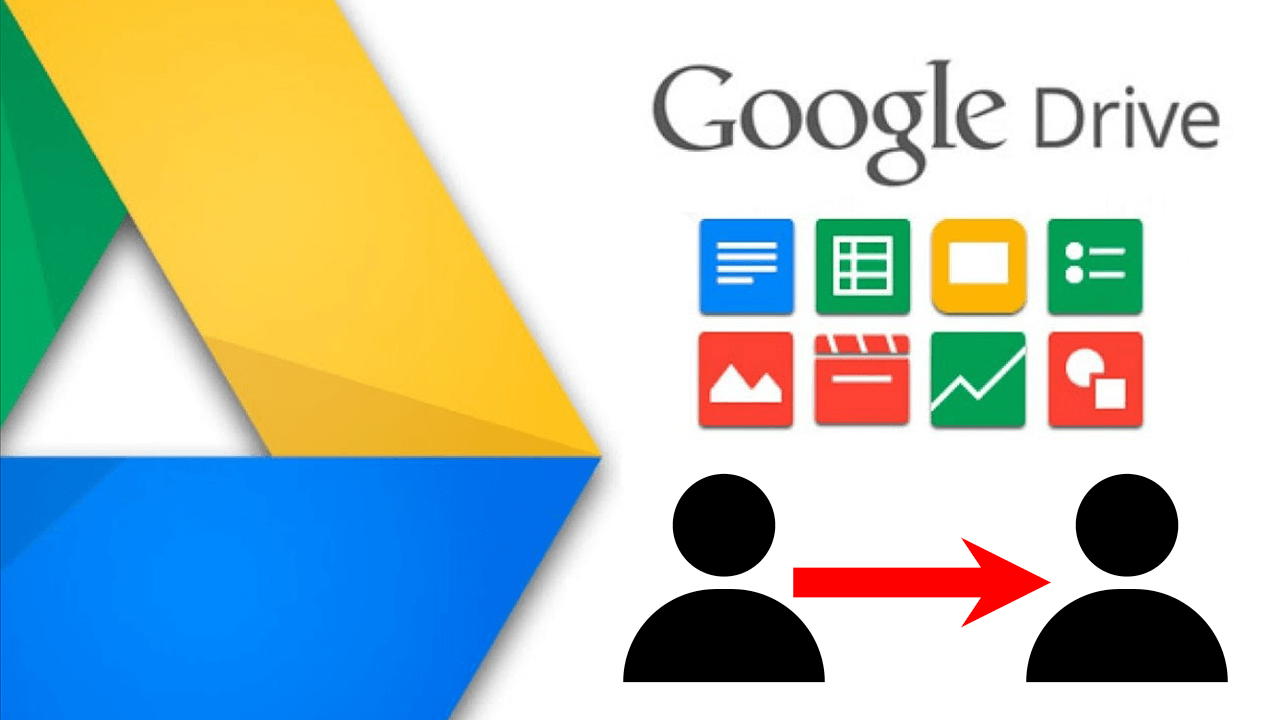
Related: How to prevent files shared through google Drive from being downloaded.
The answer is YES, any Google Drive user can transfer ownership of any file to another user. However, before transferring ownership of a file from Google Drive you should be aware that once you transfer ownership of a file to someone else, you will not be able to recover it yourself. In fact, the new owner can even completely delete the file if they so choose..
In addition, once the ownership of said file has been changed, you will not have full control over it, so you will not be able to delete it or share it with anyone else.
Any user with a personal Google account can transfer ownership of the following types of files stored in the Google Drive service:
- Google Docs
- Google slides
- Google forms
- Google spreadsheets
- Google My Maps
- Google Drawings
- Folders
That said, if you want to change the ownership of a file on your Google Drive to grant it to another user, you just have to follow the steps shown below:
How to transfer ownership of a Google Drive file to another user.
To change the ownership of a Google Drive file, the first thing you should do is share the file with the other Google Drive user to whom you want to transfer ownership of that file..
- Open the browser and access your Google Drive account.
- Once here, locate the Google Drive file you want to transfer ownership of. Right-click to display the context menu where you will have to select the option: Share ..
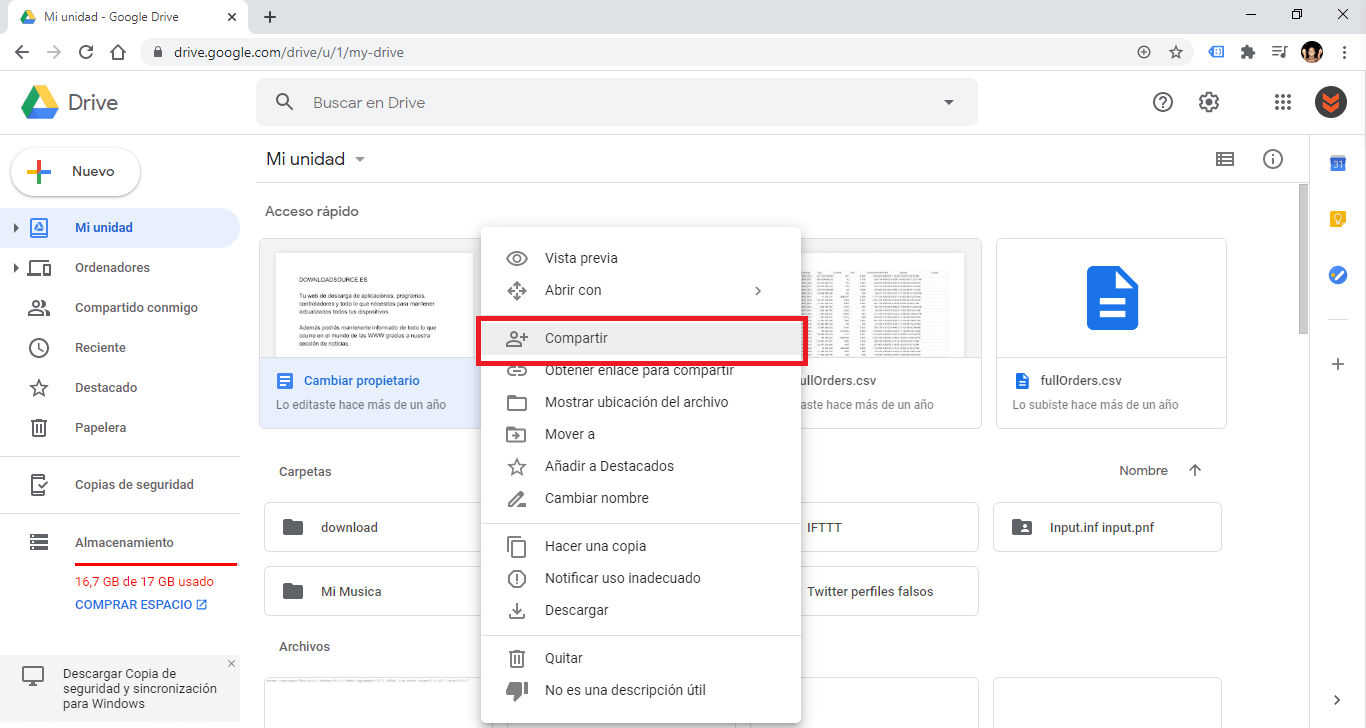
- This will cause a small window to be displayed in which you will have to enter the email account in the field: People.
- Click on the Send button so that this file is shared with the other user.
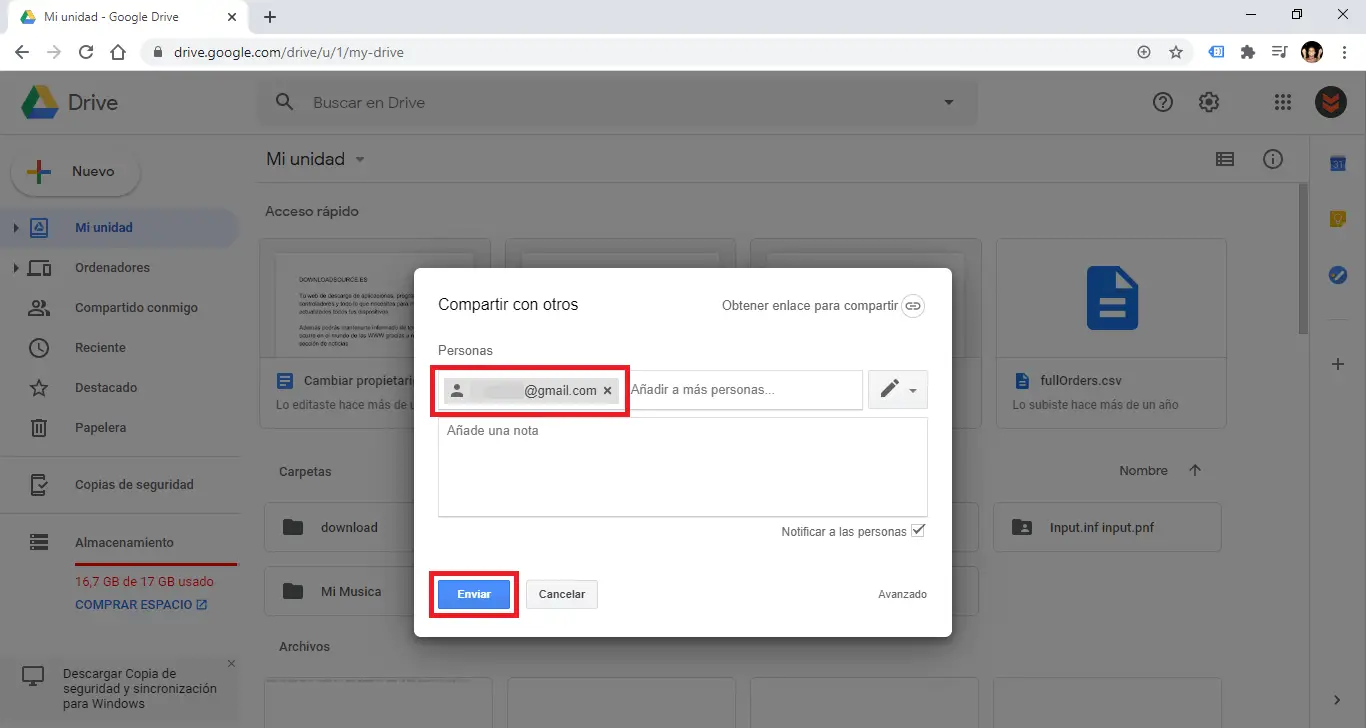
- When the file is shared, you should return to the Share window. From here you will have to click on the option: advanced .
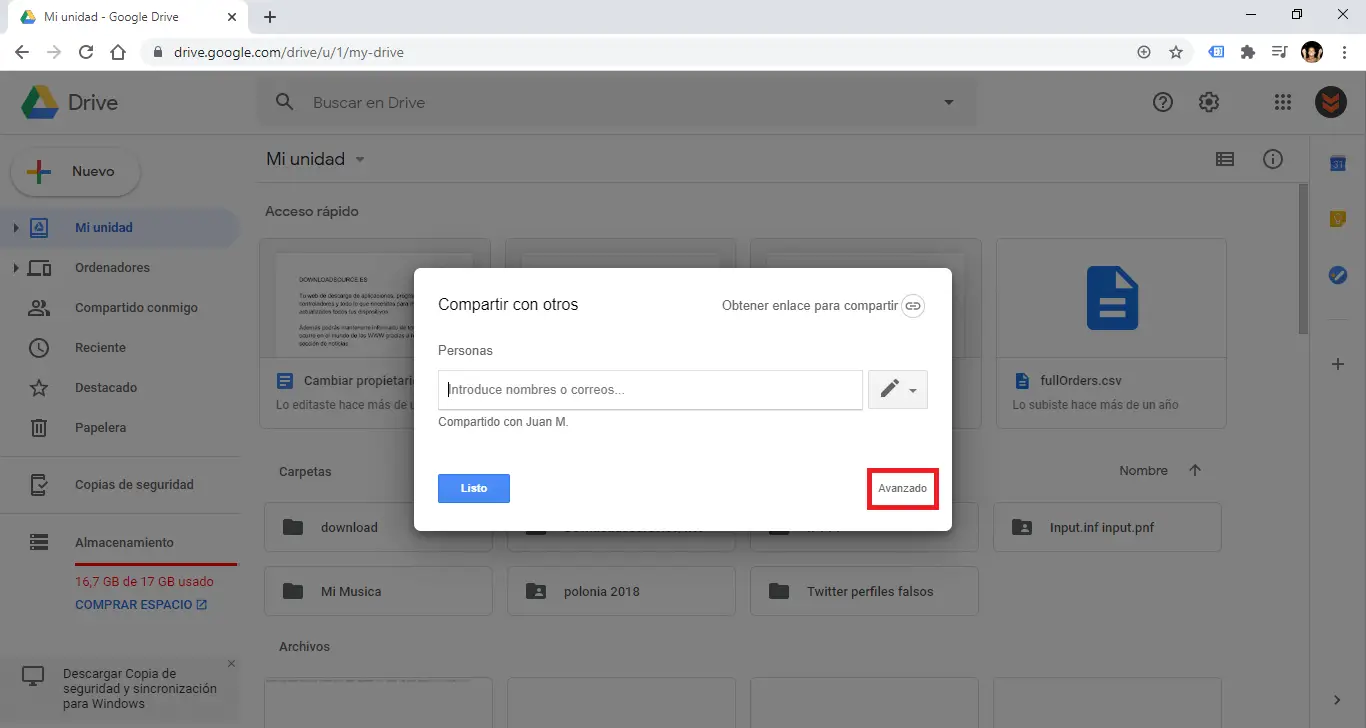
- Now a list will be shown with all the users who have access to this file. Next to each of these users, the role / permission that this person has regarding the file will be shown.
- Click on the role of the user with whom you share said file and to whom you want to transfer ownership. When the drop-down menu is displayed, you must select the option: Owner .
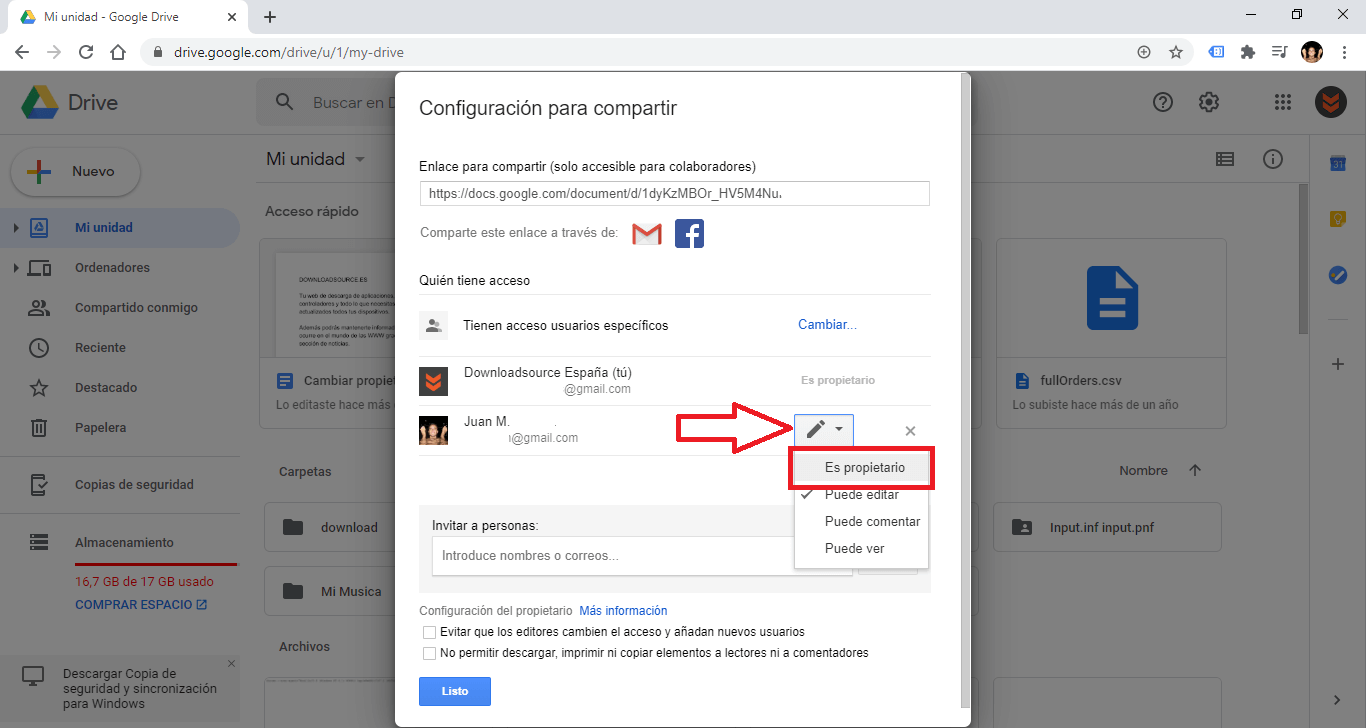
- Select the blue button: Save Changes .
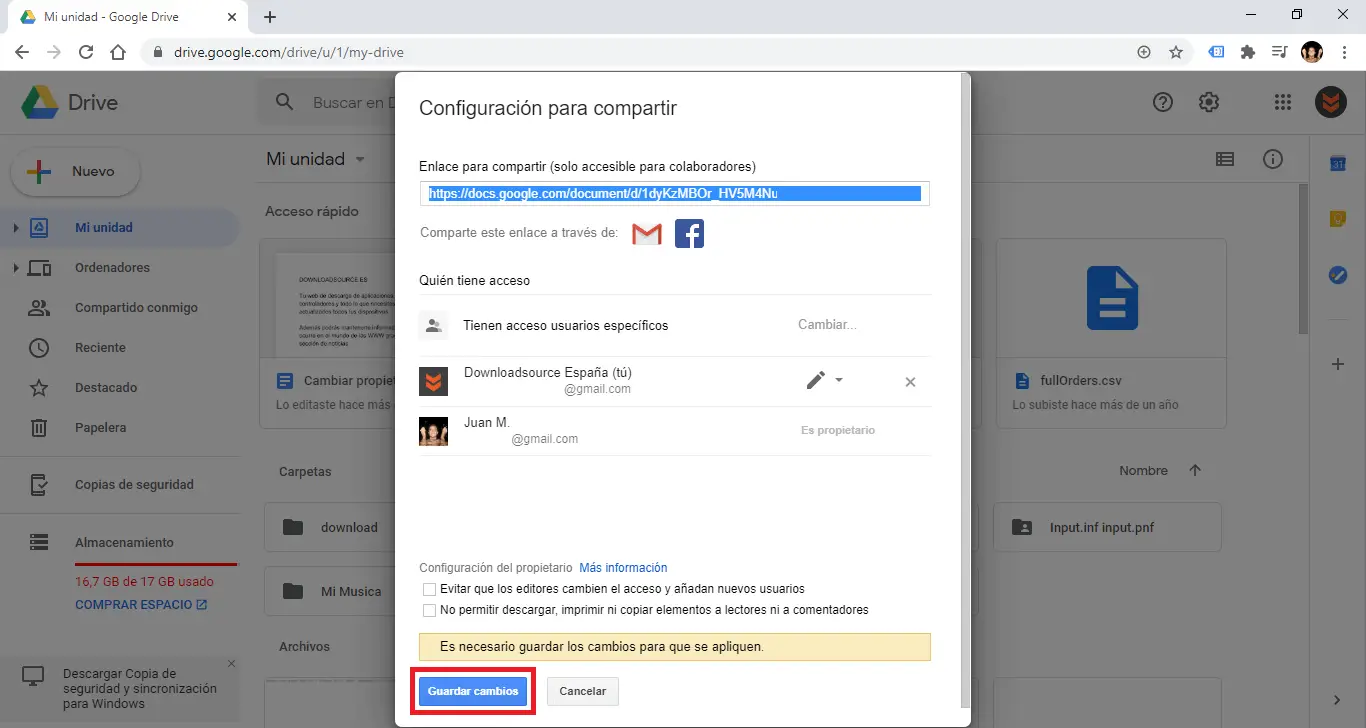
- Automatically a pop-up window will be displayed in which you will be asked if you agree or disagree with the change of Owner of said file.
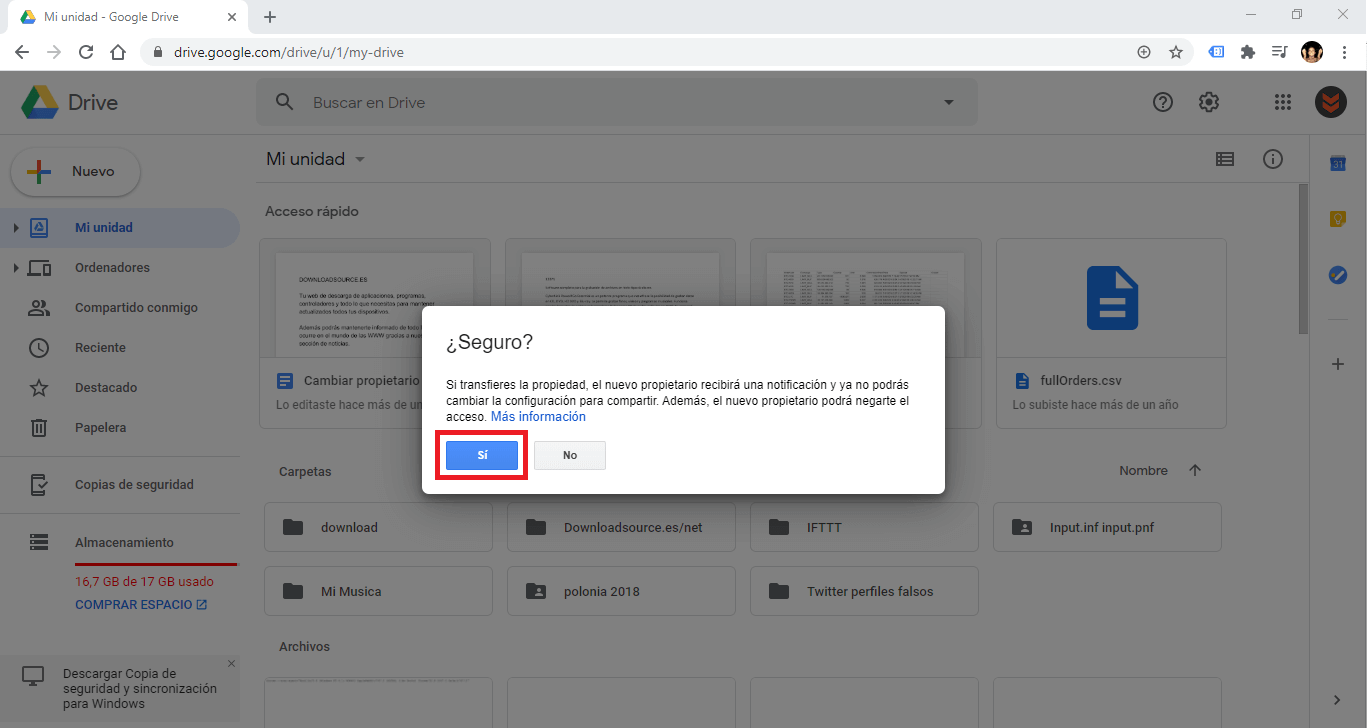
Important Note: If you change the ownership of a folder, it will only change the ownership of the folder, but none of the files inside will change its ownership.
After transferring ownership, the new owner will receive an email notifying them of the change of ownership.