If you like to draw or retouch photos with your computer, surely you use the popular Photoshop. This program allows you to perform any type of graphic editing as well as create digital drawings. The tools that Photoshop makes available to users numerous and powerful tools. Among them the brush tool that allows you to draw freehand, but what if I want to draw straight lines in Photoshop?

Related: How to open and edit photos and WebP images with Photoshop
As we have mentioned, with Photoshop you can draw practically anything you want and this includes perfect straight lines. However it is noteworthy that while the freehand drawing tool is really easy to use since you only have to use the Brush function..
However, making straight and perfect lines in Photoshop is not so intuitive and therefore many users believe that it is impossible to draw them or think that it is necessary to install a third-party plugin or program.
Nothing is further from reality, in Photoshop if you can draw perfect straight lines since the program incorporates this tool by default and without the need to install auxiliary software or plugins..
Having said this, we show you step by step how to draw perfect straight lines in Photoshop in an easy and fast way:
How to create or draw perfect red lines in Photoshop.
Open Photoshop and create a new document or directly open an image.
Once you have the background to draw on in the Photoshop program interface, you must select the Brush tool..
When we have selected the brush, you must select the size of the Brush since this will correspond to the thickness of the straight line that you want to draw.
After selecting the thickness, everything will be ready to draw the perfect straight lines. Depending on the type of straight line you want, you must draw it one way and another.
- Perfect straight lines at 90 degrees (up, right, down or left): you must left-click and hold on the point where you want the line to start. Then press and hold the Shift key. Without releasing the left mouse button, you must move the brush to the point where you want the perfect straight line to be drawn. Finally release the mouse button and the keyboard key to check how the straight line is drawn. As we have said, this method only serves to draw 4 lines Up, Down, Right or Left.
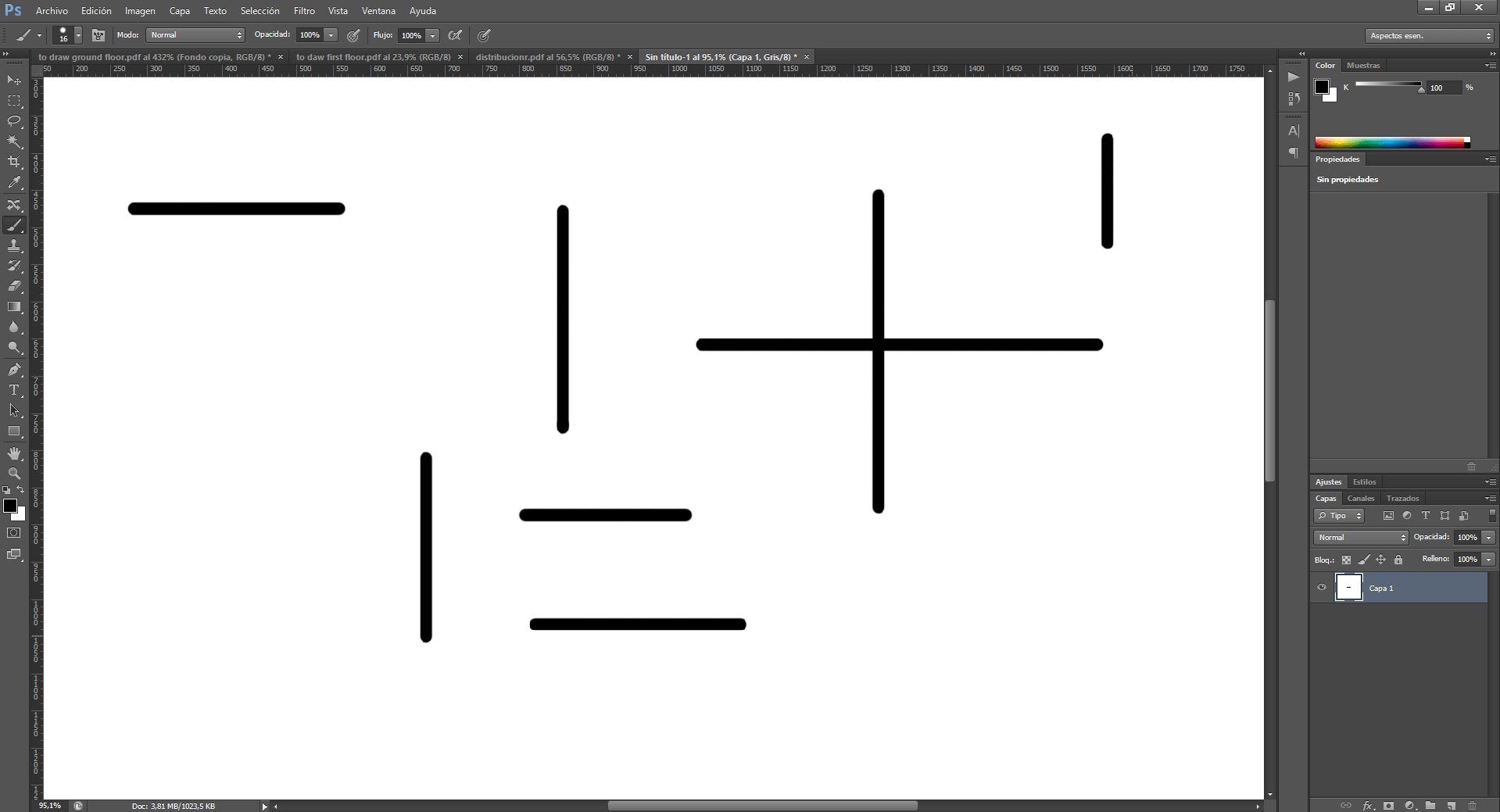
- Perfect straight lines in any direction: Left click on the point where you want the straight line to start. Now press and hold the Shift key and without releasing it, left click on the point where you want the straight line to end. You can repeat this process as many times as you want and it will unite the different marked points. After releasing the shift key, the brush will behave regularly. The advantage of this way of painting perfect lines is that it does not have any restriction and therefore they can be drawn with any angle or direction.
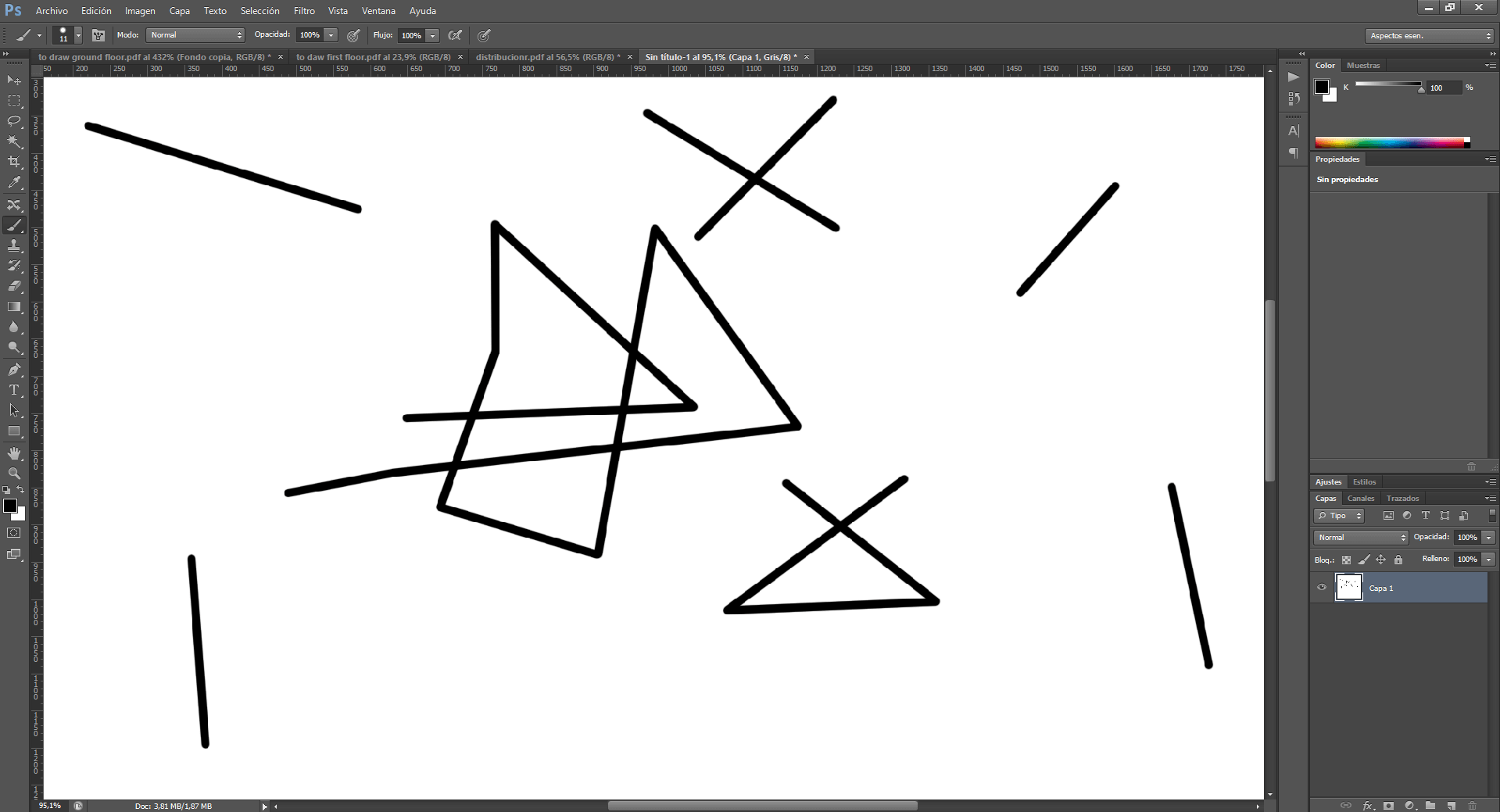
As you can see, drawing perfect straight lines is really easy as long as you know the correct key combination inside the Brush tool.