In a USB memory we can save / store important files and information that we do not want to fall into the hands of third parties. The problem is that by default, any user who has physical access to your USB memory or external disk will be able to access all the content stored inside by connecting the device to a Windows 10 computer. So if you want to protect the stored files on your USB memory of access to third parties, the solution would be to encrypt this storage device.

Related: Solution: Disk structure is corrupted or unreadable (USB | Windows)
Windows 10 has an encryption or encryption tool little known by most users. This tool is called BitLocker and it allows you to encrypt a USB memory or external hard drive to protect it from third parties. This encryption will allow you to configure a password without which, no user will be able to access the files inside the Pendrive without entering a password..
However, it should be noted that the encryption that BitLocker performs on your USB memory or storage device does not protect your data and files from practices of dubious integrity such as the search for passwords or the use of password collection malware.
With this method, what we will achieve will be to prevent your files and confidential data from falling into the wrong hands or being accessed by unauthorized persons through security incidents and data breaches..
That said, below we show you how to encrypt or encrypt a USB memory in Windows 10 without third-party programs so that swimming can access the files stored inside without first entering the correct password:
How to encrypt a USB drive or external hard drive in Windows 10
- Connect the memory or storage device to your computer through a USB port.
- Once the USB memory is recognized, you must access its interior from the Windows File Explorer..
- When you are inside you must click on the Manage tab (greenish color)
- This will expose a number of options in the carousel at the top of the window.
- Here you will have to click on the option: BitLocker
- This will reveal a menu where you will have to select the option: Activate BitLocker
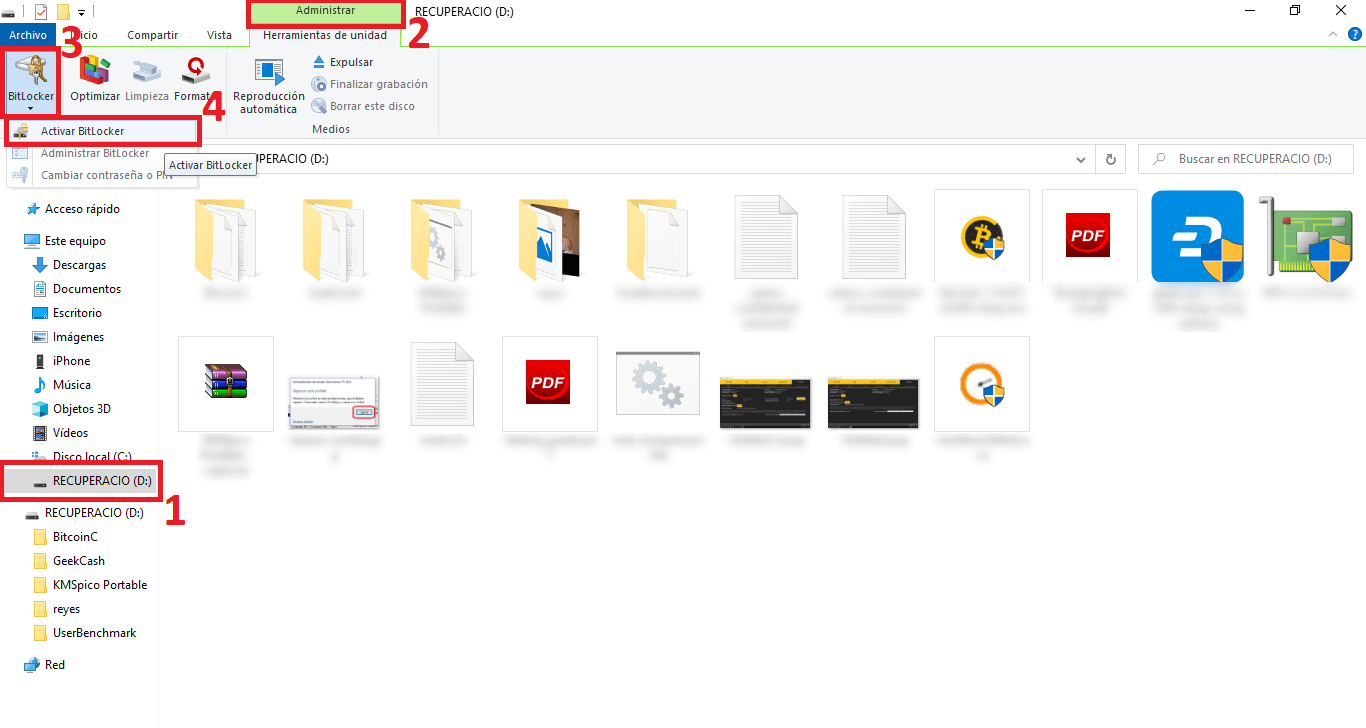
- Wait a few seconds for BitLocker to configure.
- On the next screen you will have to check the box "Use a password to unlock the unit".
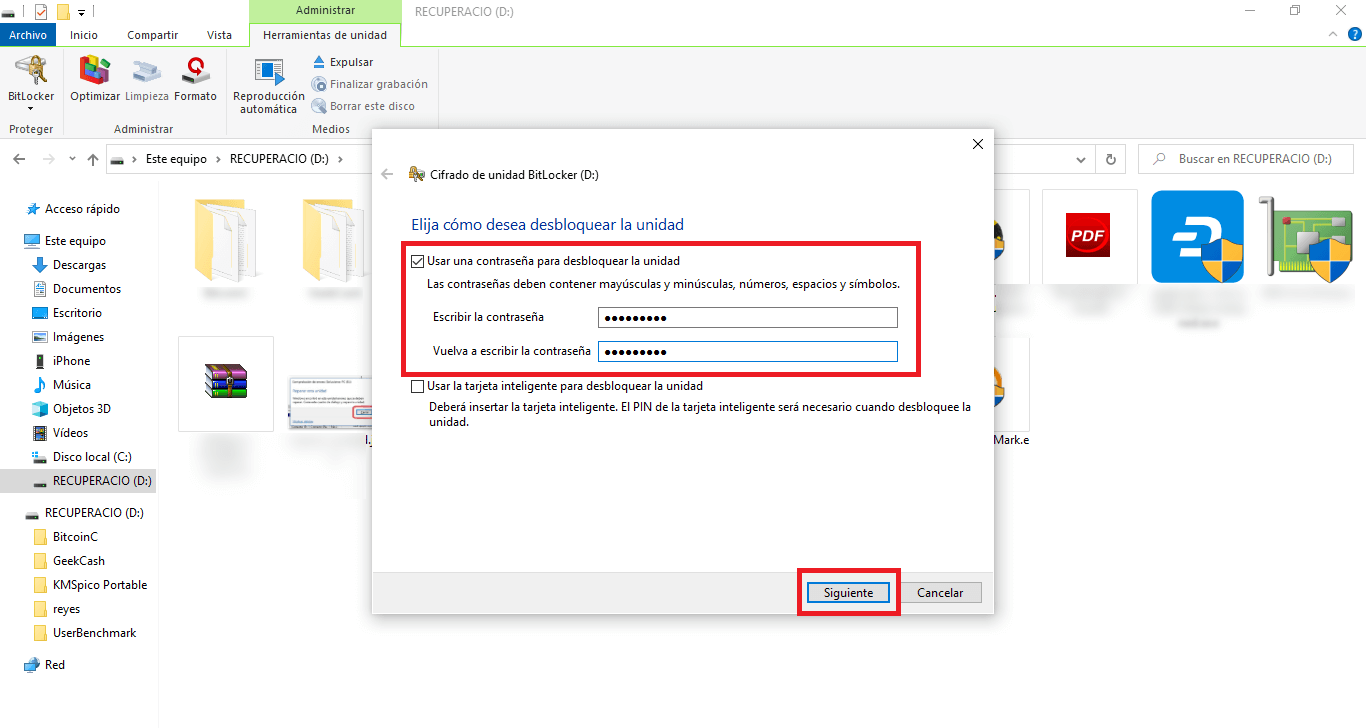
- Enter a password and confirm it before clicking Next.
- You will be sent to a new screen where you will have to indicate how you want to create a backup copy of the recovery password.
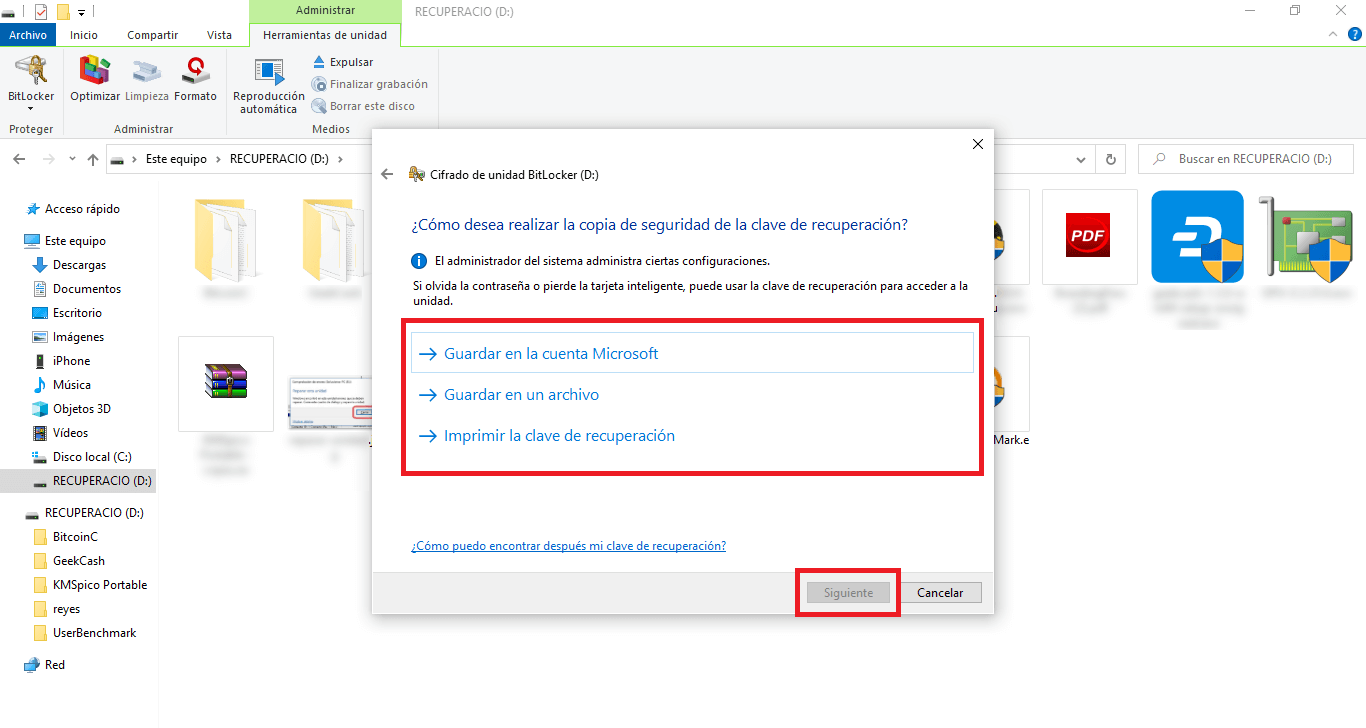
- After making the backup you will have to select the amount of your memory of your USB memory you want to encrypt. Here, you have two options: select the entire unit or just the space used. Choose the encryption method that best suits your needs.
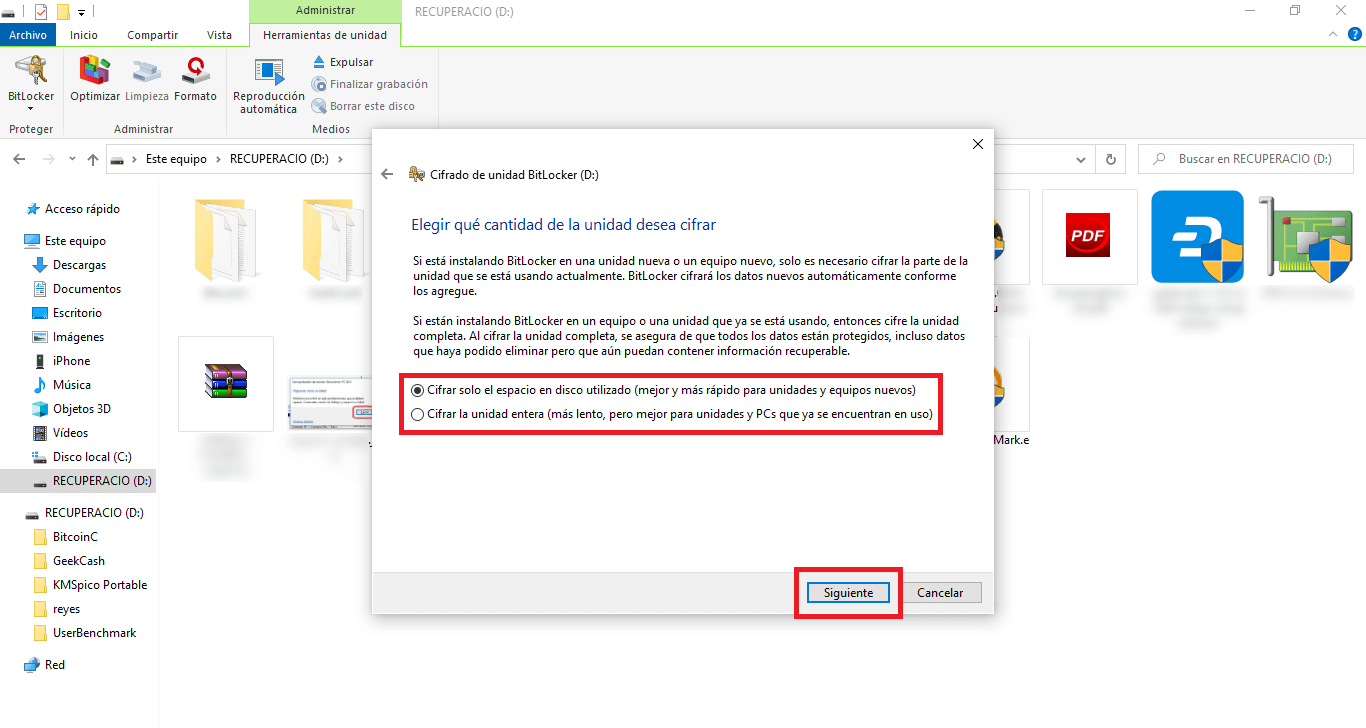
- Finally, you will only have to select the encryption mode. There are two options: The new encryption which is much better and more secure or the Compatibility mode which makes it possible to unlock your USB memory on out-of-date Windows 10 computers or even other older versions of the operating system.
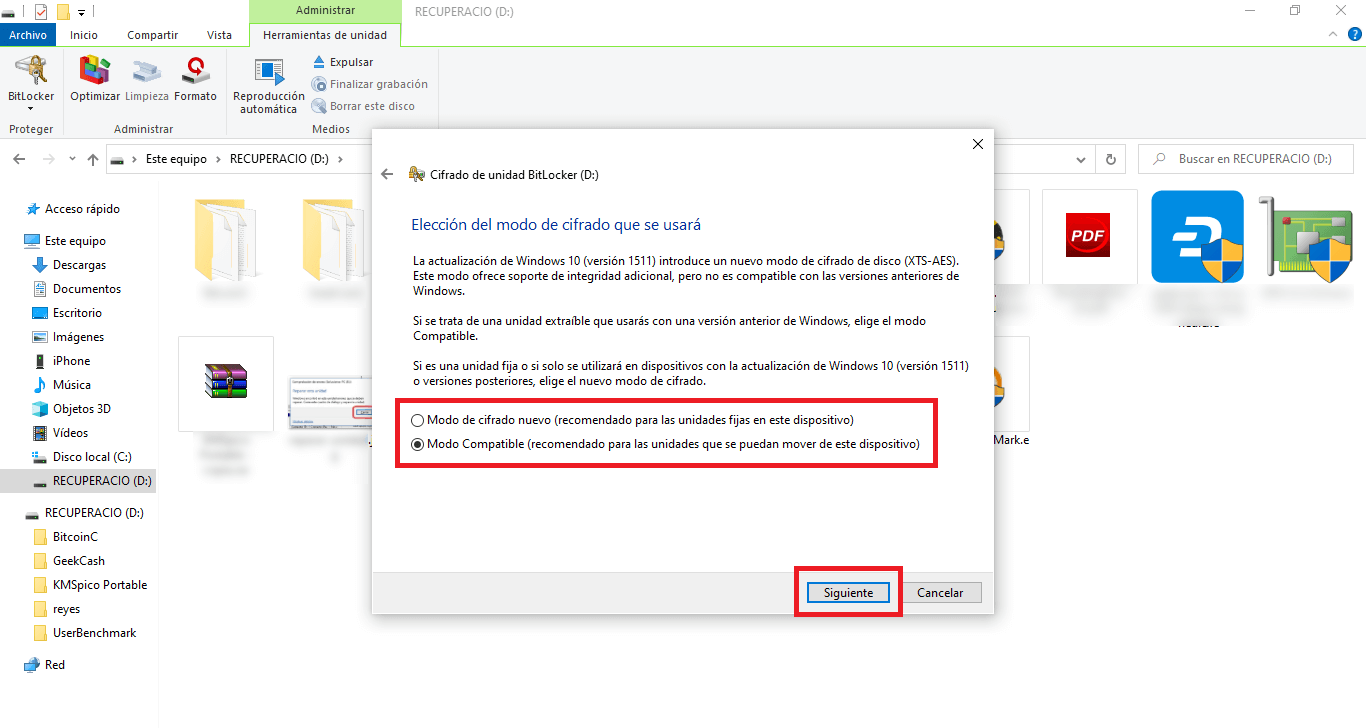
Note: If you are going to use the USB drive you are encrypting on the same computer you are encrypting on, choose the new encryption mode. However, if you want to use it on other computers running older versions of Windows, we recommend using "Compatible Mode".
- Once you have selected the encryption mode, you only have to start the encryption by clicking on the button with that name.
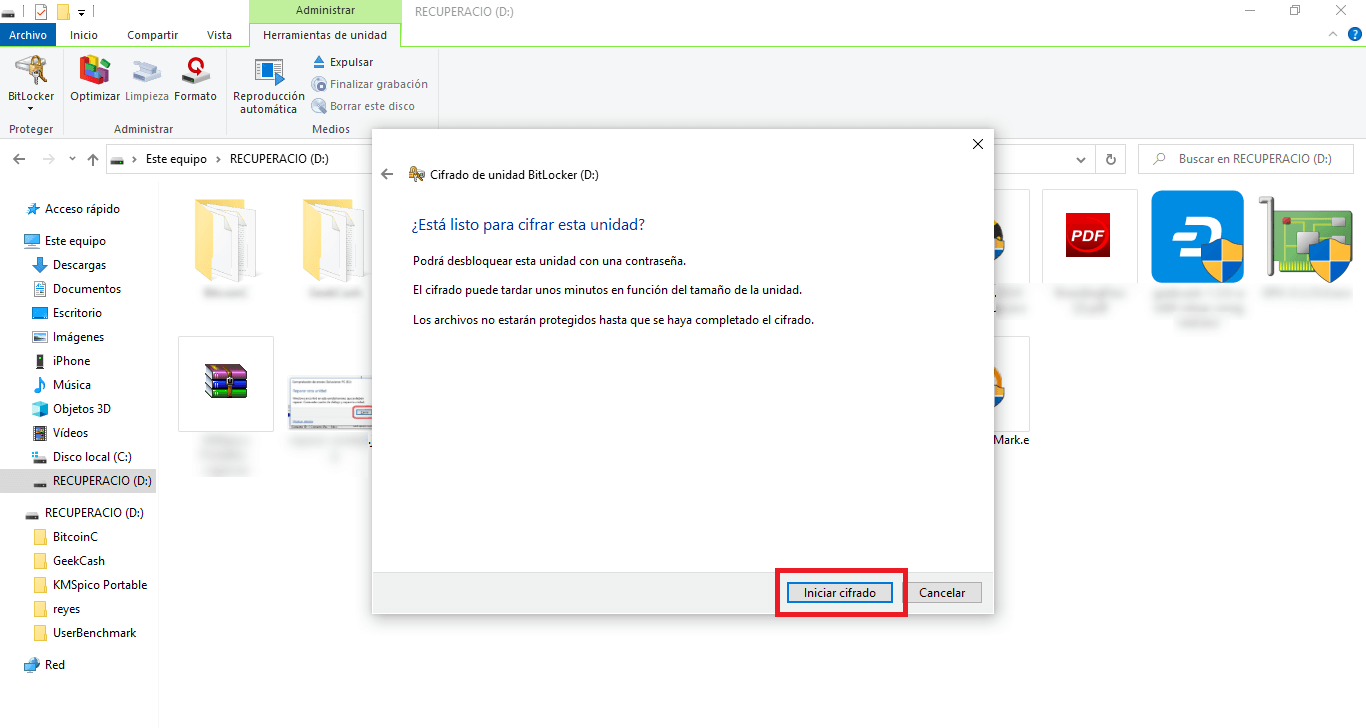
This will start the encryption of the USB flash drive. This process can take more or less time depending on the size of the USB memory, the amount of data stored on it and the characteristics of your computer.
If when you connect the USB memory to your computer and it shows a lock symbol, you will know that the unit is securely encrypted. You will also be asked to enter the password that you created in the encryption process. There are also other options you can choose to automatically unlock the drive on your computer, or if you forgot the password, you can use the recovery key saved during the encryption process.