Whichever browser you use, chances are you've already had this "Err Internet Disconnected" issue , or are dealing with it right now. If you're here because of the latter, you've come to the right place because we have all the steps you need to fix it.
If you've encountered it in Android , there may be software or a device setting that is causing the problem. In fact, I have often had to deal with this problem on my computer where an antivirus is usually the cause of the problem.
- Method 1: Are you really connected to the Internet?
- Method 2: Power cycle of the router and the computer
- Method 3: Delete the "WLAN" profiles to resolve "Err Internet Disconnected"
- Method 4: Uncheck the Proxy box
- Method 5: Clear your browsing data
- Method 6: Restricting antivirus or security software
- Method 7: Resetting the DNS or Flush Settings for the DNS
- Method 8: Reinstalling your network adapter
- Conclusion
Method 1: Are you really connected to the Internet?

First of all, you should check if you are really connected to the Internet. Start by checking the network status of your computer. If it indicates that you are disconnected, verify that the network cables are properly connected and that your network devices are working properly .
Often the problem is caused by a loose Ethernet cable. Disconnecting the cable and cleaning the port before reconnecting it generally resolves the "Err Internet Disconnected". However, if it still persists, go to the next method.
Method 2: Router and computer power cycle
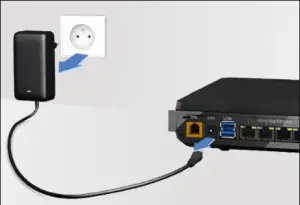
First try to power on your router. The error "Err Internet Disconnected" ; is caused by a faulty network connection and a good restart should suffice.
However, if it still persists, restarting your computer should also do the trick. In fact, I had this problem in the past with my old computer and it worked for me most of the time. But if this persists, go to the next method.
Method 3: Delete "WLAN" Profiles to Resolve "Err Internet Disconnected"
" WLAN " profiles are wireless profiles and are created each time you join a new WIFI network . In this first method, you will delete all of your wireless profiles. This method should work for you, especially if you are using WiFi for network access.
Please follow the steps below:
● Press the Windows + X keys on your keyboard.
● Select Command Prompt (" Admin ") from the menu provided.
( Alternative method: Click on the start button, search for CMD, right click on CMD and select "Run as administrator").
● Then type : netsh wlan show profiles.
● Delete each individual profile using the following command :
netsh wlan delete profile name = "profile name" (without quotes).
Example: netsh wlan delete profile name = MyWifi
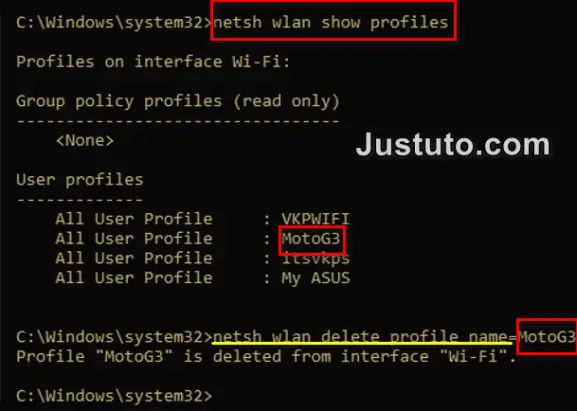
netsh wlan show profiles
You can also see the image provided above. Just make sure to remove them all. When finished, you can restart your computer, and then try to connect to your wireless network by re-entering the password.
Most likely this method should have solved your "Err Internet Disconnected" problem. But if not, you can read our fourth method.
Method 4: Uncheck the Proxy box
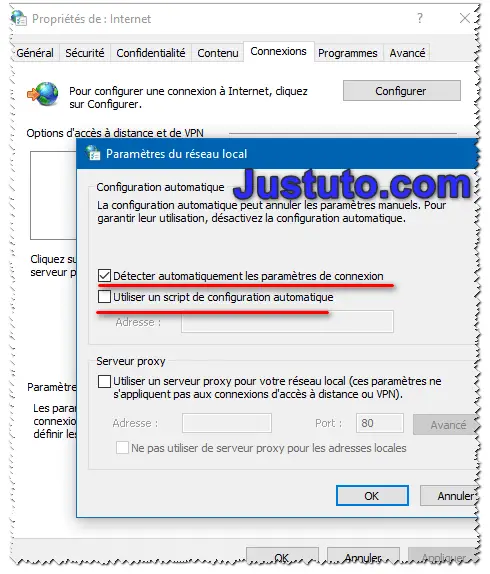
There are cases where this problem appears after installing software because some just change the network settings without you knowing it. If you've installed software very recently, consider checking your local network settings, as this could be the cause of the problem.
To do this, follow the steps below:
1. Press the Windows key + R then type " inetcpl.cpl " and press Enter to open Internet properties.
2.Then go to the Connections tab and select Network Settings . 3. Uncheck " Use a proxy server for your local network and make sure that the" Automatically detect settings " option is checked. 4.Click Ok then Apply.
Alternative method:
● Step 1: Open the Control Panel from the Start menu if you are using other versions of Windows. Alternatively, you can type " Internet Options " directly from Cortana search if you are using Windows 10 skip step 2.
● Step 2: Click Internet Options.
● Step 3: Navigate to the Connections tab and click on the Network Settings button .
Close your browser if you have it open in the background and open your browser to see if the changes have resolved the problem. There are cases where it works, but if it persists, chances are it's a setting in your browser that's causing it, so read on.
Method 5: Clear your browsing data
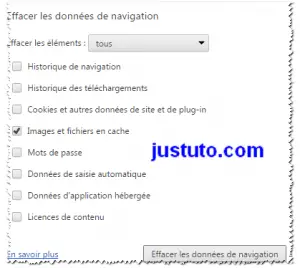
You may be using a Firefox or Chrome browser , so we have done 2 steps below.
Follow the steps depending on the browser you are using.
For Google Chrome:
● Step 1: Open your Google Chrome browser and type chrome: // settings / clearBrowserData in the address bar.
● Step 2: Make sure that the option next to the time interval is set to Anytime . Otherwise, change it by simply clicking in the drop-down menu.
● Step 3: Check all the options before clicking on Clear data .
● Step 4: Restart the browser and check if this fixes the problem.
For Firefox:
● Step 1: Open your Firefox browser and press Ctrl + Shift + Delete to open the Clear all history window.
● Step 2: Click the Clear Now button next to the Cancel button.
Method 7: Restricting Antivirus or Security Software

anti-virus
This is one of the most common factors of this problem. In fact, that is what usually fixes the problem in my case. That is why it is worth checking whether your antivirus or security software is preventing your browser from accessing the Internet .
Just go to the software settings, allow the browser, or turn off the restriction, and your problem should be resolved. If that doesn't solve the problem or if you have set the parameters incorrectly, reinstalling the antivirus should do the trick since it resets all the default settings.
At this point, the problem should be resolved. But if it persists, one or the other of the last two methods will surely be your ticket to finally solve this problem.
Method 8: Resetting the DNS or Flush DNS Settings
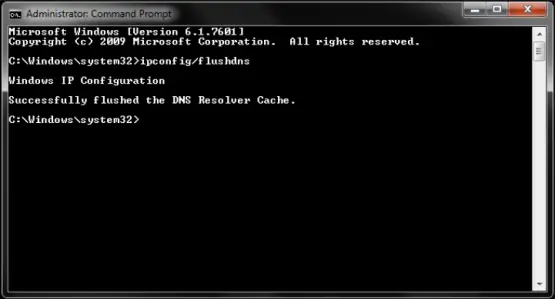
These methods are very effective in solving network problems. But that will ask you to open Command Prompt and make the correction from there.
It may be intimidating for people who don't know the technology, but it's easier than you think.
Just follow the steps below:
● Step 1: Type " cmd " without quotes after pressing the Windows key .
● Step 2: Right-click on Command Prompt and click Run as administrator.
● Step 3: Type ipconfig / flushdns first and press Enter. (Wait for the process to complete before moving on to the next step.)
● E Step 4: Type ipconfig / renew second and press Enter. (. Wait for the process to complete before moving on to the next step)
● E Step 5:Type netsh int ip set dns third and press Enter. (Wait for the process to complete before moving on to the next step.)
● E Step 6: Type netsh winsock reset after and press Enter. (. Wait for the process to complete before moving on to the next step)
● E step 7: Restart your computer for the changes to take full effect and open your browser.
Many users find this fix to be the solution. If the problem is still not resolved, it could be a driver problem.
Method 9: reinstall your network adapter
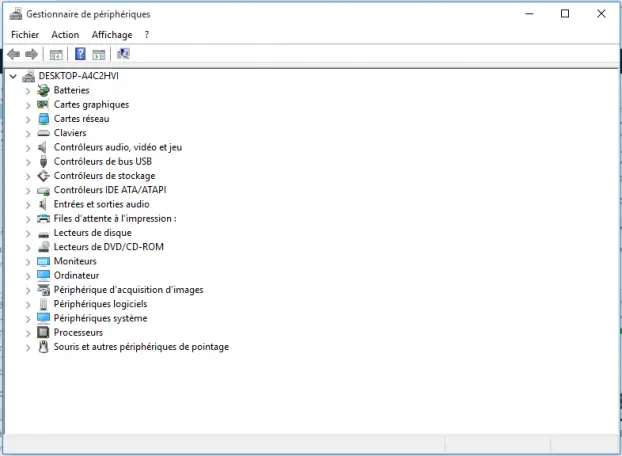
Device Manager
Another very effective solution is to reinstall your network adapter, as all network settings will be reinstalled by default.
To do this, follow the steps below:
● Step 1: Press the Windows + R keys to open the Run command and type devmgmt.msc to open the device manager.
● Step 2: Click on the network adapters to see more drop down options.
● Step 3: Right click on your network adapter and choose Uninstall device.
● Step 4: Restart your computer. Your computer should detect the missing drivers and install them again.
After reviewing all the methods, you will need to fix your problem. But if for some reason you still have the "Err Internet Disconnected" problem, then the problem may be caused by hardware failure .
It is best to contact the manufacturer of the device as they should know which is the best course of action for your case.