The developers of the operating systems are aware of the risks that exist not only in the network but in the bad manipulation of many of the system's own services and processes . For this reason they take certain security measures to avoid this, we talk about hidden folders and files ..
Why hidden ?, simple. Many of these folders and files integrate configurations, some more delicate than others, of the system and its variables so, if we get to erase any of them by accident, or perhaps not so accidentally, we can generate a cascade of adverse situations that can impact negatively in the performance and performance of the system. That is why it is key that the Operating System itself assumes the responsibility of putting the most important files of our team in good standing and ceases to be a temptation to modify them. Even so, we may have hidden files and folders ourselves at some point and then forget it by going crazy when trying to find them.
But not everything is as dramatic as it seems since some of these hidden files are simply temporary that are hidden to avoid creating confusion in the user, so if you want to see the hidden files in macOS Catalina (applies to all versions of macOS) Keep reading what TechnoWikis has for you..
To keep up, remember to subscribe to our YouTube channel! SUBSCRIBE
1. How to view hidden files using the keyboard on Mac
Step 1
First, we connect the USB memory to the respective port and through the Finder we access it, in this case we will observe something similar to this:
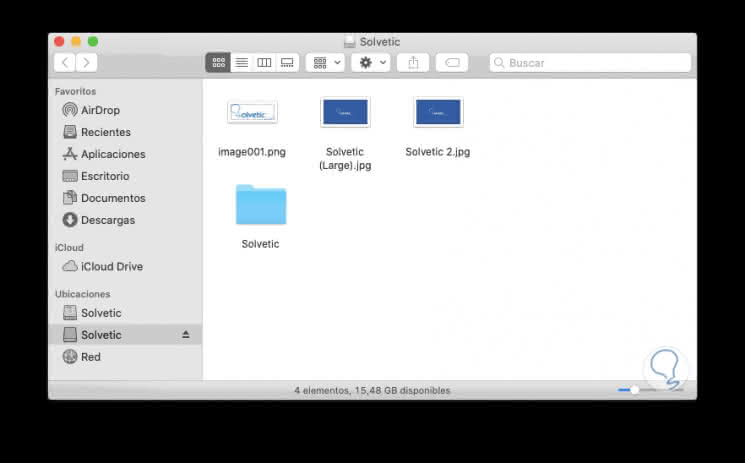
Step 2
Now, to see our hidden files and folders, we will use the following key combination:
+ ⌘ + . ⇧ + ⌘ + .
Step 3
This will result in the following. There we can observe all the hidden elements in the selected USB drive. If we want to hide them again, we simply use the previous combination again and voila, they will be hidden from our sight and hands.
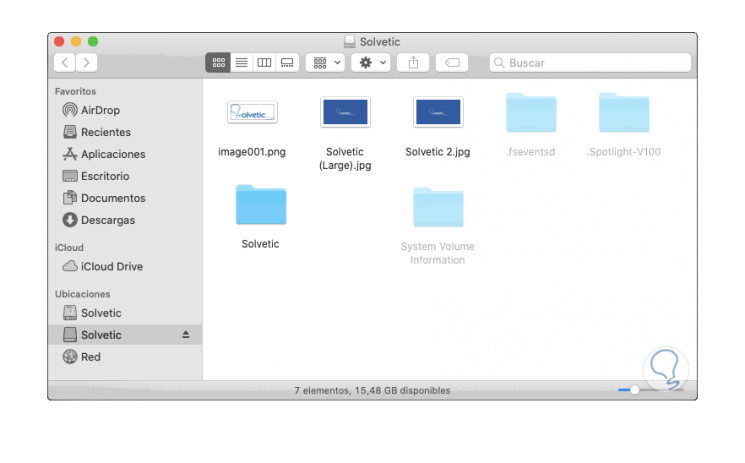
2. How to view hidden files using the terminal on Mac
Step 1
For this method we must access the terminal console using one of the following options:
Step 2
Once there, if we want to view the hidden files and folders we will execute the following:
defaults write com.apple.finder AppleShowAllFiles true killall finder
Step 3
As a result we will see the hidden files:
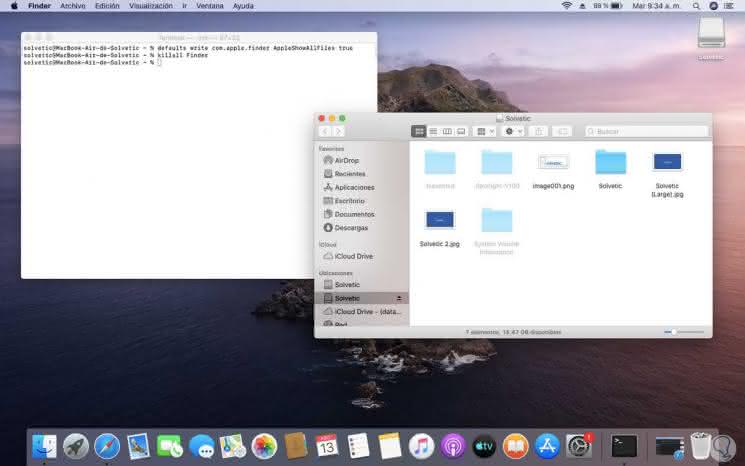
Step 4
Now, to hide them again we will execute the following. When we run killall Finder the browser will be restarted in order to apply the desired changes.
defaults write com.apple.finder AppleShowAllFiles false killall finder
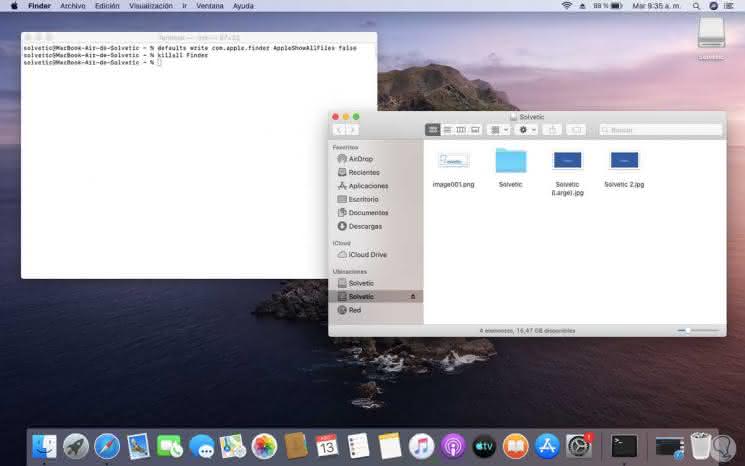
With any of these simple methods it will be possible to see or not the hidden files in macOS.