Many Windows 10 users manage laptops for their daily tasks and handle sensitive information that often needs to be active , but by default the operating system manages certain default parameters are adjusted to maximize the life of the hardware and keep it functioning. of each process and in the case of portable computers the use of the hard disk is a vital factor for adequate and stable performance..
For this reason, when we close the cover of the portable equipment, the default system will set the system to sleep mode, so that the hard drives are turned off to prevent the execution of unnecessary tasks, that is, if you close the cover of your laptop It is because you are not going to work anymore or because you will take a break, so that to have normal tasks in action when they are not really useful at that time, this is why Windows 10 goes to sleep.
So that you understand this a bit, when you close the lid of the laptop, Windows 10 is suspended in order to establish a power consumption at the lowest level which allows the RAM to continue active and on since it is the one that is responsible for restoring everything as it was when the equipment was closed. Then now another question may arise that is why not hibernate. Well, the difference is that Windows 10 hibernation takes part of the disk to create a file called hibernation file and this usually goes beyond 6 GB, so if disk space is limited it is not advisable..
If you are one of those people who does not want that when you close the lid of your Windows 10 laptop it is suspended, TechnoWikis will explain how to edit this easily.
To keep up, remember to subscribe to our YouTube channel! SUBSCRIBE
How not to suspend when closing the Windows 10 cover
Step 1
For this process we must go to the following route:
Step 2
There we will see the following:
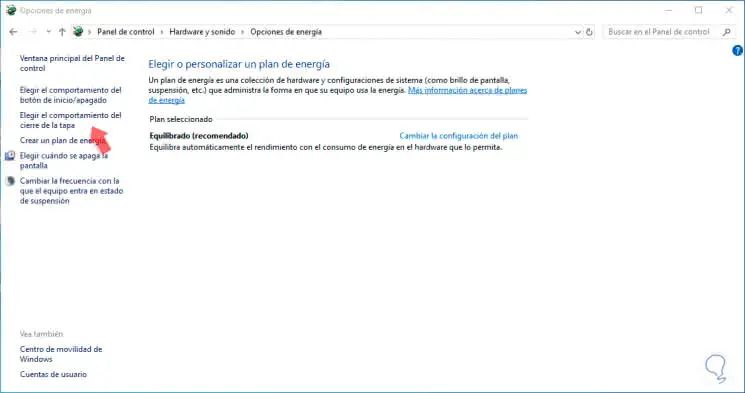
Step 2
There we find all the power options of Windows 10 and for this case we must click on the line “Choose the behavior of the closing of the lid†located on the side side and we will be redirected to the following window:
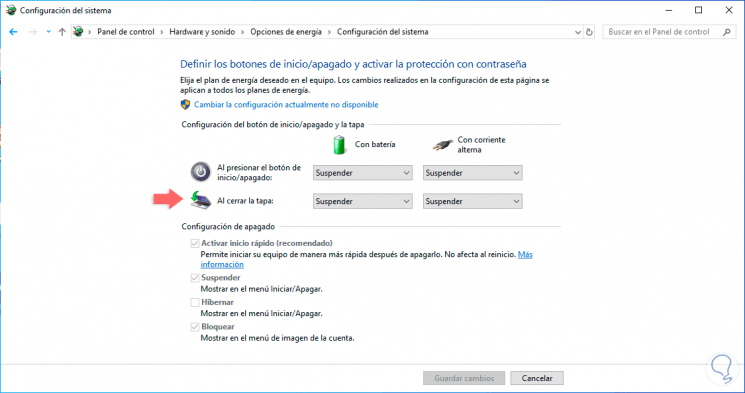
Step 3
As we see there are the default values ​​that imply suspending the system and we can edit the behavior both with the equipment connected to the current and without the connection, for this we display the available options and select “Do nothingâ€:
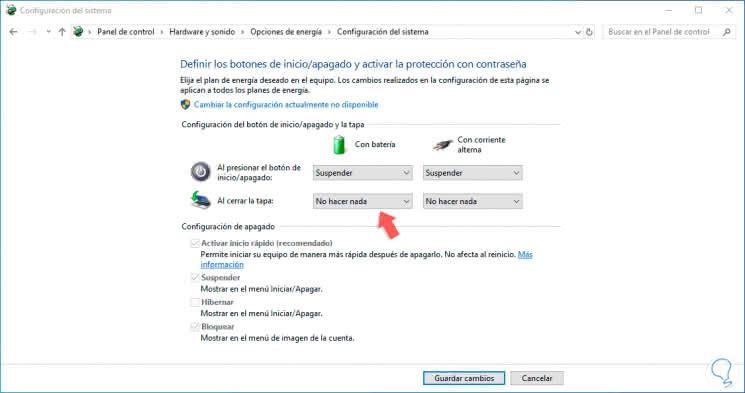
Step 4
Click on the “Save changes†button to apply the process and so, when we close the laptop cover, the device will continue to work normally and will not go into the suspended state.
Note
The other options available to set are:
It's that simple you can prevent your operating system from being suspended when you close the computer cover..