Nowadays we use our computers for a lot of things, since it is obvious that they have become an indispensable device for most people to work, such as on a personal level when managing documents or saving information . In addition, the possibility that this equipment is portable makes the possibilities of use much greater, since we can carry it with us whenever we need it..
Today's computers put in maximum effort each day at the work level of their hardware components like the CPU or hard drives , but some computers like notebooks take extra effort on the battery. Microsoft has thought about this effort of the teams and therefore has developed different power plans and at the same time these are linked to the suspension functionality of the team, both PC and laptop.
The advantages of suspension in Windows 10 is that it is a method that consumes little energy which allows the computer to start faster and when we access the session everything will be as it was just before suspending..
TechnoWikis will explain how to use a series of commands to suspend your Windows 10 computer . In this way you can save battery life and increase the use time of your laptop.
1. Activate Windows 10 sleep when hibernation is disabled
In case hibernation is disabled on the computer, we must access the command prompt console and execute the following:
rundll32 .exe powrprof .dll , SetSuspendState 0 .1 .0
Press Enter and we will access the equipment suspension.
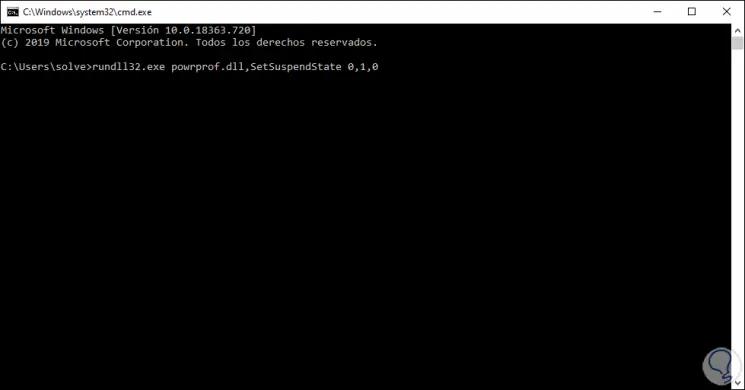
2. Activate Hibernate Sleep Windows 10
Now, if hibernation on the computer is active, we are going to create a .bat file by accessing a notebook and enter the following:
@echo off powercfg -h off rundll32.exe powrprof.dll, SetSuspendState 0.1 .0 powercfg -h on
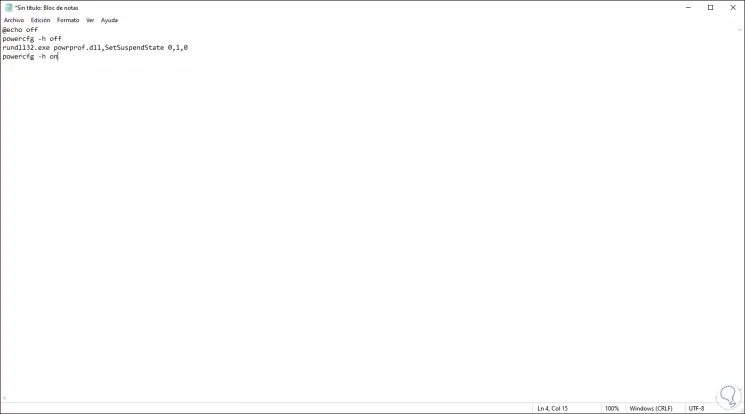
We go to File - Save As and select "All files" and assign the name with the extension .bat:
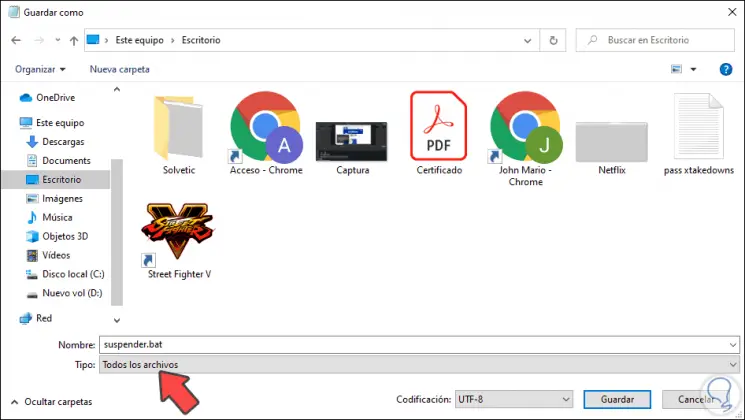
We save the file and then just run it, the lines are:
- Powercfg takes care of disabling hibernation
- The rundll32 command is responsible for activating sleep on the computer
- The last line is responsible for activating hibernation
Note
Administrative permissions are required to execute this command
3. Use the PsShutdown utility to suspend Windows 10
This is a Microsoft utility with which it will be possible to shutdown or restart the computer both locally and remotely, this includes suspend.
We download this utility at the following link:
PsShutdown
This is a command that does not require administrative permissions for its execution.
Once downloaded and installed, simply run the following:
psshutdown .exe -d -t 0 -accepteula
Thanks to the options we have just seen, we will be able to put our computer to sleep, despite the fact that our computer has hibernation enabled.