There is nothing more annoying and that scares us (in some cases with mini-infarcts) than to be working judiciously and fully when suddenly your screen in Windows 10 turns blue and with a message in white letters which 99% of the time we do not understand that means but we certainly know that something is not very good in the system. Well, one of these messages is the VIDEO_DXGKRNL_FATAL_ERROR error which, if you analyze the first word, is associated with worse video themes and we'll talk in detail about this..
The VIDEO_DXGKRNL_FATAL_ERROR (error code 0x00000113) error is displayed because the Windows 10 operating system itself performs an error check with which it seeks to analyze and detect any violation in the DirectX graphics kernel subsystem (those responsible for enabling games and multimedia applications in the operating system) and the error, although not serious, can become annoying and usually occurs after some update of the operating system has been applied.
We will see that the error shows us this text: A problem has occurred in your PC and needs to be restarted. We will collect information about the error and then it will restart automatically..
Causes Error
Some of the causes that generate this error, apart from the updates, are:
- Incompatible video drivers, which are outdated or incorrectly configured.
- Corrupt file in the operating system.
- Damage to the hardware of the equipment.
Do not be scared that TechnoWikis brings you a series of tips on how to give a complete solution to this error and thus use Windows 10 without problems.
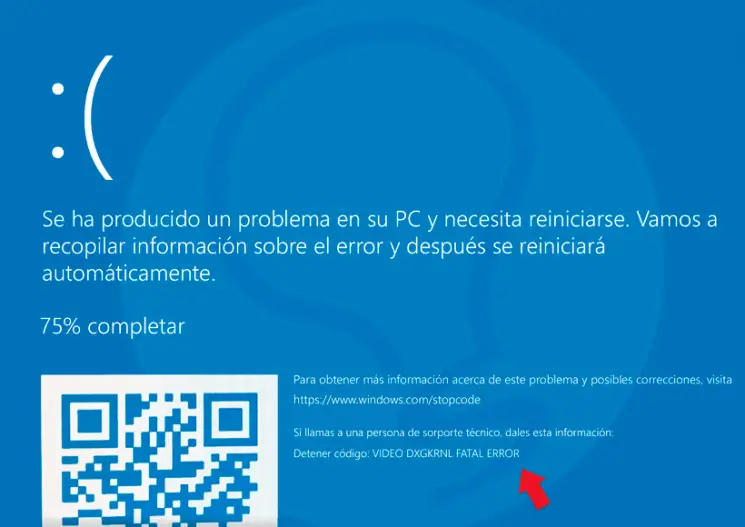
1. Fix VIDEO_DXGKRNL_FATAL_ERROR error using Windows 10 Device Manager
Step 1
As we mentioned, this error is associated with Directx, so we are going to make some changes in the video controller. To do this, we access the Device Manager using one of the following options:
- By right clicking on the Start menu (or using the keys + X) and in the displayed list select Device Manager.
- Use Cortana or the Windows 10 search box.
- Use the keys + R and execute the devmgmt.msc command.
To keep up, remember to subscribe to our YouTube channel! SUBSCRIBE
Step 2
Once we access the Administrator, we locate the “Display adapters†line and click on the current driver to select the “Uninstall device†option:
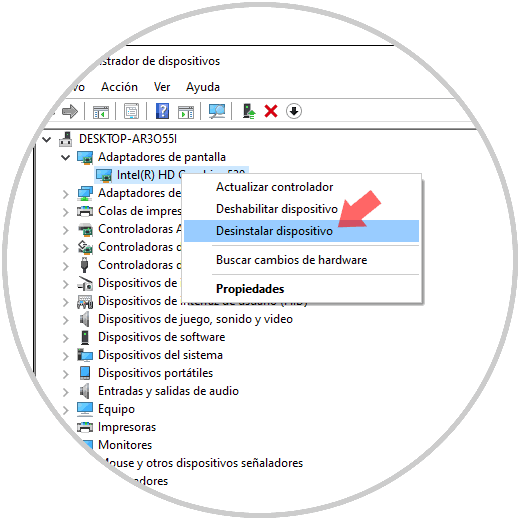
Step 3
Clicking there will display the following. We click again on “Uninstall†to confirm the action
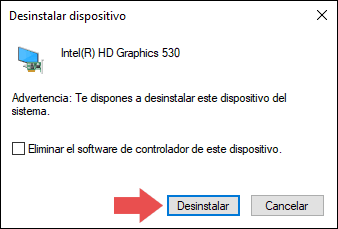
Step 4
Then we right click on “Display adapters†to select the option “Search for hardware changesâ€:
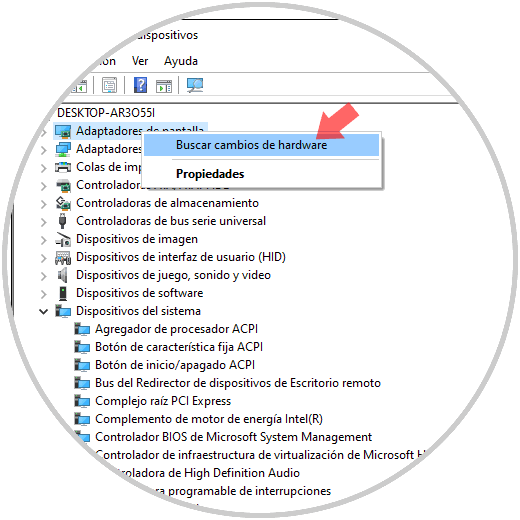
Step 5
We will see the current driver reflected, right click on it to select the option "Update driver":
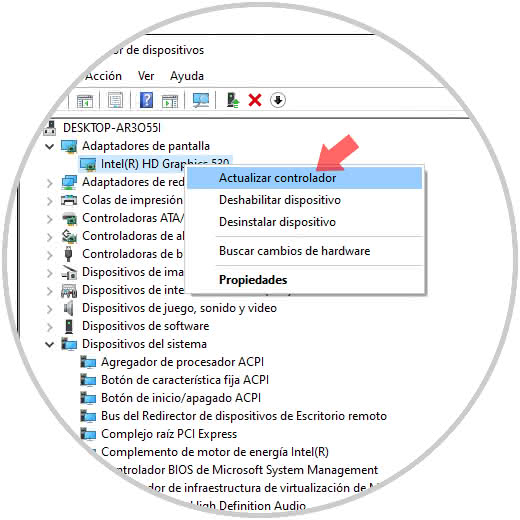
Step 6
We have options such as:
- Update the driver automatically through Windows PowerShell.
- Update the driver manually by first downloading the latest version from the manufacturer's website.
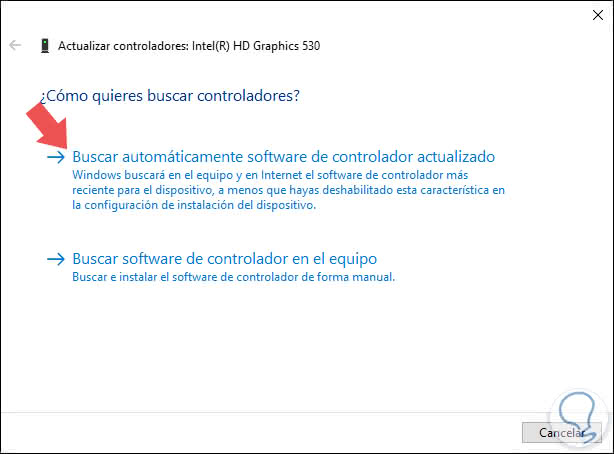
Step 7
For this case we select the automatic search and we will see that the respective process is given step:
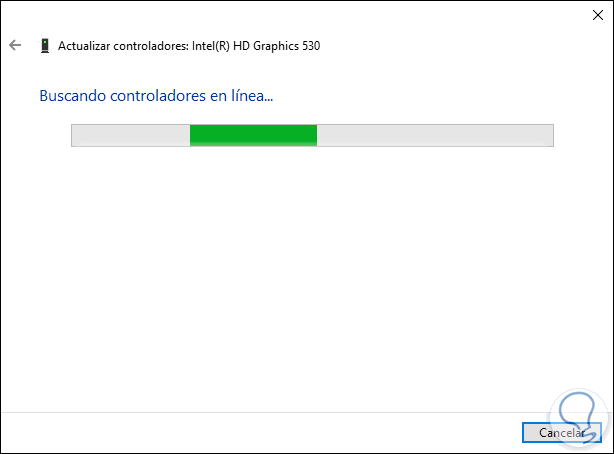
Step 8
When this process ends we will see the following:
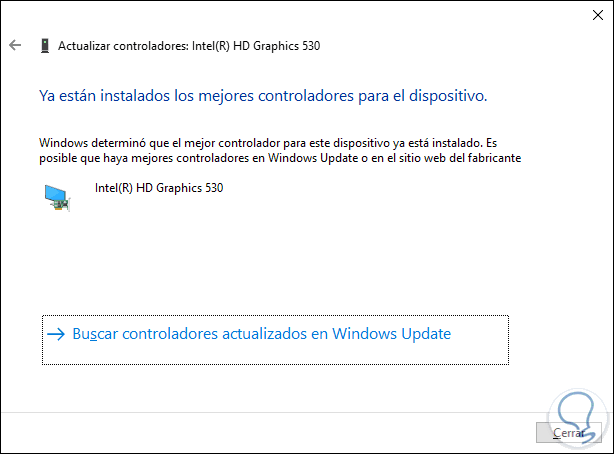
Step 9
After this task, we will download the Directx End-user utility (DirectX end user runtimes) which is responsible for updating the current version of DirectX installed on our computer, this utility is available for free in the following link:
Directx End-user
Once downloaded we proceed with the installation of it following the steps of the wizard:
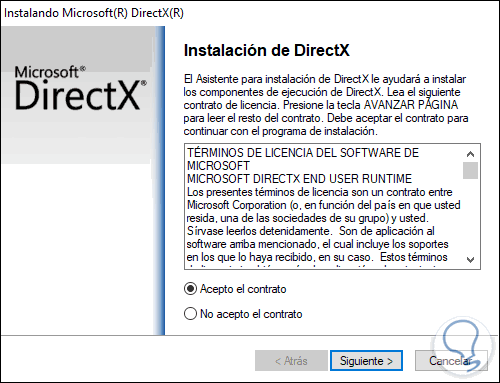
Step 10
Clicking Next will make the respective processes:
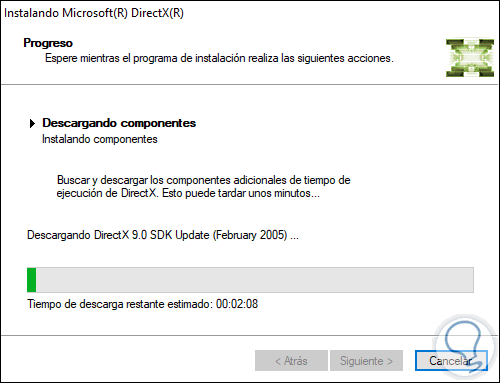
This utility is responsible for working in the background with Directx updates for the device, which brings performance and compatibility optimizations..
2. Update the drivers and the system in general Windows 10
When we update the operating system, many of the available updates imply improvements in both security and application execution, so in some of them you will probably find the solution to the VIDEO_DXGKRNL_FATAL_ERROR error.
First of all, to update the system in general we go to the Start / Configuration / Update and security path and in the Windows Update section we can see what updates are available to be installed.
If we want to update the video driver directly, a key is this process because when downloading the latest update we can find improvements that help the operation of the driver, so TechnoWikis advises you to go directly to the manufacturer's website and download the last available driver there , some useful links are:
Intel
AMD
HP
Once there we simply look for the latest version, download and install it, in the previous section we have seen how to update the driver from the Windows 10 Device Manager.
3. How to execute the SFC Windows 10 command
The SFC (System File Checker) command is an integrated Windows 10 command thanks to which a detailed analysis of the system's NTFS file system is executed in search of errors that may have some level of repercussion not only with the mentioned error but with many more aspects of the system and its applications.
To execute this command we access the command prompt as administrators and there we execute the following:
sfc / scannow
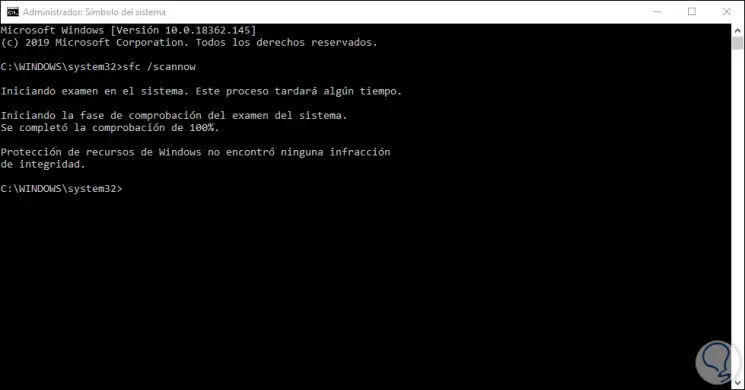
We expect the analysis to run to receive the respective results.
4. Run the Windows 10 troubleshooter
Since Windows 10, a utility called Troubleshooter has been integrated into the system with which it seeks to help the end user to automatically correct a series of errors associated with the majority of hardware and software elements present.
For its use we go to the Start / Configuration / Update and security route and there we go to the “Troubleshooting†section to locate the line called Blue Screen although we must note that the May Update version does not have this option:
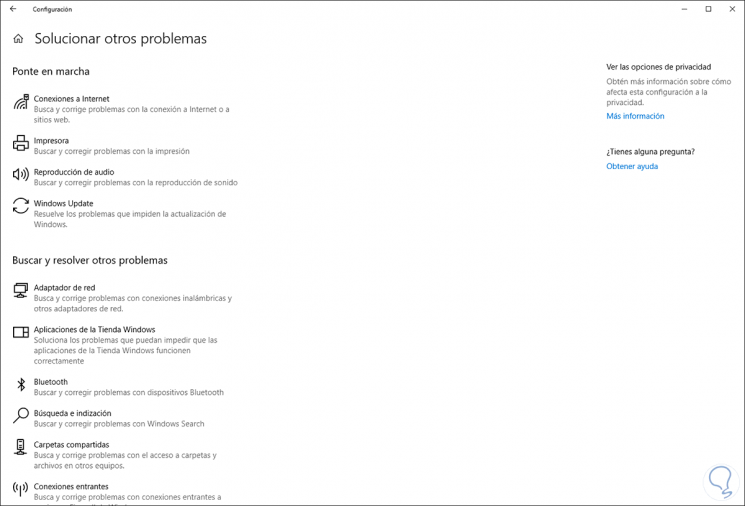
If available, click on it and click on “Run the problem solver†for a complete analysis of the problem.
5. How to use the DISM utility in Windows 10
DISM (Deployment Image Servicing and Management) is a Windows utility with which the image of the operating system is analyzed, repaired and optimized.
Step 1
To use it, we must access the command prompt as administrators and there execute the following:
DISM.exe / Online / Cleanup-Image / RestoreHealth

Once the process is finished we will restart Windows 10 to apply the improvements.
Step 2
Alternatively we can execute the process with the Windows 10 installation medium, for this we insert the bootable DVD or USB and execute the following:
dism / online / cleanup-image / scanhealth dism / online / cleanup-image / restorehealth
Step 3
After that we execute:
DISM / Online / Cleanup-Image / RestoreHealth /source:WIM:X:SourcesInstall.wim:1 / LimitAccess
Note
There we replace the letter X with the unit assigned to the installation medium.
6. Temporarily disable Windows 10 antivirus
In many cases the antivirus software causes errors between the services and processes of the system, so we can rule it out by temporarily disabling the antivirus software.
Step 1
Although there are no reports that Windows Defender causes this you can disable it by accessing the Windows Security Center and in the "Virus and threat protection" section we will go to the "Virus and threat protection configuration" section:
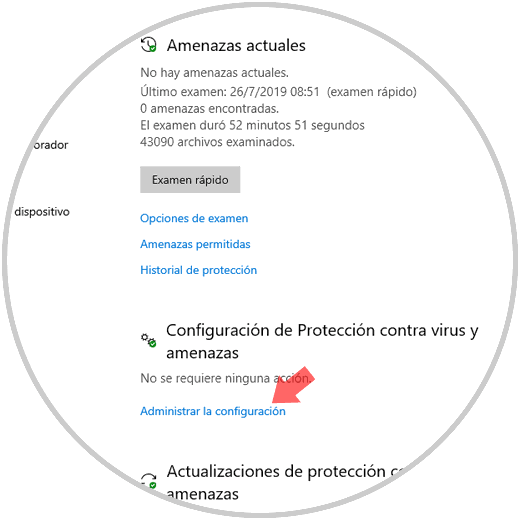
Step 2
There we click on the "Manage settings" line and in the following window click on the "Real-time protection" switch for temporary deactivation:
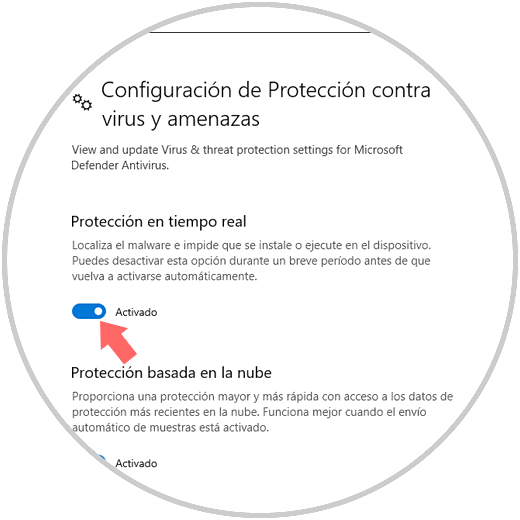
7. How to reset Windows 10
It is the most extreme step to take but it is necessary if none of the above works and is to restore the system values ​​but the good thing is that we can keep our files.
Step 1
If we choose this option, we must go to the Start menu / Settings / Update and security / Recovery and there we click on the "Start" button located in the "Reset this computer" section:
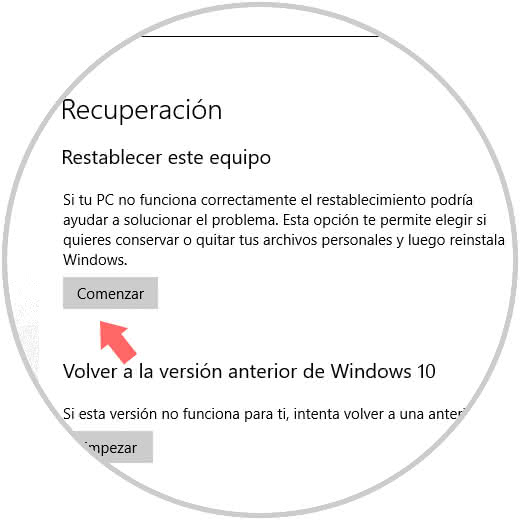
Step 2
We will see the following:
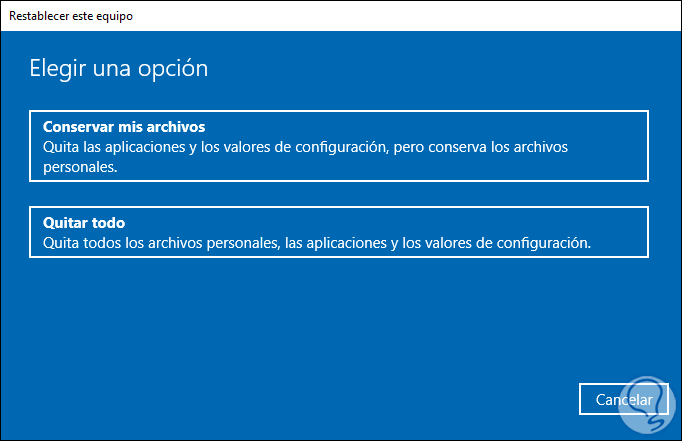
There it will be possible to keep our files to start the process of restoring the Windows 10 system to its original state looking for the correction of the error mentioned.
TechnoWikis has given you a series of simple but effective proposals to correct the VIDEO_DXGKRNL_FATAL_ERROR error and thus not pass anguish with this type of messages.